Mit der Network Analyst-Lizenz verfügbar.
- Starten des Assistenten "Neues Netzwerk-Dataset"
- Benennen des Netzwerks und Auswählen von Quell-Feature-Classes
- Festlegen der Konnektivitäts- und Höhenregeln
- Entfernen von Attributen
- Überprüfen und Erstellen von Netzwerkattributen
- Konfigurieren des Evaluators "Meters"
- Konfigurieren der Evaluatoren "DriveTime", "Oneway" und "DrivingAVehicle"
- Konfigurieren des Evaluators "PedestrianTime"
- Konfigurieren von Reisemodi
- Konfigurieren von Wegbeschreibungen
- Erstellen und Berechnen des Netzwerk-Datasets
In Übung 1 haben Sie erfahren, wie Sie ein Netzwerk-Dataset für ein Straßennetz erstellen. Reisende und Pendler verwenden jedoch häufig mehrere Transportmodi, z. B. Gehen sowie Fahren mit dem Auto oder in Zügen. Auch Güter werden in multimodalen Netzwerken transportiert. In dieser Übung erstellen Sie aus mehreren Feature-Classes innerhalb eines Feature-Datasets ein multimodales Netzwerk-Dataset.
Starten des Assistenten "Neues Netzwerk-Dataset"
- Starten Sie ArcCatalog.
- Aktivieren Sie die Erweiterung "ArcGIS Network Analyst"
- Klicken Sie auf Anpassen > Erweiterungen.
Das Dialogfeld Erweiterungen wird geöffnet.
- Aktivieren Sie Network Analyst.
- Klicken Sie auf Schließen.
- Klicken Sie auf Anpassen > Erweiterungen.
- Wenn Sie noch keine Verbindung zum Ordner mit dem Network Analyst-Lernprogramm hergestellt haben, führen Sie die nachfolgenden Teilschritte aus.
- Klicken Sie auf der Werkzeugleiste Standard auf die Schaltfläche Mit Ordner verbinden
 .
.
Daraufhin wird das Dialogfeld Mit Ordner verbinden geöffnet.
- Navigieren Sie zu dem Ordner mit den Daten des Network Analyst-Lernprogramms.
Die Lernprogrammdaten befinden sich standardmäßig unter "C:\ArcGIS\ArcTutor\Network Analyst\Tutorial".
- Klicken Sie auf OK.
Eine Verknüpfung zu dem Ordner wird dem Kataloginhaltsverzeichnis unter Ordnerverbindungen hinzugefügt.
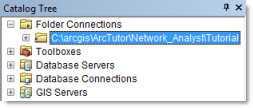
- Klicken Sie auf der Werkzeugleiste Standard auf die Schaltfläche Mit Ordner verbinden
- Erweitern Sie im Kataloginhaltsverzeichnis den Eintrag ...\ArcTutor\Network Analyst\Tutorial > Exercise02 > Paris.gdb.
- Klicken Sie auf das Feature-Dataset Transportation.
Die darin enthaltenen Feature-Classes werden auf der Registerkarte Inhalt von ArcCatalog aufgeführt.
- Klicken Sie mit der rechten Maustaste auf das Feature-Dataset Transportation, und wählen Sie dann Neu > Netzwerk-Dataset.

Der Assistent Neues Netzwerk-Dataset wird geöffnet.
Benennen des Netzwerks und Auswählen von Quell-Feature-Classes
- Geben Sie als Namen für das Netzwerk-Dataset ParisMultimodal_ND ein.
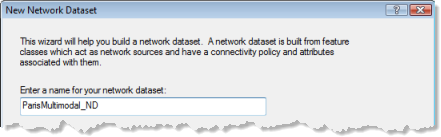
- Lassen Sie Version für Netzwerk-Dataset auswählen auf die letzte Version eingestellt.
Diese Option ist nützlich, wenn Sie das Netzwerk-Dataset für Benutzer freigeben möchten, die ältere Versionen von ArcGIS verwenden. Diese Benutzer können das von Ihnen erstellte und freigegebene Netzwerk-Dataset öffnen, wenn Sie eine Version auswählen, die niedriger als deren ArcGIS-Versionsnummer ist oder die dieser entspricht. Der Nachteil dieser Vorgehensweise ist jedoch, dass Sie keine neuen Netzwerk-Dataset-Funktionen mehr einbeziehen können, die in neueren Versionen von ArcGIS eingeführt wurden – Steuerelemente des Assistenten Neues Netzwerk-Dataset, denen diese Funktionen hinzugefügt werden sollen, werden deaktiviert. Wenn Sie kein Netzwerk-Dataset freigeben müssen oder die Benutzer, für die Sie ein Netzwerk-Dataset freigeben, die gleiche ArcGIS-Version verwenden wie Sie, stellt die Auswahl der neuesten Version die beste Möglichkeit dar.
- Klicken Sie auf Weiter.
Die Assistentenseite zum Auswählen der im Netzwerk-Dataset enthaltenen Feature-Classes wird angezeigt.
- Klicken Sie auf Alle auswählen, um alle Feature-Classes als Quellen für das Netzwerk auszuwählen.
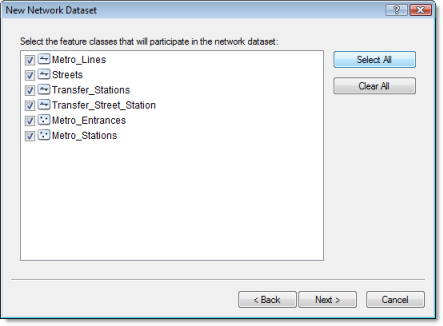
- Klicken Sie auf Weiter.
- Klicken Sie auf Ja, um Kantenübergänge im Netzwerk zu modellieren.
Für dieses Netzwerk sind zwar keine Turn-Feature-Classes vorhanden, durch die Auswahl von Ja unterstützt das Netzwerk-Dataset jedoch globale Kantenübergänge und ermöglicht es Ihnen, jederzeit nach der Erstellung des Netzwerks Kantenübergangs-Features hinzuzufügen.

- Klicken Sie auf Weiter.
Die Seite zum Festlegen der Konnektivität wird angezeigt.
Festlegen der Konnektivitäts- und Höhenregeln
Das Herstellen von Konnektivität in der Erweiterung "ArcGIS Network Analyst" beginnt mit der Definition von Konnektivitätsgruppen. Jede Kantenquelle wird exakt einer Konnektivitätsgruppe zugewiesen, und jede Knotenquelle kann einer oder mehreren Konnektivitätsgruppen zugewiesen werden. Eine Konnektivitätsgruppe kann eine beliebige Anzahl von Quellen enthalten. Die Art und Weise, in der Netzwerkelemente verbunden werden, hängt von deren Konnektivitätsgruppe ab. Zwei Kanten aus unterschiedlichen Quell-Feature-Classes können beispielsweise verbunden werden, wenn sie der gleichen Konnektivitätsgruppe angehören. Befinden sie sich in separaten Konnektivitätsgruppen, werden die Kanten nur dann verbunden, wenn sie durch einen Knoten verknüpft werden, der in beiden Konnektivitätsgruppen enthalten ist.
In den folgenden Schritten erstellen Sie Konnektivitätsgruppen:
- Klicken Sie auf Konnektivität, um das Konnektivitätsmodell für das Netzwerk einzurichten.
Das Dialogfeld Konnektivität wird geöffnet.
- Klicken Sie einmal auf den Aufwärtspfeil für Gruppenspalten, um die Anzahl der Konnektivitätsgruppen auf 2 zu erhöhen.
In der Tabelle Konnektivitätsgruppen wird eine Spalte für die zweite Konnektivitätsgruppe erstellt.
- Klicken Sie auf die Zeile Streets, und aktivieren Sie das Kontrollkästchen unterhalb der Spalte 2, um die Quelle "Streets" in Konnektivitätsgruppe 2 zu verschieben.
- Klicken Sie auf die Zeile Metro_Entrances, und aktivieren Sie das Kontrollkästchen unterhalb der Spalte 2, um die Quell-Feature-Class in die Gruppen 1 und 2 einzuschließen.
U-Bahn-Eingänge stellen Übergänge zwischen den Straßen und Fußgängerwegen und den U-Bahn-Stationen dar.
- Ändern Sie die Konnektivitätsregel der Zeile Metro_Entrances von Berücksichtigen in Vorrang haben.
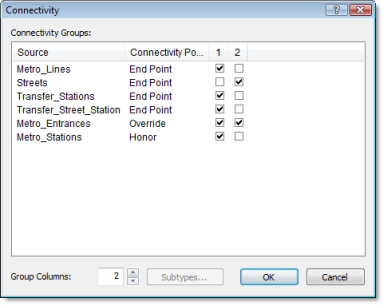
- Klicken Sie auf OK, um zum Assistenten Neues Netzwerk-Dataset zurückzukehren.
- Klicken Sie auf Weiter.
- Für dieses Dataset sind keine Höhendaten vorhanden; klicken Sie daher auf Keine.

- Klicken Sie auf Weiter.
Der Assistent zeigt die Attribute des Netzwerk-Datasets an.
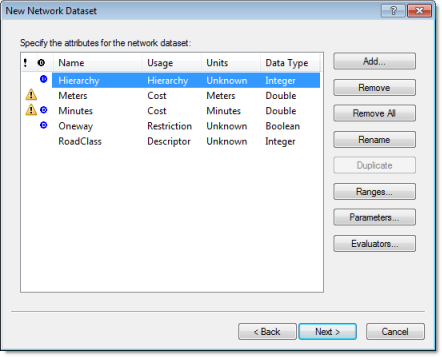
Jedes Objekt in der Zeile "Metro_Entrances" entspricht einem Stützpunkt der Streets-Feature-Class. Die Streets-Feature-Class verwendet jedoch eine Endpunkt-Konnektivitätsregel. Da die U-Bahn-Eingänge an dem lagegleichen Stützpunkt mit den Straßen verbunden werden müssen, müssen Sie für "Metro_Entrances" festlegen, dass die standardmäßige Endpunktkonnektivität der Straßen überschrieben werden soll.
Die Höheneinstellungen in einem Netzwerk-Dataset definieren die Konnektivität näher. Dies wird durch folgendes Beispiel veranschaulicht: Angenommen, zwei Kanten haben lagegleiche Endpunkte im X- und Y-Raum, aber verschiedene Höhen (ein Endpunkt liegt höher als der andere). Nehmen Sie zudem an, dass deren Konnektivitätsregel auf Endpunkt festgelegt ist. Wenn die Höhe ignoriert wird, werden die Kanten verbunden. Wenn die Höhe berücksichtigt wird, werden die Kanten nicht verbunden.
Es gibt zwei Möglichkeiten zum Modellieren von Höhen: Verwenden Sie echte Höhenwerte aus der Geometrie oder logische Höhenwerte aus Höhenfeldern.
Entfernen von Attributen
Netzwerkattribute sind Eigenschaften des Netzwerks, die die Navigation steuern. Übliche Beispiele sind Kostenattribute, die als Impedanzen im Netzwerk dienen, sowie Restriktionsattribute, die das Durchlaufen in beiden Richtungen bzw. in eine Richtung (wie bei Einbahnstraßen) verbieten.
Mit Network Analyst werden die Quell-Feature-Classes analysiert und gemeinsame Felder wie "Meters", "Minutes" ("FT_Minutes" und "TF_Minutes", eines pro Richtung) sowie "Oneway" gesucht. Wenn diese Felder gefunden werden, werden automatisch die entsprechenden Netzwerkattribute erstellt und diesen die jeweiligen Felder zugewiesen. (Dieser Vorgang kann angezeigt werden, indem Sie auf Evaluatoren klicken.)
Network Analyst konfiguriert automatisch fünf Attribute für die Straßendaten von Paris: Hierarchy, Meters, Minutes, Oneway und Road Class.
Obwohl Sie das Hierarchieattribut auf dem Netzwerk-Dataset belassen könnten, veranschaulichen diese wenigen Schritte am Beispiel des Entfernens von Hierarchy, wie ein Netzwerkattribut entfernt wird.
- Klicken Sie auf Hierarchy.
- Klicken Sie auf Entfernen.
Jetzt hat das Netzwerk noch vier Attribute.
Überprüfen und Erstellen von Netzwerkattributen
Ein Ziel dieses Netzwerk-Datasets besteht darin, sowohl die Zeit für den Fußweg als auch die Fahrzeit zu modellieren. Beim Analysieren des Netzwerks können Sie dann zwischen den beiden Zeitkosten auswählen. Sie können so beispielsweise die schnellste Verbindung von Punkt A nach Punkt B für einen Fußgänger ermitteln, der die Fußgängerwege und die U-Bahn nutzen kann. Ebenso können Sie die schnellste Route für einen Autofahrer ermitteln. Hierzu müssen Sie zwei Zeitkostenattribute (PedestrianTime und DriveTime) und ein Restriktionsattribut (DrivingAVehicle) einrichten.
- Wählen Sie die Zeile Minutes aus, klicken Sie auf Umbenennen, geben Sie DriveTime ein, und drücken Sie die EINGABETASTE.

- Klicken Sie auf Hinzufügen.
Das Dialogfeld Neue Attribute hinzufügen wird geöffnet.
- Geben Sie PedestrianTime in das Textfeld Name ein.
- Legen Sie den Verwendungstyp auf Kosten fest.
- Ändern Sie die Einheiten in Minuten.
- Legen Sie den Datentyp auf Double fest.
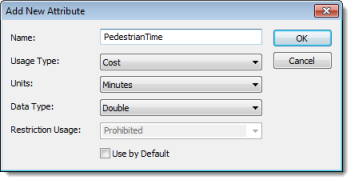
- Klicken Sie auf OK.
Das Dialogfeld Neue Attribute hinzufügen wird geschlossen, und der Attributliste wird das Attribut "PedestrianTime" hinzugefügt.
- Klicken Sie auf Hinzufügen.
Das Dialogfeld Neue Attribute hinzufügen wird geöffnet.
- Geben Sie DrivingAVehicle in das Textfeld Name ein.
- Legen Sie den Verwendungstyp auf Beschränkung fest.
- Behalten Sie für Verwendung von Beschränkungen die Einstellung Unzulässig bei, sodass das Reisen auf den beschränkten Elementen niemals zulässig ist, wenn das Restriktionsattribut in einer Analyse verwendet wird.
- Lassen Sie das Kontrollkästchen Als Standard verwenden aktiviert.
- Klicken Sie auf OK.
Das Dialogfeld Neue Attribute hinzufügen wird geschlossen, und der Attributliste wird das Attribut "DrivingAVehicle" hinzugefügt.
Das Attribut "Minutes", das Network Analyst automatisch in den Quelldaten erkannt hat, stellt die Fahrzeit dar. Sie sollten diese Bezeichnung daher zu einem aussagekräftigeren Namen ändern.
Die drei Kostenattribute – Meters, DriveTime und PedestrianTime – und das neue Restriktionsattribut sind mit gelben Warnsymbolen gekennzeichnet, die auf potenzielle Probleme mit den Evaluatoren für die Berechnung von Netzwerkattributen hinweisen.
In den nächsten vier Abschnitten konfigurieren Sie die Evaluatoren für jedes Netzwerkattribut.
Konfigurieren des Evaluators "Meters"
In diesem und den folgenden Abschnitten richten Sie verschiedene Evaluatoren ein. Der Evaluator "Meters" berechnet die Entfernungskosten für Kanten im Netzwerk; das heißt, er bestimmt, wie lang die Kante ist.
- Wählen Sie Meters aus, und klicken Sie auf Evaluatoren.
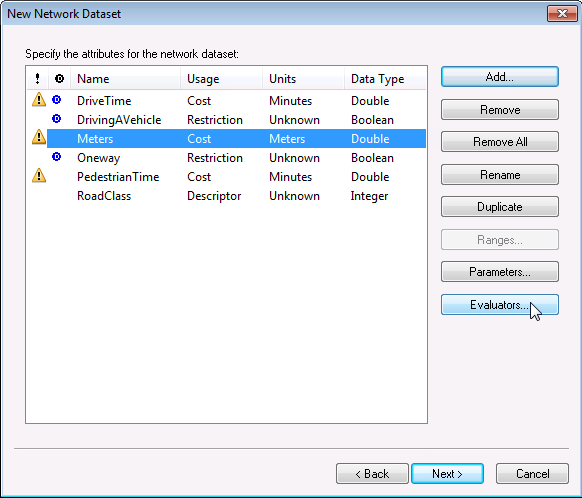
Das Dialogfeld Evaluatoren wird geöffnet. Hier können Sie den Evaluator-Typ und dessen Wert für jede Quelle im Netzwerk anzeigen und bearbeiten. Wie Sie sehen, verfügen Quellen für Knoten und Kantenübergänge immer über einen zugeordneten Evaluator, während Kantenquellen zwei Evaluatoren aufweisen, einen für jede Fahrtrichtung (Von-Bis und Bis-Von).
- Halten Sie die UMSCHALTTASTE gedrückt, und klicken Sie auf die Zeile Transfer_Stations Von-Bis sowie auf die Zeile Transfer_Street_Station Bis-Von.
Die vier Zeilen mit den Warnsymbolen werden ausgewählt.
- Klicken Sie mit der rechten Maustaste auf eine der ausgewählten Zeilen, und wählen Sie Folgendes aus: Typ > Feld.
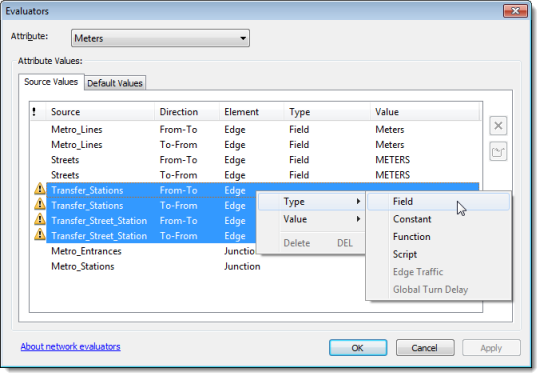
Die Warnsymbole ändern sich in rote Fehlersymbole, die auf eine unvollständige Zuweisung von Werten zum Feld-Evaluator hinweisen.
- Klicken Sie erneut mit der rechten Maustaste auf eine der vier ausgewählten Zeilen, und wählen Sie Folgendes aus: Wert > SHAPE_LENGTH.
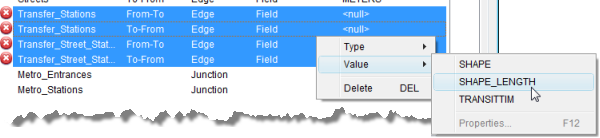
Hierdurch werden dem Attribut "Meters" für die zugehörigen Netzwerkkantenelemente Werte aus dem Feld "SHAPE_LENGTH" in den ausgewählten Quell-Feature-Classes zugeordnet.
- Klicken Sie auf Übernehmen.
Das Netzwerkattribut "Meters" ist so konfiguriert, dass es Längenwerte abruft. Für die aus den Quellen "Metro_Lines", "Streets", "Transfer_Stations" und "Transfer_Street_Station" erstellten Netzwerkelemente werden die Attributwerte aus den jeweils zugehörigen Feldern "Meters", "METERS", "Shape_Length" und "SHAPE_LENGTH" abgerufen.
Network Analyst überprüft alle Quell-Feature-Classes und versucht, automatisch Evaluatoren für das Attribut "Meters" zuzuweisen. In diesem Fall hat ArcGIS Network Analyst ermittelt, dass die Quellen "Metro_Lines" und "Streets" über ein Feld mit dem Namen "Meters" verfügen, und daher Evaluatoren eingerichtet, die Werte aus diesen Feldern abrufen. Die gleich langen Werte werden der Von-Bis- und Bis-Von-Richtung der Kantenquellen zugewiesen.
In den Quellen "Transfer_Stations" und "Transfer_Street_Station" hat Network Analyst keine Felder für "Meters" gefunden. Aus diesem Grund wird ein Warnsymbol angezeigt, das auf ein potenzielles Problem hinweist.
Konfigurieren der Evaluatoren "DriveTime", "Oneway" und "DrivingAVehicle"
Da Autos nur auf Straßen fahren und die Verkehrsvorschriften einhalten sollten, sollten die Evaluatoren für die verschiedenen Quellen entsprechend eingerichtet werden. Sie sollten auch die geeigneten Geschwindigkeiten oder Fahrzeiten modellieren.
- Wählen Sie in der Dropdown-Liste Attribut den Eintrag DriveTime aus.
Die Werte von "DriveTime" für die Quelle "Streets" wurden von Network Analyst automatisch eingetragen, die anderen Kantenquellen weisen jedoch Warnsymbole auf, da ihnen keine Werte zugewiesen wurden. Diese Quellen benötigen Evaluatoren.
- Stellen Sie sicher, dass alle Zeilen mit einem Warnsymbol (Metro_Lines, Transfer_Stations und Transfer_Street_Station) ausgewählt sind.
Wenn dies nicht der Fall ist, können Sie die Zeilen auswählen, indem Sie bei gedrückter STRG-TASTE auf diese klicken.
- Halten Sie die STRG-TASTE gedrückt, und klicken Sie auf Metro_Stations, um die Zeile zu der Auswahl hinzuzufügen.
- Klicken Sie mit der rechten Maustaste auf eine der ausgewählten Zeilen, und wählen Sie Folgendes aus: Typ > Konstante.
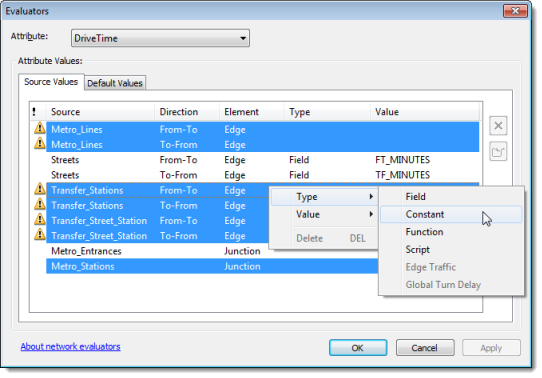
Die Zeilen bleiben ausgewählt, und ihr Evaluator-Typ wird in Konstante geändert.
- Klicken Sie erneut mit der rechten Maustaste auf eine der ausgewählten Zeilen, und wählen Sie dieses Mal Folgendes aus: Wert > Eigenschaften.
Das Eingabefeld Konstanter Wert wird angezeigt.
- Geben Sie -1 ein, und drücken Sie die EINGABETASTE.

Die Werte für alle ausgewählten Zeilen ändern sich in "-1".
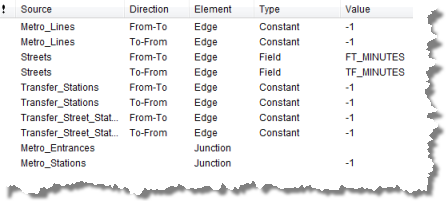
- Klicken Sie auf Übernehmen.
- Wählen Sie aus der Dropdown-Liste Attribut am oberen Rand des Dialogfeldes Evaluatoren den Eintrag DrivingAVehicle aus.
Im Bereich Attributwerte werden nun die Evaluatoren für das Netzwerkattribut "DrivingAVehicle" angezeigt.
- Drücken Sie die STRG-TASTE, und klicken Sie auf alle Kantenquellenzeilen: Metro_Lines, Transfer_Stations und Transfer_Street_Station für beide Fahrtrichtungen. Wählen Sie weder die beiden Zeilen für Streets noch die Knotenquellenzeilen aus.
- Klicken Sie mit der rechten Maustaste auf eine der ausgewählten Zeilen, und wählen Sie Folgendes aus: Typ > Konstante.
Die Zeilen bleiben ausgewählt, und ihr Evaluator-Typ wird in Konstante geändert.
- Klicken Sie erneut mit der rechten Maustaste auf eine der ausgewählten Zeilen, und wählen Sie dieses Mal Wert > Beschränkung verwenden aus.
Die Reise auf den Netzwerkelementen, die aus den ausgewählten Zeilen erstellt wurden, ist bei Verwendung des Restriktionsattributs nicht zulässig; Sie können also diese Beschränkung zur Modellierung der Fahrt von Autos, Lkws und anderen Fahrzeugen verwenden.
- Wählen Sie aus der Dropdown-Liste Attribut am oberen Rand des Dialogfeldes Evaluatoren den Eintrag Oneway aus.
Im Bereich Attributwerte werden nun die Evaluatoren für das Netzwerkattribut "Oneway" angezeigt, dem automatisch Werte für die Quelle "Streets" zugewiesen wurden.
Für die auf das U-Bahn-System bezogenen Quellen werden keine Beschränkungen für Einbahnstraßen benötigt.
- Klicken auf eine der Zeilen für Streets und dann auf die Schaltfläche Evaluator-Eigenschaften
 .
.
Hierdurch wird der Ausdruck angezeigt, anhand dessen bestimmt wird, ob es sich bei einer Straße um eine Einbahnstraße handelt.
- Klicken Sie auf Abbrechen, um zum Dialogfeld Evaluatoren zurückzukehren.
Konfigurieren des Evaluators "PedestrianTime"
Das Netzwerkattribut "PedestrianTime" gibt an, wie lange ein Fußgänger für eine Wegstrecke im Netzwerk benötigt. In diesen Schritten weisen Sie geeignete Fahrzeiten für einen Fußgänger zu, der das U-Bahn-System sowie die Fußwege entlang der Straßen nutzen kann.
- Wählen Sie aus der Dropdown-Liste Attribut am oberen Rand des Dialogfeldes Evaluatoren den Eintrag PedestrianTime aus.
Die Zeilen für die folgenden Quellen sollten bereits ausgewählt sein: Metro_Lines, Transfer_Stations und Transfer_Street_Station.
- Klicken Sie mit der rechten Maustaste auf eine der ausgewählten Zeilen, und wählen Sie Folgendes aus: Typ > Feld.
- Klicken Sie erneut mit der rechten Maustaste auf eine der ausgewählten Zeilen, und wählen Sie dieses Mal Folgendes aus: Wert > TRANSITTIM.
In den TRANSITTIM-Feldern sind die Zeitkosten für die Nutzung des Verkehrssystems durch einen Fußgänger gespeichert. Die Straßen erfordern ebenfalls Zeitwerte für Fußgänger, diese werden jedoch auf andere Weise berechnet.
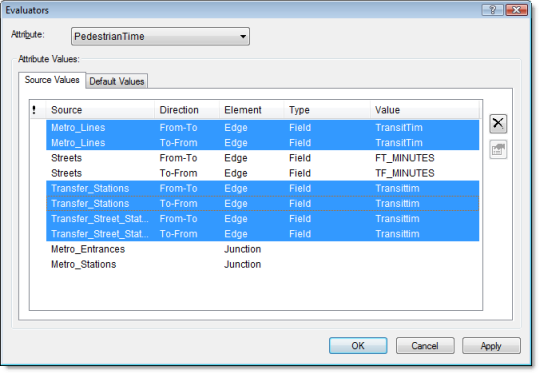
- Klicken Sie auf die Zeile Streets Von-Bis, um diese auszuwählen. Drücken Sie die STRG-TASTE, und klicken Sie auf die Zeile Streets Bis-Von, um beide Zeilen auszuwählen.
- Klicken Sie mit der rechten Maustaste auf eine der ausgewählten Zeilen, und wählen Sie Folgendes aus: Wert > Eigenschaften..
Das Dialogfeld Feld-Evaluatoren wird geöffnet.
- Doppelklicken Sie auf das Feld METERS, um es in das Textfeld Wert = zu verschieben, und geben Sie als Ausdruck [METERS]*60/3000 in das Dialogfeld Feld-Evaluatoren ein, wie unten dargestellt.
- Klicken Sie auf Überprüfen, um sicherzustellen, dass der Ausdruck korrekt ist, und korrigieren Sie diesen bei Bedarf.
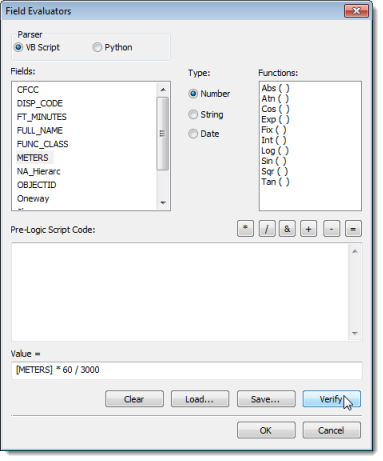
- Klicken Sie auf OK, um zum Dialogfeld Evaluatoren zurückzukehren.
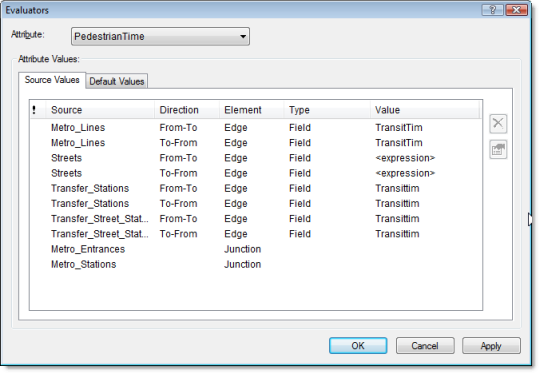
- Klicken Sie auf OK, um zum Assistenten Neues Netzwerk-Dataset zurückzukehren.
- Klicken Sie auf Weiter.
Konfigurieren von Reisemodi
Die Seite mit den Einstellungen des Reisemodus wird angezeigt. Ein Reisemodus besteht aus einer Sammlung von Netzwerk-Dataset-Einstellungen, mit denen definiert wird, welche Aktionen im Netzwerk zulässig sind und wie diese ausgeführt werden können. Durch die Konfiguration von einem oder mehreren Reisemodi für ein Netzwerk-Dataset können die Workflows später vereinfacht werden. Bei der Analyse können Sie den Modus wählen, der verwendet werden soll, sodass nicht viele verschiedene Eigenschaften einzeln festgelegt werden müssen. Wenn Sie viele Analysen für einen bestimmten Reisemodus oder ein bestimmtes Fahrzeug durchführen müssen, kann es sich lohnen, einen Reisemodus einzurichten. Unter dem Thema Reisemodi finden Sie weitere Informationen zur Funktionsweise und Verwendung der Reisemodi.
Sie werden nun einen Reisemodus zur Modellierung von Fußgängern einrichten.
- Geben Sie in das Feld Reisemodus Pedestrian Time ein, und drücken Sie die EINGABETASTE.
- Legen Sie für Typ die Option Gehen fest.
- Legen Sie für Impedanz die Option PedestrianTime (Minutes) fest.
- Legen Sie für Zeitattribut die Option PedestrianTime (Minutes) fest.
- Legen Sie für Entfernungsattribut Meters (Meters) fest.
- Stellen Sie sicher, dass für Wenden an Kreuzungen die Option Zulässig festgelegt ist.
- Fußgänger können in diesem Netzwerk auch dort laufen, wo es für Fahrzeuge unzulässig ist, und sie können in einer Einbahnstraße in beide Richtungen laufen. Deaktivieren Sie im Bereich Beschränkungen den Eintrag DrivingAVehicle und Oneway.
- Klicken Sie auf Weiter.
Konfigurieren von Wegbeschreibungen
Wenn Routen für das Netzwerk-Dataset berechnet werden, können Sie Wegbeschreibungen als Ergänzung der Ergebnisse erzeugen. Ein Netzwerk-Dataset muss mindestens eine Kantenquelle mit einem Textattribut (für Straßennamen) und einem Entfernungsattribut aufweisen, das angibt, wie weit es bis zum nächsten relevanten Manöver ist.
- Klicken Sie auf Ja, um Wegbeschreibungen festzulegen.
- Klicken Sie auf Wegbeschreibung.
Das Dialogfeld Eigenschaften der Netzwerk-Wegbeschreibung wird geöffnet.
- Klicken Sie auf der Registerkarte Allgemein auf die Dropdown-Liste Netzwerkquelle, und wählen Sie Streets aus.
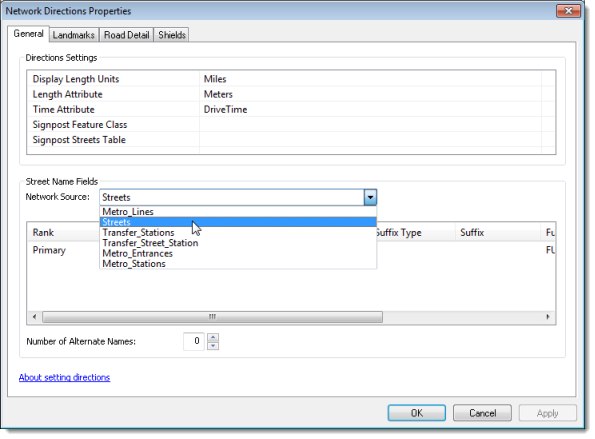
- Klicken Sie in der Liste Straßennamenfeld auf Primär, um diese Zeile auszuwählen.
- Klicken Sie in die Spalte Name, und wählen Sie FULL NAME aus.
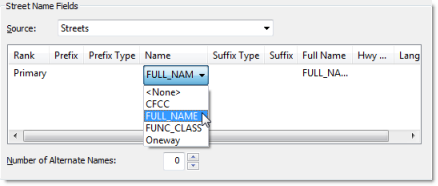
- Klicken Sie auf OK, um zum Assistenten Neues Netzwerk-Dataset zurückzukehren.
- Klicken Sie auf Weiter.
- Aktivieren Sie Einzugsgebiet-Index erstellen.
Das Erstellen des Netzwerk-Datasets im nächsten Abschnitt dieser Lernprogrammübung dauert zwar länger als ohne den Index, doch das Generieren von Einzugsgebieten im Netzwerk-Dataset geht schneller. Weitere Informationen finden Sie unter Optimierung.
- Klicken Sie auf Next.
Eine Zusammenfassung aller Einstellungen wird angezeigt und kann überprüft werden.
Geben Sie jetzt die Felder an, die zum Berichten über Wegbeschreibungen für Netzwerk- und Analyseergebnisse verwendet werden.
Erstellen und Berechnen des Netzwerk-Datasets
Nachdem Sie die Funktionsweise des Netzwerk-Datasets eingerichtet haben, müssen Sie es erstellen und berechnen. Der Erstellungsvorgang ist schnell und beinhaltet im Grunde die Erstellung eines Containers für das logische Netzwerk.
- Klicken Sie auf Fertig stellen.
Ein Verlaufsbalken zeigt an, dass das Netzwerk-Dataset von Network Analyst erstellt wird.
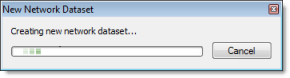
- Klicken Sie auf Ja.
Der Verlaufsbalken "Netzwerk-Dataset berechnen" wird angezeigt. Er wird ausgeblendet, sobald der Berechnungsprozess abgeschlossen ist.

Das neue Netzwerk-Dataset "ParisMultimodal_ND" wird zusammen mit der Junctions-Feature-Class des Systems "ParisMultimodal_ND_Junctions" zu ArcCatalog hinzugefügt.
- Eine Vorschau des Netzwerk-Datasets erhalten Sie, indem Sie auf den Namen und auf die Registerkarte Vorschau klicken.
- Schließen Sie ArcCatalog.
Nachdem das Netzwerk erstellt ist, werden Sie gefragt, ob Sie es berechnen möchten. Während des Berechnungsprozesses wird bestimmt, welche Netzwerkelemente verbunden sind, und die Attribute des Netzwerk-Datasets werden aufgefüllt. Das Netzwerk kann erst nach der Berechnung für Netzwerkanalysen eingesetzt werden.