Mit der Network Analyst-Lizenz verfügbar.
- Vorbereiten der Anzeige
- Erstellen des Modells
- Erstellen eines Routen-Layers innerhalb des Modells
- Hinzufügen von Stopps zum Routen-Layer
- Hinzufügen des Werkzeugs "Berechnen"
- Ausführen des Modells zur Ermittlung der optimalen Route
- Konfigurieren des Modells, um die Ergebnisse auf der Festplatte zu speichern
- Löschen des Modells
Bei dieser Übung erstellen Sie ein Modell zur Ermittlung der schnellsten Route für Lieferungen an 21 Geschäfte in Paris.
Vorbereiten der Anzeige
- Wenn die Datei "Exercise06.mxd" in ArcMap geöffnet ist, fahren Sie mit Schritt 6 fort.
- Starten Sie ArcMap.
- Klicken Sie im Dialogfeld ArcMap - Erste Schritte auf Vorhandene Karten > Nach weiteren durchsuchen.
- Wechseln Sie zu C:\ArcGIS\ArcTutor\Network Analyst\Tutorial.
Dies ist das Standardinstallationsverzeichnis für die Daten des Lernprogramms.
- Doppelklicken Sie auf Exercise06.mxd.
Das Kartendokument wird in ArcMap geöffnet.
- Aktivieren Sie die Erweiterung "ArcGIS Network Analyst"
- Klicken Sie auf Anpassen > Erweiterungen.
Das Dialogfeld Erweiterungen wird geöffnet.
- Aktivieren Sie Network Analyst.
- Klicken Sie auf Schließen.
- Klicken Sie auf Anpassen > Erweiterungen.
- Klicken Sie auf Anpassen > Werkzeugleisten > Network Analyst.
Die Werkzeugleiste Network Analyst wird ArcMap hinzugefügt.

- Klicken Sie auf der Werkzeugleiste Network Analyst auf die Schaltfläche Fenster "Network Analyst"
 .
.
Das verankerbare Fenster Network Analyst wird geöffnet.
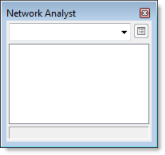
Wenn die Werkzeugleiste Network Analyst nicht angezeigt wird, müssen Sie diese hinzufügen.
Wenn das Fenster Network Analyst nicht angezeigt wird, müssen Sie dieses hinzufügen.
Sie können das Fenster Network Analyst verankern oder lösen.
Erstellen des Modells
- Klicken Sie in der Werkzeugleiste "Standard" auf die Schaltfläche Fenster "Katalog"
 .
.
Das verankerbare Fenster Katalog wird geöffnet.
- Erweitern Sie Toolboxes im Fenster Katalog.
- Klicken Sie mit der rechten Maustaste auf Eigene Toolboxes, und wählen Sie Neu > Toolbox aus.
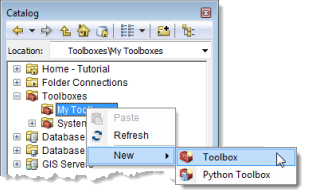
- Geben Sie NetworkModel ein, und drücken Sie die Eingabetaste, um die neu hinzugefügte Toolbox zu benennen.
- Klicken Sie mit der rechten Maustaste auf die Toolbox NetworkModel, und klicken Sie auf Neu > Modell.
Ein neues Modell wird in der Toolbox angezeigt, und das Dialogfeld Modell wird angezeigt.

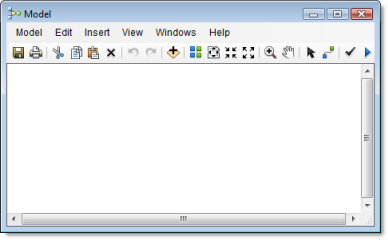
Erstellen eines Routen-Layers innerhalb des Modells
Als Nächstes erstellen Sie den Routen-Layer innerhalb des Modells. Der Workflow zum Verwenden von Erweiterung "ArcGIS Network Analyst" in einem Modell ist der gleiche wie beim Verwenden von Network Analyst in ArcMap. Erstellen Sie zuerst einen Routen-Layer, und legen Sie die Eigenschaften fest. Fügen Sie anschließend die Netzwerkstandorte (Stopps) hinzu, die als Eingaben verwendet werden sollen. Berechnen Sie abschließend die Ergebnisse, und zeigen Sie diese an.
- Klicken Sie auf der Menüleiste auf Geoverarbeitung > Nach Werkzeugen suchen.
Das verankerbare Fenster Suchen wird geöffnet, und die Kategorie Werkzeuge ist ausgewählt.
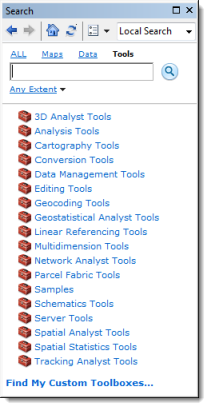
- Klicken Sie in der Liste der Toolboxes im Fenster Suchen auf Network Analyst Tools.
Eine Liste von Toolsets und Werkzeugen für die Erweiterung "ArcGIS Network Analyst" wird angezeigt.
- Klicken Sie im Ergebnisbereich des Fensters Suchen auf Analyse.
Im Fenster Suchen werden nur Werkzeuge für die Netzwerkanalyse angezeigt.
- Ziehen Sie den Link Routen-Layer erstellen in das Dialogfeld Modell.
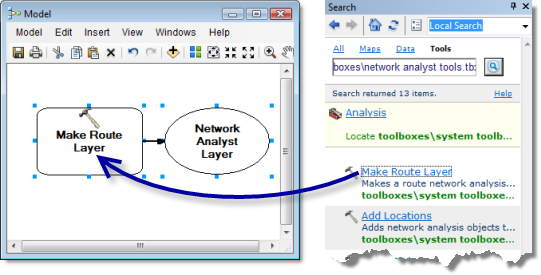
- Doppelklicken Sie im Dialogfeld Modell auf Routen-Layer erstellen.
Das Dialogfeld Routen-Layer erstellen wird angezeigt, sodass Sie die gewünschten Eigenschaften festlegen können.
- Klicken Sie auf den Dropdown-Pfeil Eingabe-Analysenetzwerk, und wählen Sie ParisMultimodal_ND aus.
- Klicken Sie in der Dropdown-Liste Impedanzattribut auf DriveTime.
- Aktivieren Sie das Kontrollkästchen Stopps für Suche nach optimaler Route neu anordnen.
- Klicken Sie in der Dropdown-Liste Reihenfolge der Stopps beibehalten auf PRESERVE_BOTH.
- Klicken Sie auf OK.
Der Eingabe-Analyse-Layer wird dem Modell hinzugefügt. Das Werkzeug Routen-Layer erstellen ändert seine Farbe in Gelb, und die Ausgabe wird grün angezeigt.
- Klicken Sie auf die Schaltfläche Volle Ansicht
 .
.
Das gesamte Modell wird angezeigt.
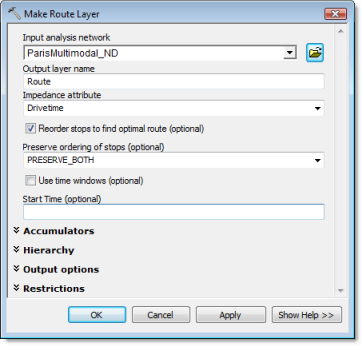
Hinzufügen von Stopps zum Routen-Layer
Als Nächstes fügen Sie mithilfe des Werkzeugs Standorte hinzufügen die Geschäfte als Stopps hinzu.
- Ziehen Sie das Werkzeug Standorte hinzufügen aus dem Fenster Suchen in das Dialogfeld Modell.
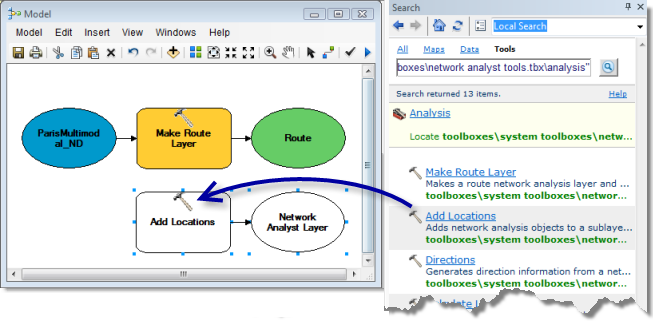
- Wählen Sie den Feature-Layer Geschäfte im Fenster Inhaltsverzeichnis aus, und ziehen Sie ihn in das Modell links neben Standorte hinzufügen.
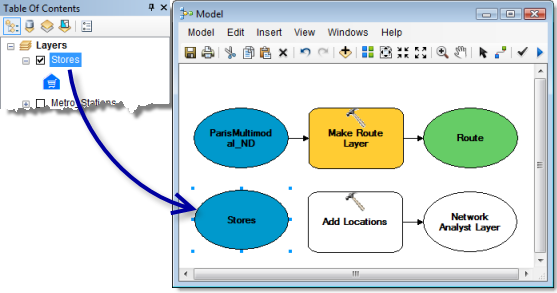
- Klicken im Dialogfeld Modell auf das Werkzeug Verbinden
 .
.
- Klicken Sie auf Geschäfte und anschließend auf Standorte hinzufügen, um die Verbindung vorzunehmen. Klicken Sie im angezeigten Kontextmenü auf Eingabepositionen.
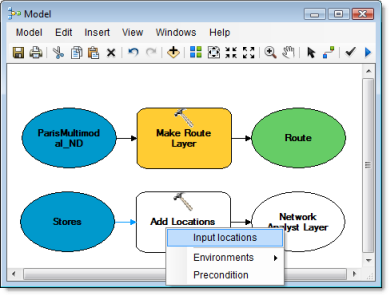
- Verbinden Sie mithilfe des Werkzeugs Verbinden
 Route mit Standorte hinzufügen. Klicken Sie im angezeigten Kontextmenü auf Eingabe-Netzwerkanalyse-Layer.
Route mit Standorte hinzufügen. Klicken Sie im angezeigten Kontextmenü auf Eingabe-Netzwerkanalyse-Layer.
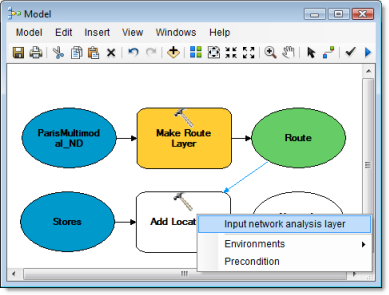
- Klicken Sie auf die Schaltfläche Autolayout
 .
.
Das Modell wird in einer logischen Reihenfolge angeordnet.
- Klicken Sie auf die Schaltfläche Volle Ansicht
 .
.
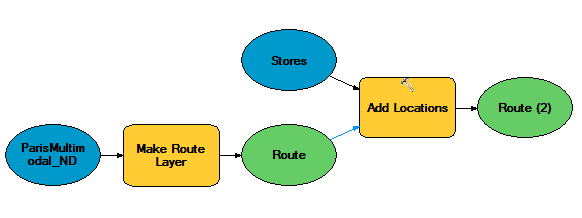
Hinzufügen des Werkzeugs "Berechnen"
- Ziehen Sie das Werkzeug Berechnen aus dem Fenster Suchen in das Dialogfeld Modell.
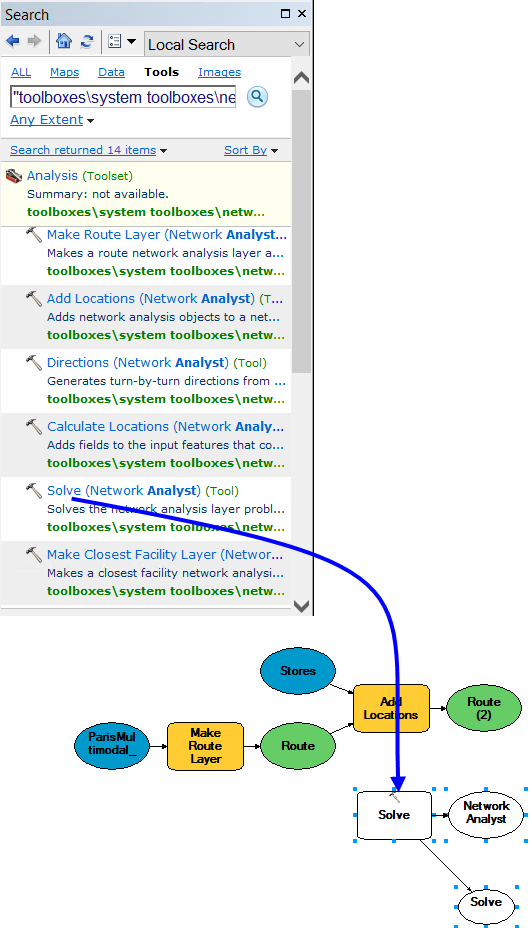
- Verbinden Sie mithilfe des Werkzeugs Verbinden
 den Ausgabe-Layer Route (2) mit Berechnen. Klicken Sie im angezeigten Kontextmenü auf Eingabe-Netzwerkanalyse-Layer.
den Ausgabe-Layer Route (2) mit Berechnen. Klicken Sie im angezeigten Kontextmenü auf Eingabe-Netzwerkanalyse-Layer.
Das Werkzeug Berechnen wird gelb, der Ausgabe-Layer grün und Berechnung erfolgreich zyanfarben angezeigt.
- Klicken Sie auf die Schaltfläche Autolayout
 .
.
- Klicken Sie auf die Schaltfläche Volle Ansicht
 .
.
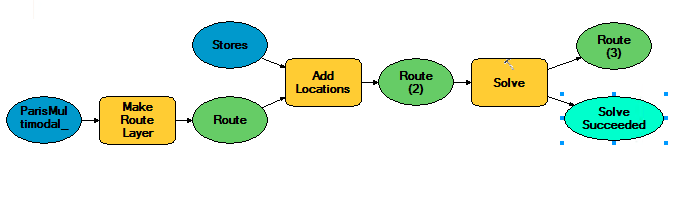
- Klicken Sie auf das Werkzeug Auswählen
 .
.
- Klicken Sie mit der rechten Maustaste auf den Ausgabe-Layer des Werkzeugs Berechnen, der als Route (3) markiert ist, und klicken Sie auf Zur Anzeige hinzufügen.
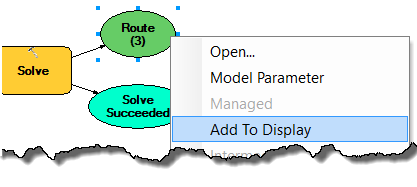
Dadurch wird dem Modell die endgültige Ausgabe der Kartenanzeige hingefügt, wenn es über das Dialogfeld "Modell" ausgeführt wird.
Ausführen des Modells zur Ermittlung der optimalen Route
- Klicken Sie auf die Schaltfläche Speichern
 , um das Modell zu speichern.
, um das Modell zu speichern.
- Klicken Sie auf die Schaltfläche Ausführen
 .
.
Während ArcGIS die Routenanalyse ausführt, wird ein Statusfenster angezeigt.
- Wenn der Vorgang abgeschlossen ist, schließen Sie das Statusfenster und das Dialogfeld Modell, damit Sie die Ergebnisse überprüfen können.
Es wird eine Meldung mit der Aufforderung, Ihr Modell zu speichern, angezeigt.
- Klicken Sie auf Ja.

Konfigurieren des Modells, um die Ergebnisse auf der Festplatte zu speichern
- Erweitern Sie im Fenster Katalog die Toolbox NetworkModel, klicken Sie mit der rechten Maustaste auf Modell, und wählen Sie Bearbeiten aus.
- Klicken Sie im Fenster Modell auf Einfügen > Nur Modellwerkzeuge , und wählen Sie Daten auswählen.
- Verbinden Sie mithilfe des Werkzeugs Verbinden
 den endgültigen Ausgabe-Layer mit Daten auswählen. Klicken Sie im angezeigten Kontextmenü auf Eingabe-Datenelement.
den endgültigen Ausgabe-Layer mit Daten auswählen. Klicken Sie im angezeigten Kontextmenü auf Eingabe-Datenelement.

- Doppelklicken Sie im Fenster Modell auf Daten auswählen.
Das Dialogfeld Daten auswählen wird angezeigt.
- Wählen Sie Routen aus der Dropdown-Liste Child-Datenelement aus.
- Klicken Sie auf OK.
Das Dialogfeld wird geschlossen.
- Geben Sie Features kopieren in das Textfeld des Fensters Suchen ein, und drücken Sie die Eingabetaste.
- Ziehen Sie das Werkzeug Features kopieren aus den Suchergebnissen in das Dialogfeld Modell.
- Verbinden Sie mithilfe des Werkzeugs Verbinden
 den endgültigen Ausgabe-Layer mit Features kopieren. Klicken Sie im angezeigten Kontextmenü auf Eingabe-Features.
den endgültigen Ausgabe-Layer mit Features kopieren. Klicken Sie im angezeigten Kontextmenü auf Eingabe-Features.
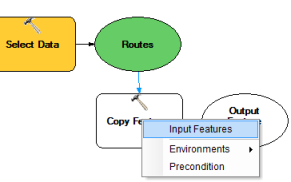
- Doppelklicken Sie im Dialogfeld Modell auf Features kopieren.
Das Dialogfeld Features kopieren wird angezeigt.
- Geben Sie einen Ausgabespeicherort an, in dem die Route als Feature-Class oder als Shapefile gespeichert werden soll.
Sie können beispielsweise Folgendes eingeben: C:\arcgis\ArcTutor\Network Analyst\Tutorial\Paris.gdb\path.
- Klicken Sie auf OK.
 klicken.
klicken.Löschen des Modells
- Navigieren Sie im Fenster Katalog zur Toolbox NetworkModel, klicken Sie mit der rechten Maustaste auf Modell, und wählen Sie anschließend Löschen aus.
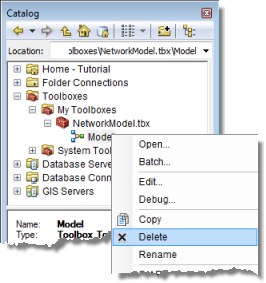
Es wird eine Meldung mit der Aufforderung, das Löschen zu bestätigen, angezeigt.
- Klicken Sie auf Ja.
- Beenden Sie ArcMap, ohne die Änderungen in "Exercise06.mxd" zu speichern.