Mit der Network Analyst-Lizenz verfügbar.
- Vorbereiten der Anzeige
- Erstellen des Analyse-Layers für das Vehicle Routing Problem
- Hinzufügen von Aufträgen
- Hinzufügen von Depots
- Hinzufügen von Routen
- Einrichten der Eigenschaften für die Vehicle Routing Problem-Analyse
- Ausführen des Prozesses zum Bestimmen der besten Routenzuweisung und Auftragssequenz
- Bestimmen von Wegbeschreibungen für die Routen
- Ändern der vorhandenen Lösung zum Berechnen eines neuen Szenarios
- Löschen einer vorhandenen Route aus einer Lösung
- Hinzufügen von Lagern zum Be-/Entladen
- Ändern von Routen zum Einbeziehen von Überstunden
- Hinzufügen von Pausenzeiten
- Bestimmen der Lösung
- Hinzufügen von Routenschwerpunkten
- Bestimmen der Lösung
In dieser Übung suchen Sie die besten Routen für die Fahrzeugflotte eines Vertriebsunternehmens, das Waren von einem Vertriebszentrum an 25 Lebensmittelgeschäfte liefert. Jedes Geschäft hat einen bestimmten Warenbedarf und jeder Lastwagen verfügt über eine spezifische Ladekapazität. Die Hauptzielsetzung ist, Lastenwagen in der Flotte einer Teilmenge der Geschäfte zuzuweisen und die Lieferungen so zu strukturieren, dass die Gesamttransportkosten auf ein Minimum reduziert werden.
Dies kann durch die Berechnung eines Vehicle Routing Problem (VRP) erzielt werden. Sobald die Liefersequenz festgelegt ist, erstellen Sie Wegbeschreibungen für die resultierenden Routen, die elektronisch verteilt oder ausgedruckt und den Fahrern der Lieferwagen übergeben werden können.
Vorbereiten der Anzeige
- Wenn die Datei "Exercise07.mxd" bereits in ArcMap geöffnet ist, fahren Sie mit Schritt 6 fort.
- Starten Sie ArcMap.
- Klicken Sie im Dialogfeld ArcMap - Erste Schritte auf Vorhandene Karten > Nach weiteren durchsuchen.
Das Dialogfeld ArcMap-Dokument öffnen wird angezeigt.
- Wechseln Sie zu C:\ArcGIS\ArcTutor\Network Analyst\Tutorial.
Dies ist das Standardinstallationsverzeichnis für die Daten des Lernprogramms.
- Doppelklicken Sie auf Exercise07.mxd.
Das Kartendokument wird in ArcMap geöffnet.
- Aktivieren Sie die Erweiterung "ArcGIS Network Analyst"
- Klicken Sie auf Anpassen > Erweiterungen.
Das Dialogfeld Erweiterungen wird geöffnet.
- Aktivieren Sie Network Analyst.
- Klicken Sie auf Schließen.
- Klicken Sie auf Anpassen > Erweiterungen.
- Klicken Sie auf Anpassen > Werkzeugleisten > Network Analyst.
Die Werkzeugleiste Network Analyst wird ArcMap hinzugefügt.

- Klicken Sie auf der Werkzeugleiste Network Analyst auf die Schaltfläche Fenster "Network Analyst"
 .
.
Das verankerbare Fenster Network Analyst wird geöffnet.
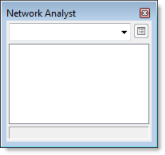
Wenn die Werkzeugleiste Network Analyst nicht angezeigt wird, müssen Sie diese hinzufügen.
Wenn das Fenster Network Analyst nicht angezeigt wird, müssen Sie dieses hinzufügen.
Sie können das Fenster Network Analyst verankern oder lösen.
Erstellen des Analyse-Layers für das Vehicle Routing Problem
- Klicken Sie in der Werkzeugleiste Network Analyst auf Network Analyst und dann auf Neues Vehicle Routing Problem.
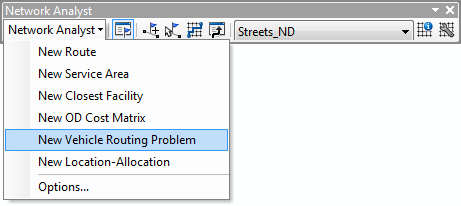
Der Analyse-Layer für das Vehicle Routing Problem wird dem Fenster Network Analyst hinzugefügt. Die Netzwerkanalyseklassen (Aufträge, Depots, Routen, Depotstopps, Pausenzeiten, Routenzonen, Routenschwerpunkte, Lager (Be-/Entladen), Besonderheiten, Auftragspaare, Punkt-Barrieren, Linien-Barrieren und Polygon-Barrieren) sind leer.
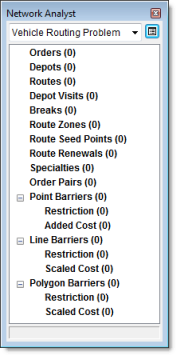
Der Analyse-Layer wird ebenfalls dem Fenster Inhaltsverzeichnis hinzugefügt.
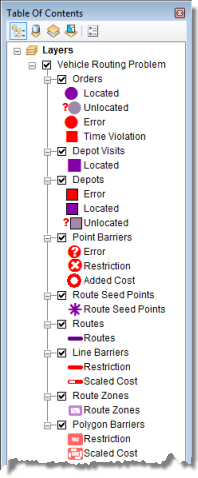
Hinzufügen von Aufträgen
Sie fügen der Netzwerkanalyse-Klasse "Aufträge" die Standorte der Lebensmittelgeschäfte hinzu. Sie können sich die Aufträge wie auszuführende Befehle vorstellen. Jedes Lebensmittelgeschäft hat die Lieferung von Waren beim Vertriebszentrum angefordert. Die Elemente in der Klasse "Aufträge" werden letztendlich zu Stopps entlang den Routen der Fahrzeuge.
Die Standorte der Lebensmittelgeschäfte wurden dem Kartendokument bereits als Feature-Layer namens "Stores" hinzugefügt. Die Attribute für den Layer "Stores" enthalten Informationen zum Gesamtgewicht der in jedem Geschäft benötigten Waren (in Pfund), zum Zeitfenster, innerhalb dessen die Lieferung erfolgen muss, sowie zur Durchführungszeit (in Minuten), die in jedem Geschäft für die Lieferung anfällt. Als Durchführungszeit wird die zum Entladen der Waren benötigte Zeit bezeichnet.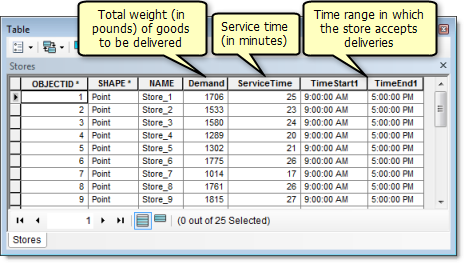
Sie fügen diese Punkt-Features für die Geschäfte als Aufträge zum Analyse-Layer hinzu.
- Klicken Sie im Fenster Network Analyst mit der rechten Maustaste auf Aufträge (0) und wählen Sie Standorte laden aus.

Das Dialogfeld Standorte laden wird geöffnet.
- Wählen Sie in der Dropdown-Liste Standorte laden den Eintrag Stores aus.
- Stellen Sie im Abschnitt Eigenschaften der Standortanalyse sicher, dass die Eigenschaft Name automatisch dem Feld NAME und die Eigenschaft ServiceTime automatisch dem Feld ServiceTime zugeordnet ist.
Erweiterung "ArcGIS Network Analyst" versucht, die Eigenschaften der Standortanalyse für einen neu erstellten Vehicle Routing Problem-Layer anhand einer Konfigurationsdatei automatisch abzustimmen (im ArcGIS-Installationsverzeichnis unter [...]\NetworkAnalyst\NetworkConfiguration\NASolverConfiguration.xml).
- Legen Sie den Wert von Feld von TimeWindowStart1 auf TimeStart1 fest.
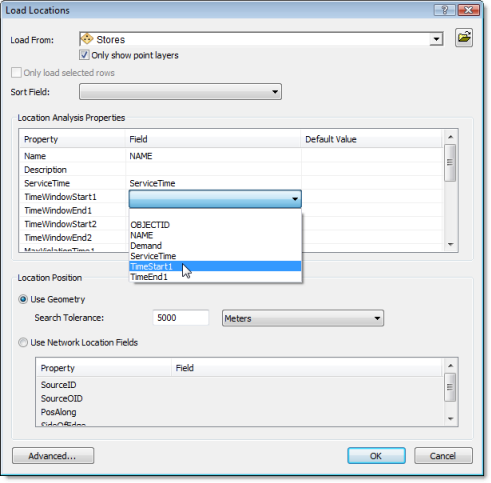
- Legen Sie den Wert von Feld von TimeWindowEnd1 auf TimeEnd1 fest.
- Legen Sie den Wert von Feld von DeliveryQuantities auf Demand fest.
- Geben Sie unter Standardwert für die Eigenschaft MaxViolationTime1 den Wert 0 ein.
Durch Festlegen dieser Eigenschaft auf null können Sie angeben, dass das Zeitfenster nicht verletzt werden darf.
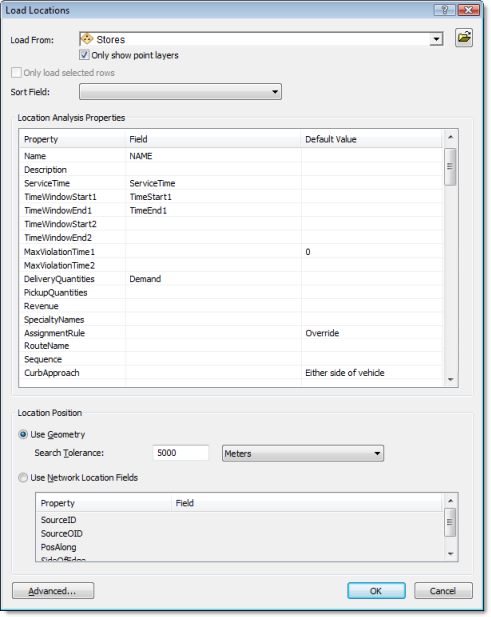
- Klicken Sie auf OK.
25 Geschäfte werden im Fenster Network Analyst unter Aufträge und in der Karte als Aufträge angezeigt.
Im Abschnitt Eigenschaften der Standortanalyse des Dialogfeldes Standorte laden können Sie angeben, welche Attribute der Stores-Feature-Class die Werte enthalten, die Erweiterung "ArcGIS Network Analyst" zum Berechnen dieses Vehicle Routing Problem verwendet.
Hinzufügen von Depots
Die Waren werden von einem einzelnen Vertriebszentrum geliefert, dessen Standort im DistributionCenter-Feature-Layer in ArcMap angezeigt wird. Die Geschäftszeiten des Vertriebszentrums sind zwischen 8:00 und 17:00 Uhr. Sie fügen der Netzwerkanalyse-Klasse "Depots" dieses Punkt-Feature hinzu.
- Klicken Sie im Fenster Network Analyst mit der rechten Maustaste auf Depots (0), und wählen Sie Standorte laden aus.
Das Dialogfeld Standorte laden wird geöffnet.
- Wählen Sie in der Dropdown-Liste Standorte laden den Eintrag DistributionCenter aus.
- Stellen Sie im Abschnitt Eigenschaften der Standortanalyse sicher, dass die Eigenschaft Name automatisch dem Feld NAME zugeordnet ist.
- Geben Sie unter Standardwert für die Eigenschaft TimeWindowStart1 den Wert 8 AM ein.
- Geben Sie unter Standardwert für die Eigenschaft TimeWindowEnd1 den Wert 5 PM ein.
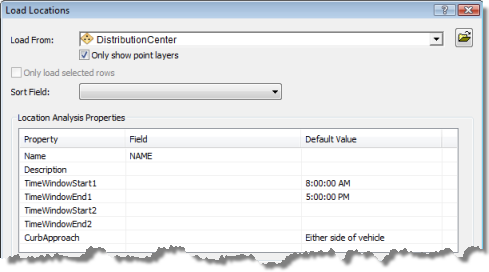
- Klicken Sie auf OK.
Ein Vertriebszentrum wird im Fenster Network Analyst unter Depots aufgeführt und als Depot auf der Karte angezeigt.
Hinzufügen von Routen
Das Vertriebszentrum verfügt über drei Lastwagen mit einer maximalen Ladekapazität von jeweils 15.000 Pfund. Sie fügen drei Routen (eine für jedes Fahrzeug) hinzu und legen die Eigenschaften für die Routen auf Grundlage der operationalen Verfahren des Zentrums fest.
- Klicken Sie im Fenster Network Analyst mit der rechten Maustaste auf Routen (0) und wählen Sie Element hinzufügen aus.
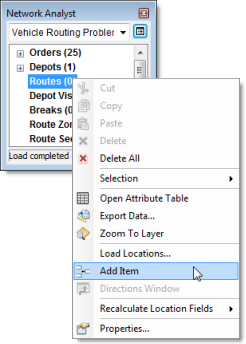
Der Klasse Routen im Fenster Network Analyst wird die neue Route Element 1 hinzugefügt und das Fenster Eigenschaften für die Route wird geöffnet.
- Geben Sie im Fenster Eigenschaften die Attribute für die Route an, wie unten in der Tabelle dargestellt. In der Beschreibungsspalte der Tabelle wird die Verwendung bestimmter Werte erklärt. Übernehmen Sie für Attribute, die in der Tabelle nicht enthalten sind, die Standardwerte.
Attribute Wert Beschreibung Name
Truck_1
Name des Fahrzeugs.
StartDepotName
San Francisco
Der Lastwagen startet am Vertriebszentrum.
EndDepotName
San Francisco
Der Lastwagen kehrt am Ende der Route zum Vertriebszentrum zurück.
StartDepotServiceTime
60
Zum Beladen des Lastwagens mit Waren benötigte Zeit (in diesem Fall in Minuten).
EarliestStartTime
8 AM
Der Lastwagen kann den Betrieb aufnehmen, sobald das Vertriebszentrum um 8:00 Uhr morgens öffnet.
LatestStartTime
8 AM
Der Lastwagen muss so schnell wie möglich den Betrieb aufnehmen.
Capacities
15000
Der Lastwagen kann maximal 15.000 Pfund Waren befördern.
CostPerUnitTime
0,20
Dem Lastwagenfahrer werden 12 Dollar pro Stunde bezahlt, sein Lohn beträgt also $ 12,00/60 Minuten = $ 0,20 pro Minute.
CostPerUnitDistance
1,5
Die durchschnittliche Betrag pro Meile (in Dollar) für den Kraftstoffverbrauch, die Lastwagenabschreibung und die Wartung.
MaxOrderCount
10
Die maximale Anzahl von Geschäften, die von einem Lastwagen beliefert werden können.
MaxTotalTime
360
Aufgrund der Arbeitszeitbeschränkungen dürfen die Fahrer maximal sechs Stunden (360 Minuten) pro Schicht arbeiten.
MaxTotalTravelTime
120
Um trotz Einhaltung der Arbeitszeitbeschränkungen eine angemessene Anzahl von Geschäften zu beliefern, sollten unter Berücksichtigung der bei einem Geschäft benötigten Durchführungszeit pro Lastwagen nicht mehr als zwei Stunden (120 Minuten) Fahrzeit anfallen.
MaxTotalDistance
80
Zum Ausgleich der täglich anfallenden Treibstoff- und Wartungskosten innerhalb der Flotte sollte keiner der Lastwagen mehr als 80 Meilen auf seiner Route zurücklegen.
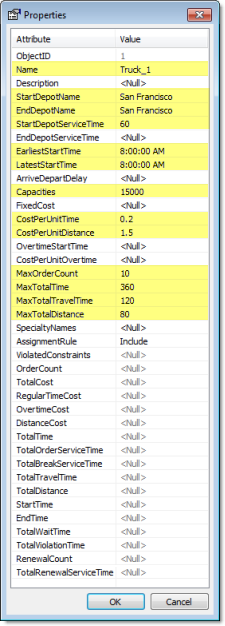
- Klicken Sie auf OK.
Der Klasse "Routen" im Fenster Network Analyst wird die neue Route Truck_1 hinzugefügt.
- Klicken Sie im Fenster Network Analyst mit der rechten Maustaste auf das Routenobjekt Truck_1 und wählen Sie Kopieren aus.
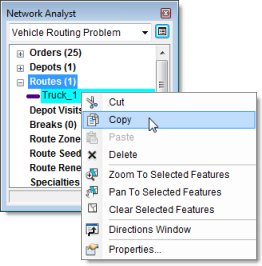
- Klicken Sie im Fenster Network Analyst mit der rechten Maustaste auf die Klasse Route (1) und wählen Sie Einfügen aus.
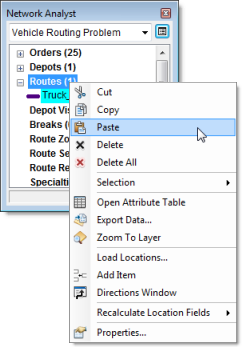
Die Klasse "Routen" enthält zwei identische Routenobjekte.
- Wiederholen Sie den vorherigen Schritt, um ein drittes Routenobjekt zu erstellen.
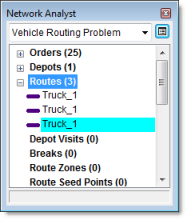
- Doppelklicken Sie in der Liste auf das zweite Truck_1-Objekt.
Das Fenster Eigenschaften wird geöffnet.
- Klicken Sie auf die Eigenschaft Name und geben Sie Truck_2 ein.
- Drücken Sie zweimal die EINGABETASTE.
Der Route wird ein eindeutiger Name zugewiesen, und das Fenster wird geschlossen.
- Ändern Sie nach dem gleichen Verfahren den Namen der letzten Route in "Truck_3".
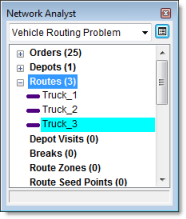
Da die drei Lastwagen im Vertriebszentrum identisch sind, können Sie zwei Kopien des ersten eingegebenen Lastwagens erstellen und diese umbenennen.
Einrichten der Eigenschaften für die Vehicle Routing Problem-Analyse
- Klicken Sie im Fenster Network Analyst auf die Schaltfläche Analyse-Layer-Eigenschaften.
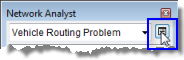
Das Dialogfeld Layer-Eigenschaften wird geöffnet.
- Klicken Sie auf die Registerkarte Analyseeinstellungen.
- Stellen Sie sicher, dass in der Dropdown-Liste Zeitattribut der Eintrag TravelTime (Minutes) ausgewählt ist.
Der VRP-Solver berechnet anhand dieses Attributs zeitbasierte Kosten zwischen Aufträgen und dem Depot.
- Klicken Sie auf die Dropdown-Liste Entfernungsattribut und wählen Sie Meter aus.
Dieses Attribut wird verwendet, um die Entfernungen zwischen Aufträgen und dem Depot für Beschränkungszwecke und für die Erstellung von Wegbeschreibungen zu bestimmen. Die Zielsetzung des VRP-Solvers ist jedoch, die Zeitkosten zu minimieren.
- Legen Sie das Standarddatum auf Wochentag fest. Wählen Sie in der Dropdown-Liste Wochentag den Eintrag Montag aus.
- Stellen Sie sicher, dass Kapazitätszahl auf 1 festgelegt ist.
Diese Einstellung gibt an, dass die gelieferten Waren einen einzelnen Messwert aufweisen. In diesem Fall dient als Messwert das Gewicht (in Pfund). Wenn für die Kapazitäten zwei Messwerte angegeben werden, beispielsweise Gewicht und Volumen, muss als Kapazitätszahl der Wert 2 eingegeben werden.
- Stellen Sie sicher, dass für Uhrzeitfeldeinheiten der Eintrag Minuten ausgewählt ist.
Dies kennzeichnet, dass alle zeitbasierten Attribute in Minuten angegeben werden, z. B. ServiceTime und MaxViolationTime1 für Aufträge sowie MaxTotalTime, MaxTotalTravelTime und CostPerUnitTime für Route.
- Stellen Sie sicher, dass Entfernungsfeldeinheiten auf Meilen festgelegt ist.
Dies kennzeichnet, dass alle entfernungsbasierten Attribute in Meilen angegeben werden, z. B. MaxTotalDistance und CostPerUnitDistance für Routen.
- Da mit den Lieferwagen nur schlecht auf offener Strecke gewendet werden kann, legen Sie Wenden an Kreuzungen auf Nicht zulässig fest.
- Wählen Sie in der Dropdown-Liste Ausgabe-Shape-Typ als Typ Gerade Linie aus.
Sie können die Option Echtes Shape mit Messwerten oder Echtes Shape aktivieren, wenn die Routen der Straßenführung folgen sollen. Beachten Sie, dass sich diese Option nur auf die Anzeige der Routen und nicht auf die vom VRP-Solver ermittelten Ergebnisse auswirkt.
- Stellen Sie sicher, dass Hierarchie verwenden aktiviert ist.
- Stellen Sie im Bereich Beschränkungen sicher, dass RestrictedTurns und Oneway aktiviert sind.
- Übernehmen Sie für die Optionen im Bereich Wegbeschreibung die Standardwerte.
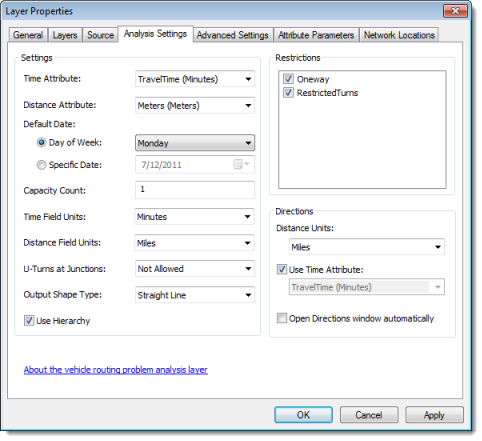
- Klicken Sie auf OK.
Ausführen des Prozesses zum Bestimmen der besten Routenzuweisung und Auftragssequenz
- Klicken Sie auf der Werkzeugleiste Network Analyst auf die Schaltfläche Lösen
 .
.
Der VRP-Solver berechnet die drei Routen, die zur Erfüllung der Aufträge erforderlich sind, und zeichnet Verbindungslinien zwischen den Aufträgen. Jede Route beginnt und endet am Vertriebszentrum und erfüllt eine Reihe von Aufträgen entlang des Wegs.
Stellen Sie bei Fehlermeldungen sicher, dass der Wert des Attributs Capacities für die Routen auf 15000 statt 15.000 festgelegt ist und dass jede Route einen eindeutigen Namen aufweist.
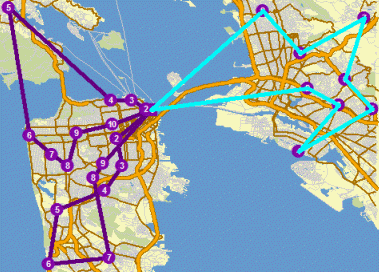
Bestimmen von Wegbeschreibungen für die Routen
- Klicken Sie im Fenster Network Analyst mit der rechten Maustaste auf Routen (3) und wählen Sie Auswahl > Feature-Auswahl aufheben aus.
- Klicken Sie auf der Werkzeugleiste Network Analyst auf die Schaltfläche Wegbeschreibung
 .
.
Das Dialogfeld Wegbeschreibung wird geöffnet.
- Optional können Sie den Vehicle Routing Problem-Layer als Layer-Datei (<Dateiname>.lyr) exportieren, indem Sie im Fenster Inhaltsverzeichnis mit der rechten Maustaste auf Vehicle Routing Problem klicken und Als Layer-Datei speichern auswählen. Hierdurch wird die Analyse auf dem Datenträger gespeichert, sodass Sie diese einem anderen Kartendokument hinzufügen und später wiederverwenden können.
- Wenn Sie mit den nachfolgenden, weiterführenden Abschnitten dieser Lernprogrammübung fortfahren möchten, schließen Sie das Fenster Wegbeschreibung. Beenden Sie andernfalls ArcMap, ohne die Änderungen in "Exercise07.mxd" zu speichern.
Ändern der vorhandenen Lösung zum Berechnen eines neuen Szenarios
Die zuvor ermittelte Vehicle Routing Problem-Lösung hat dem Unternehmen gute Ergebnisse gebracht. Nach einigen Wochen nahm der "Truck_2" zugewiesene Fahrer jedoch Urlaub. Das Vertriebsunternehmen musste somit die gleiche Anzahl von Geschäften mit nur zwei Lastwagen beliefern. Zum Ausgleich des zusätzlichen Arbeitsaufwands zahlte das Unternehmen den beiden anderen Fahrern Überstunden und gewährte ihnen eine bezahlte Pause pro Tag. Darüber hinaus erwarb das Vertriebsunternehmen zwei zusätzliche nebengeordnete Vertriebszentren. Diese Zentren können von den Lastwagen zum Wiederauffüllen der Ladung während der Auslieferung angefahren werden, anstatt hierfür jedes Mal zum Hauptvertriebszentrum zurückzukehren. Sie ändern nun die Lösung aus dem vorherigen Schritt entsprechend diesen Änderungen.
Löschen einer vorhandenen Route aus einer Lösung
- Klicken Sie im Fenster Network Analyst mit der rechten Maustaste auf das Objekt Truck_2 in der Klasse Routen und klicken Sie auf Löschen.
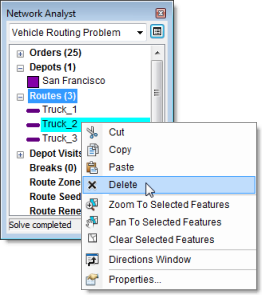
Hinzufügen von Lagern zum Be-/Entladen
Die zwei von dem Unternehmen erworbenen nebengeordneten Vertriebszentren befinden sich an der Anschrift 800 Brush Street und 100 Old County Road und können als Standorte zum Be-/Entladen für die Lastwagen genutzt werden. Die Lastwagen können ihre Ladung auffüllen, indem sie diese Standorte zum Be-/Entladen besuchen. Sie sparen somit Zeit, da sie nicht zu den Startdepots zurückkehren müssen. Sie fügen der Netzwerkanalyse-Klasse "Depots" die Standorte zum Be-/Entladen hinzu, indem Sie deren Adressen geokodieren. Die Routen, die einen Standort zum Be-/Entladen zum Wiederauffüllen der Ladung nutzen können, sowie die Durchführungszeit für das Be-/Entladen werden in der Netzwerkanalyse-Klasse "Lager (Be-/Entladen)" angegeben.
- Klicken Sie im Fenster Network Analyst mit der rechten Maustaste auf Depots (1) und wählen Sie Adresse suchen aus.
Das Dialogfeld Suchen wird geöffnet.
- Wählen Sie SanFranciscoLocator aus der Dropdown-Liste Locator auswählen aus.
- Geben Sie in das Feld Vollständige Adresse den Wert 800 Brush St ein.
- Klicken Sie auf Suchen.
Der Adressen-Locator "SanFranciscoLocator" wurde der Datei "Exercise07.mxd" bereits hinzugefügt. Er sucht die Adresse und zeigt das Ergebnis am unteren Rand des Dialogfeldes Suchen an.
- Klicken Sie mit der rechten Maustaste auf das Ergebnis im Dialogfeld Suchen und wählen Sie Als Netzwerkanalyse-Objekt hinzufügen aus.
Die verortete Adresse wird dem Fenster Network Analyst und der Kartendarstellung als Depot hinzugefügt.
- Geben Sie in das Feld Vollständige Adresse des Dialogfelds Suchen den Wert 100 Old County Rd ein.
- Klicken Sie auf Suchen.
- Klicken Sie mit der rechten Maustaste auf das neue Ergebnis am unteren Rand des Dialogfeldes Suchen und wählen Sie Als Netzwerkanalyse-Objekt hinzufügen aus.
Der Netzwerkanalyse-Klasse "Depots" wird ein drittes Depot hinzugefügt.
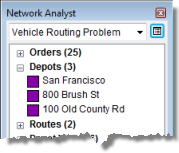
- Schließen Sie das Dialogfeld Suchen.
- Klicken Sie im Fenster Network Analyst mit der rechten Maustaste auf Lager (Be-/Entladen) (0) und klicken Sie auf Element hinzufügen.
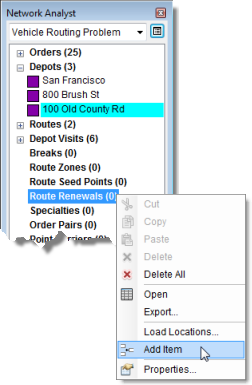
Der Klasse "Lager (Be-/Entladen)" im Fenster Network Analyst wird ein neues Lagerobjekt namens "Item1" hinzugefügt und das Fenster Eigenschaften für "Item1" wird geöffnet.
- Geben Sie im Fenster Eigenschaften die Attribute für das Lager (Be-/Entladen) an, wie unten dargestellt.
Attribute Wert Beschreibung DepotName
800 Brush St
Der Lastwagen kann diesen Depotstandort als Lager zum Be-/Entladen verwenden.
RouteName
Truck_1
Name des Fahrzeugs.
ServiceTime
30
Zum Beladen des Lastwagens erforderliche Zeit in Minuten.
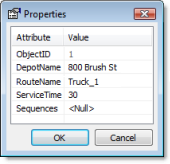
- Klicken Sie auf OK.
Das neue Lagerobjekt zum Be-/Entladen 800 Brush St wird innerhalb des Elements Truck_1 im Fenster Network Analyst aufgeführt.
- Wiederholen Sie die letzten drei Schritte, um drei weitere Lagerobjekte zum Be-/Entladen hinzuzufügen, sodass jeder Lastwagen (Truck_1 und Truck_3) an beiden Standorten zum Be-/Entladen (800 Brush St, 100 Old County Rd) erneut beladen werden kann.
Das Fenster Network Analyst sollte jetzt je zwei Lagerobjekte zum Be-/Entladen innerhalb der Elemente Truck_1 und Truck_3 enthalten.
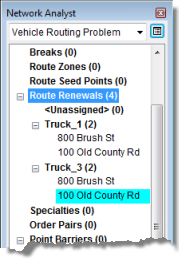
Da beide Lastwagen ihre Ladung an den Standorten 800 Brush Street und 100 Old County Road wieder auffüllen können, verknüpfen Sie jeden Lastwagen mit den zwei Standorten zum Be-/Entladen. Der VRP-Solver ermittelt den besten Standort zum Be-/Entladen für die Lastwagen, wenn diese neu beladen werden müssen.
Ändern von Routen zum Einbeziehen von Überstunden
Aufgrund der zusätzlichen Arbeitsauslastung möchte das Unternehmen die Beschränkungen hinsichtlich maximaler Zeit, maximaler Fahrzeit und maximaler Entfernung für die Routen entfernen. Da die Fahrer länger arbeiten müssen als zuvor, werden ihnen die Überstunden nach Ablauf der üblichen sechs Arbeitsstunden mit $ 18 pro Stunde vergütet. In diesem Schritt nehmen Sie die entsprechenden Änderungen an den Routen vor.
- Doppelklicken Sie im Fenster Network Analyst unterhalb der Netzwerkanalyse-Klasse Routen auf Truck_1.
Das Fenster Eigenschaften wird geöffnet.
- Nehmen Sie Änderungen an den Attributen von "Truck_1" vor, sodass sie den Werten in der folgenden Tabelle entsprechen.
Attribute Wert Beschreibung OvertimeStartTime
360
Dem Fahrer werden die Überstunden bezahlt, wenn er mehr als sechs Stunden (360 Minuten) arbeitet.
CostPerUnitOvertime
0,3
Dem Lastwagenfahrer werden $ 18 pro Stunde für die Überstunden bezahlt. Sein Lohn pro Minute beträgt also $ 18,00/60 Minuten = $ 0,30 pro Minute.
MaxOrderCount
20
Da dem Fahrer die Überstunden bezahlt werden, wird von ihm erwartet, dass er eine größere Anzahl von Geschäften beliefert.
MaxTotalTime
<Null>
Es gibt keine Beschränkungen hinsichtlich der Gesamtdauer einer Arbeitsschicht für den Fahrer.
MaxTotalTravelTime
<Null>
Es gibt keine Beschränkungen hinsichtlich der Fahrtzeit.
MaxTotalDistance
<Null>
Es gibt keine Beschränkungen hinsichtlich der von einem Lastwagen zurückgelegten Gesamtentfernung.
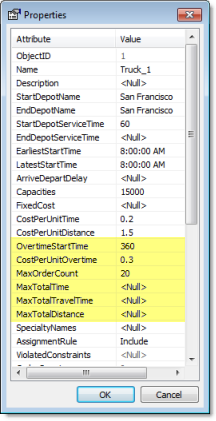
- Klicken Sie auf OK.
- Wiederholen Sie die letzten drei Schritte für Truck_3.
Hinzufügen von Pausenzeiten
Da die Fahrer länger arbeiten müssen, benötigen sie während ihrer Arbeitsschicht eine halbe Stunde Pause. In diesem Schritt geben Sie die Pausenzeiten für jede Route an.
- Klicken Sie im Fenster Network Analyst mit der rechten Maustaste auf Pausenzeiten (0) und wählen Sie Element hinzufügen aus.
Das Fenster Eigenschaften wird geöffnet.
- Geben Sie die Attributwerte für die neue Pause an, wie unten in der Tabelle dargestellt.
Attribute Wert Beschreibung TimeWindowStart
12:30 PM
Die Pause muss zu einem Zeitpunkt nach 12:30 Uhr mittags beginnen.
TimeWindowEnd
1:30 PM
Die Pause muss zu einem Zeitpunkt vor 13:30 Uhr beginnen.
RouteName
Truck_1
Der Name der Route, auf die diese Pausenzeit angewendet wird.
ServiceTime
30
Die Pausenzeit in Minuten.
MaxViolationTime
0
Die Pause muss zwischen 12:30 Uhr und 13:30 Uhr beginnen. Der Wert 0 gibt an, dass die Pause nicht später als 13:30 Uhr beginnen darf, In der Beschreibungsspalte der Tabelle wird die Verwendung bestimmter Werte erklärt.
IsPaid
Wahr
Die Pause wird bezahlt, d. h., die Kosten werden in die Gesamtkosten der Route einbezogen.
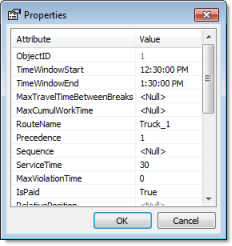
- Klicken Sie auf OK.
- Wiederholen Sie die letzten drei Schritte und geben Sie als RouteName-Eigenschaft Truck_3 ein.
Das Fenster Network Analyst enthält nun zwei Objekte unterhalb der Klasse Pausenzeiten: Truck_1 und Truck_3.
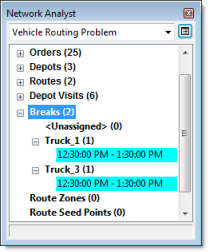
Bestimmen der Lösung
- Klicken Sie auf der Werkzeugleiste Network Analyst auf die Schaltfläche Lösen
 .
.
Der VRP-Solver berechnet die beiden Routen, die zur Erfüllung der Aufträge verwendet werden können, und zeichnet gerade Verbindungslinien zwischen den Aufträgen. Jede Route beginnt und endet am Vertriebszentrum, erfüllt eine Gruppe von Aufträgen entlang des Wegs, sucht einen Standort zum Be-/Entladen des Lastwagens auf, erfüllt die verbleibenden Aufträge und kehrt schließlich zum Vertriebszentrum zurück.
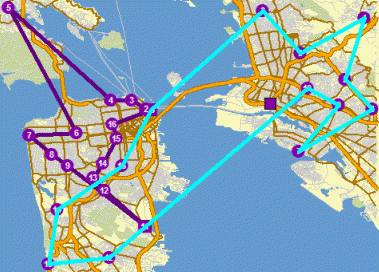
Diese Lösung erfüllt alle vom Vertriebsunternehmen festgelegten Beschränkungen. Nachdem den beiden Fahrern der Routenplan übergeben wurde, stellt das Unternehmen jedoch fest, dass der Fahrer von "Truck_1" das Stadtgebiet von San Francisco und der Fahrer von "Truck_3" die East Bay-Region bevorzugt. Das Unternehmen möchte daher eine neue Lösung erstellen, in der die Routen die Aufträge in den von den Fahrern bevorzugten Regionen erfüllen. In den nächsten Schritten fügen Sie hierzu Routenschwerpunkte für die Vorlieben der Fahrer hinzu.
Hinzufügen von Routenschwerpunkten
In diesem Schritt fügen Sie Routenschwerpunkte für "Truck_1" und "Truck_3" hinzu, indem Sie Adressen geokodieren. Beachten Sie, dass die Routenschwerpunkte auch aus einer vorhandenen Point-Feature-Class importiert oder mit dem Werkzeug Netzwerkstandort erstellen  interaktiv erstellt werden können.
interaktiv erstellt werden können.
- Klicken Sie im Fenster Network Analyst mit der rechten Maustaste auf Routenschwerpunkte (0) und wählen Sie Adresse suchen aus.
Das Dialogfeld Suchen wird geöffnet.
- Geben Sie in das Textfeld Vollständige Adresse den Wert 3000 Vicente Ave ein.
- Klicken Sie auf Suchen.
Der "SanFranciscoLocator" sucht die Adresse und zeigt das Ergebnis am unteren Rand des Dialogfeldes an.
- Klicken Sie mit der rechten Maustaste auf das Ergebnis und wählen Sie Als Netzwerkanalyse-Objekt hinzufügen aus.
Der Standort der Adresse wird als Routenschwerpunkt hinzugefügt. Dieser wird im Fenster Network Analyst und in der Kartendarstellung angezeigt.
- Schließen Sie das Dialogfeld Suchen.
- Doppelklicken Sie im Fenster Network Analyst auf den neuen Routenschwerpunkt 3000 Vicente Ave.
Das Dialogfeld Eigenschaften wird geöffnet.
- Geben Sie die Attributwerte für den Routenschwerpunkt an, wie unten in der Tabelle dargestellt.
Attribute Wert Beschreibung RouteName
Truck_1
Der Name der Route, auf die dieser Routenschwerpunkt angewendet wird.
SeedPointType
Statisch
Dies erhöht die Wahrscheinlichkeit, dass Aufträge in der Nähe des angegebenen Schwerpunkts "Truck_1" zugewiesen werden.
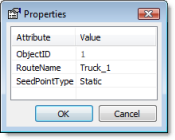
- Wiederholen Sie die Schritte 1 bis 5 in diesem Abschnitt, um einen weiteren Routenschwerpunkt bei 2500 McGee Ave hinzuzufügen.
- Wiederholen Sie die Schritte 6 und 7, um das Attribut RouteName des zweiten Schwerpunkts in Truck_3 zu ändern.
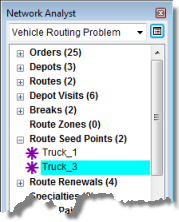
Bestimmen der Lösung
- Klicken Sie auf der Werkzeugleiste Network Analyst auf die Schaltfläche Lösen
 .
.
Der VRP-Solver berechnet die beiden Routen, die zur Erfüllung der Aufträge verwendet werden können, und zeichnet gerade Verbindungslinien zwischen den Aufträgen. Die Route für " Truck_1" beinhaltet nur Aufträge in San Francisco, während "Truck_3" alle Aufträge in der East Bay-Region sowie in einigen anderen Teilen der Stadt abwickelt.
- Beenden Sie ArcMap, ohne die Änderungen zu speichern.