Mit der Network Analyst-Lizenz verfügbar.
- Vorbereiten der Anzeige
- Erstellen des Analyse-Layers für das Vehicle Routing Problem
- Hinzufügen von Besonderheiten
- Hinzufügen von Aufträgen
- Hinzufügen von Auftragspaaren
- Hinzufügen von Depots
- Hinzufügen von Routen
- Hinzufügen von Routenzonen
- Einrichten der Eigenschaften für die Analyse
- Ausführen des Prozesses zum Bestimmen der Lösung
- Bestimmen von Wegbeschreibungen für die Routen
In dieser Übung ermitteln Sie die besten Routen für eine Kleinbusflotte, die Personen, die keinen Zugang zu anderen Transportmitteln haben, für medizinische Behandlungen von ihrem Wohnort zu verschiedenen Krankenhäusern transportiert. Sie berechnen hierzu eine Vehicle Routing Problem-Analyse (VRP) mit Auftragspaaren, durch die zwei Aufträge (Stopps) verknüpft und geordnet werden, sodass Kleinbusse die Fahrgäste aufnehmen und zu den jeweiligen Zielen bringen. Mithilfe anderer Features des VRP-Analyse-Layers stellen Sie zudem sicher, dass zusätzliche Anforderungen erfüllt sind. Sie geben zum Beispiel eine maximale Fahrzeit für Auftragspaare ein, damit die Fahrgäste nicht zu viel Fahrzeit aufwenden. Sie verwenden außerdem Zeitfenster für die Aufträge, damit die Fahrgäste nicht zu spät zu ihren Terminen kommen. Einige Fahrgäste benötigen Rollstühle. Damit diese Fahrgäste mit Kleinbussen befördert werden, die über eine Einstiegshilfe für Rollstuhlfahrer verfügen, können Sie Besonderheiten verwenden. Sobald die Routen festgelegt sind, erstellen Sie Wegbeschreibungen für die resultierenden Routen, die elektronisch verteilt oder ausgedruckt und den Fahrern übergeben werden können.
Vorbereiten der Anzeige
- Wenn die Datei "Exercise08.mxd" bereits in ArcMap geöffnet ist, fahren Sie mit Schritt 6 fort.
- Starten Sie ArcMap.
- Klicken Sie im Dialogfeld ArcMap - Erste Schritte auf Vorhandene Karten > Nach weiteren durchsuchen.
Das Dialogfeld ArcMap-Dokument öffnen wird angezeigt.
- Wechseln Sie zu C:\ArcGIS\ArcTutor\Network Analyst\Tutorial.
Dies ist das Standardinstallationsverzeichnis für die Daten des Lernprogramms.
- Doppelklicken Sie auf Exercise08.mxd.
Das Kartendokument wird in ArcMap geöffnet.
- Aktivieren Sie die Erweiterung "ArcGIS Network Analyst"
- Klicken Sie auf Anpassen > Erweiterungen.
Das Dialogfeld Erweiterungen wird geöffnet.
- Aktivieren Sie Network Analyst.
- Klicken Sie auf Schließen.
- Klicken Sie auf Anpassen > Erweiterungen.
- Klicken Sie auf Anpassen > Werkzeugleisten > Network Analyst.
Die Werkzeugleiste Network Analyst wird ArcMap hinzugefügt.

- Klicken Sie auf der Werkzeugleiste Network Analyst auf die Schaltfläche Fenster "Network Analyst"
 .
.
Das verankerbare Fenster Network Analyst wird geöffnet.
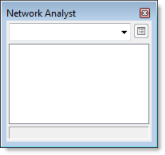
Wenn die Werkzeugleiste Network Analyst nicht angezeigt wird, müssen Sie diese hinzufügen.
Wenn das Fenster Network Analyst nicht angezeigt wird, müssen Sie dieses hinzufügen.
Sie können das Fenster Network Analyst verankern oder lösen.
Erstellen des Analyse-Layers für das Vehicle Routing Problem
- Klicken Sie in der Werkzeugleiste Network Analyst auf Network Analyst und dann auf Neues Vehicle Routing Problem.
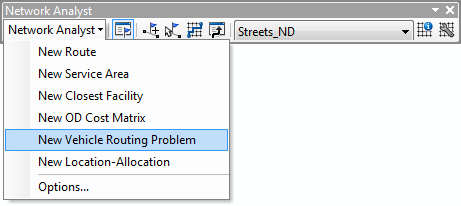
Der Analyse-Layer für das Vehicle Routing Problem wird dem Fenster Network Analyst hinzugefügt. Die Netzwerkanalyseklassen (Aufträge, Depots, Routen, Depotstopps, Pausenzeiten, Routenzonen, Routenschwerpunkte, Lager (Be-/Entladen), Besonderheiten, Auftragspaare, Punkt-Barrieren, Linien-Barrieren und Polygon-Barrieren) sind leer.
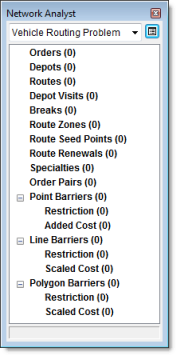
Der Analyse-Layer wird ebenfalls dem Fenster Inhaltsverzeichnis hinzugefügt.
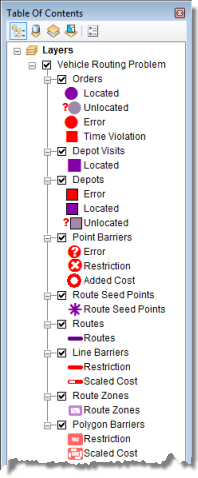
Hinzufügen von Besonderheiten
Das Logistikunternehmen verfügt über drei Kleinbusse. Einer der Kleinbusse, der im Stadtzentrum verkehrt, verfügt über eine Einstiegshilfe für Rollstuhlfahrer. Sie fügen diesem als Besonderheit "Wheelchair" hinzu, damit Aufträge, die diese Besonderheit erfordern, der Route des Fahrzeugs mit der Einstiegshilfe für Rollstuhlfahrer zugeteilt werden.
- Klicken Sie im Fenster Network Analyst mit der rechten Maustaste auf Besonderheiten (0), und wählen Sie Element hinzufügen aus.
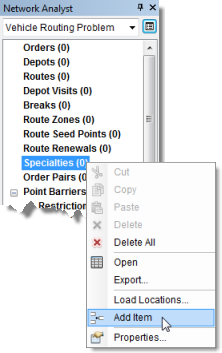
Der Klasse Besonderheiten im Fenster Network Analyst wird die neue Besonderheit namens "Element 1" hinzugefügt. Das Fenster Eigenschaften für die neue Besonderheit wird geöffnet.
- Geben Sie im Fenster Eigenschaften unter Name als Wert Wheelchair ein.

- Klicken Sie auf OK.
Hinzufügen von Aufträgen
Es wird ein Arbeitsblatt mit den Lernprogrammdaten bereitgestellt. Es enthält Informationen zu jedem Patienten, einschließlich dem Namen und der Privatadresse des Patienten, dem Namen und der Adresse des Krankenhauses, zu dem der Patient gebracht werden muss, dem Zeitfenster, innerhalb dessen der Patient abgeholt werden muss usw. In der folgenden Tabelle werden die Felder im Arbeitsblatt beschrieben:
| Attribut | Beschreibung |
|---|---|
OrderName1 | Der Name des Patienten, der transportiert werden soll |
PatientAddress | Der Standort, an dem der Patient abgeholt wird |
OrderName2 | Ein eindeutiger Name für das Ziel |
HospitalAddress | Der Standort, an dem der Patient den Termin hat |
PickFrom | Der früheste Zeitpunkt, ab dem der Patient am Standort unter "PatientAddress" abgeholt werden kann |
PickTo | Der späteste Zeitpunkt, zu dem der Patient am Standort unter "PatientAddress" abgeholt werden kann |
TotalPassengers | Die Gesamtzahl der abzuholenden Fahrgäste |
MaxTransitTime | Die maximale Zeit, die der Patient in dem Kleinbus verbringen darf |
SpecialtyNames | Die besonderen Anforderungen eines Fahrgasts, z. B. ein Rollstuhl |
In diesem Fall sind die Fahrgäste und Krankenhausbesuche miteinander verknüpft, da jeder Fahrgast ein bestimmtes Krankenhaus aufsuchen muss. Diese Situation können Sie mithilfe von Auftragspaaren modellieren. Hierzu laden Sie die Standorte der Patienten und Krankenhäuser in die Netzwerkanalyse-Klasse "Aufträge" und verknüpfen sie mit neuen Auftragspaarobjekten.
In den folgenden Schritten geokodieren Sie die Patienten- und Krankenhausadressen und laden die resultierenden Punkte als Aufträge.
- Navigieren Sie im Bereich "Katalog" im Verzeichnis "Home" zur Datei OrderPairs.xls, und doppelklicken Sie darauf.
Die Datei OrderPairs.xls wird erweitert, und es wird eine Tabelle mit dem Namen Patients$ angezeigt.
- Klicken Sie mit der rechten Maustaste auf die Tabelle Patients$, und klicken Sie dann auf Adressen geokodieren.
Das Dialogfeld Adressen-Locator auswählen wird angezeigt.
- Klicken Sie auf SanFranciscoLocator.
Der Adressen-Locator "SanFranciscoLocator" ist in der Datei "Exercise08.mxd" enthalten.
- Klicken Sie auf OK.
Das Dialogfeld Adressen geokodieren: SanFranciscoLocator wird geöffnet.
- Klicken Sie auf die Schaltfläche Durchsuchen
 neben der Dropdown-Liste Adressentabelle.
neben der Dropdown-Liste Adressentabelle.
Das Dialogfeld Eine Tabelle mit Adressen wählen wird geöffnet.
- Klicken Sie in die Dropdown-Liste Suchen in, und wählen Sie Home - Tutorial aus.
Die hinzugefügte Tabelle ist in einem Excel-Arbeitsblatt gespeichert, das in den Network Analyst-Lernprogrammdaten enthalten ist.
- Doppelklicken Sie auf OrderPairs.xls.
- Doppelklicken Sie auf Patients$.
Der Dropdown-Liste Adressentabelle wird das Arbeitsblatt Patients hinzugefügt.
- Wählen Sie in der Dropdown-Liste Vollständige Adresse den Eintrag PatientAddress aus.
- Klicken Sie auf die Schaltfläche Durchsuchen
 neben dem Textfeld Ausgabe-Shapefile oder Feature-Class.
neben dem Textfeld Ausgabe-Shapefile oder Feature-Class.
Das Dialogfeld Daten werden gespeichert wird im Basisverzeichnis für "Exercise08.mxd" geöffnet.
- Klicken Sie in die Dropdown-Liste Suchen in, und wählen Sie Home - Tutorial aus.
- Klicken Sie in die Dropdown-Liste Speichern als, und wählen Sie File- und Personal-Geodatabase-Feature-Classes aus.
Die Liste der Dateien und Workspaces wird aktualisiert.
- Doppelklicken Sie auf SanFrancisco.gdb.
- Löschen Sie den Namen im Textfeld Name, und geben Sie Patients ein.
Der Name der Ausgabe-Feature-Class lautet "Patients".
- Klicken Sie auf Speichern.
Das Textfeld Ausgabe-Shapefile oder Feature-Class im Dialogfeld Adressen geokodieren: SanFranciscoLocator wird mit dem neuen Ausgabepfad aktualisiert.
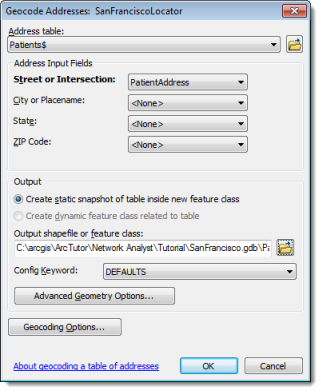
- Klicken Sie auf OK.
Das Dialogfeld Adressen werden geokodiert wird geöffnet und zeigt an, dass alle 15 Adressen zugeordnet wurden.
- Klicken Sie auf Schließen.
Die geokodierten Adressen werden dem Kartendokument als Punkt-Feature-Layer Geokodierungsergebnis: Patients hinzugefügt.
- Wiederholen Sie Schritt 1 bis 18, um die Zielkrankenhäuser der Patienten zu laden, aber nehmen Sie die folgenden Änderungen vor:
- Legen Sie in Schritt 9 Street or Intersection auf HospitalAddress fest.
- Geben Sie in Schritt 14 in das Textfeld Name den Namen DestinationHospitals ein.
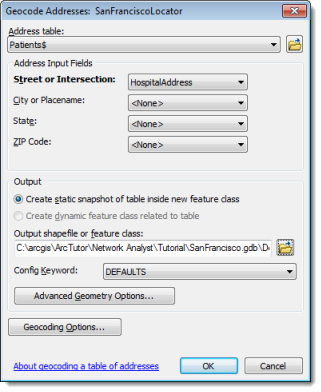
Das Fenster Inhaltsverzeichnis enthält nun zwei Feature-Layer, Geokodierungsergebnis: DestinationHospitals und Geokodierungsergebnis: Patients.
- Deaktivieren Sie im Fenster Inhaltsverzeichnis die zwei Geokodierungsergebnis-Layer, sodass sie in der Kartendarstellung nicht angezeigt werden.
- Klicken Sie im Fenster Network Analyst mit der rechten Maustaste auf Aufträge (0), und wählen Sie Standorte laden aus.
Das Dialogfeld Standorte laden wird geöffnet.
- Wählen Sie in der Dropdown-Liste Laden aus den Eintrag Geokodierungsergebnis: Patients aus.
- Konfigurieren Sie die Eigenschaften, die im Abschnitt Eigenschaften der Standortanalyse aufgeführt sind, sodass Feldwerte aus dem Layer "Geokodierungsergebnis: Patients" kopiert werden, wie in den nachfolgenden Teilschritten dargestellt. (In der nächsten Abbildung werden diese Änderungen hervorgehoben.)
- Ordnen Sie dem Feld OrderName1 die Eigenschaft Name zu.
- Ordnen Sie dem Feld PatientAddress die Eigenschaft Description zu.
- Ordnen Sie dem Feld PickFrom die Eigenschaft TimeWindowStart1 zu.
- Ordnen Sie dem Feld PickTo die Eigenschaft TimeWindowEnd1 zu.
- Ordnen Sie dem Feld TotalPassengers die Eigenschaft PickupQuantities zu.
- Stellen Sie sicher, dass die Eigenschaft SpecialtyNames automatisch mit dem Feld SpecialtyNames verglichen wird.
- Geben Sie unter Standardwert für die Eigenschaft ServiceTime den Wert 2 ein.
Alle geladenen Standorte für Patientenadressen weisen einen ServiceTime-Wert von 2 auf. Dieser gibt die durchschnittliche Zeit (in Minuten) an, die Patienten zum Einsteigen in den Kleinbus benötigen.
- Geben Sie unter Standardwert für die Eigenschaft MaxViolationTime1 den Wert 0 ein.
Durch Festlegen aller MaxViolationTime1-Eigenschaften auf 0 (Null) sucht der VRP-Solver nur nach Routen, bei denen die Aufträge innerhalb der jeweiligen Zeitfenster erfüllt werden.

- Klicken Sie auf OK.
Es werden fünfzehn Aufträge geladen. Sie werden in der Kartendarstellung und im Fenster Network Analyst angezeigt.
- Klicken Sie im Fenster Network Analyst mit der rechten Maustaste auf Aufträge (15), und wählen Sie Standorte laden aus.
Das Dialogfeld Standorte laden wird geöffnet.
- Wählen Sie in der Dropdown-Liste Laden aus den Eintrag Geokodierungsergebnis: DestinationHospitals aus.
- Konfigurieren Sie die Eigenschaften, die im Abschnitt Eigenschaften der Standortanalyse aufgeführt sind, sodass Feldwerte aus dem Layer "Geokodierungsergebnis: DestinationHospitals" kopiert werden, wie in den nachfolgenden Teilschritten dargestellt. (In der nächsten Abbildung werden diese Änderungen hervorgehoben.)
- Ordnen Sie dem Feld OrderName2 die Eigenschaft Name zu.
Beachten Sie, dass der Wert für das Namensattribut in der Netzwerkanalyse-Klasse "Aufträge" eindeutig sein muss. In diesem Fall gibt es mehrere Patienten, die das gleiche Krankenhaus aufsuchen müssen. Wenn die Krankenhausadressen verwendet würden, um den Wert des Namensattributs für Aufträge abzuleiten, würde der VRP-Solver aufgrund von doppelten Werten für den Namen Fehlermeldungen zurückgegeben.
- Ordnen Sie dem Feld HospitalAddress die Eigenschaft Description zu.
- Ordnen Sie dem Feld TotalPassengers die Eigenschaft DeliveryQuantities zu.
- Stellen Sie sicher, dass die Eigenschaft SpecialtyNames automatisch mit dem Feld SpecialtyNames verglichen wird.
- Ordnen Sie dem Feld OrderName2 die Eigenschaft Name zu.
- Geben Sie unter Standardwert für die Eigenschaft ServiceTime den Wert 2 ein.
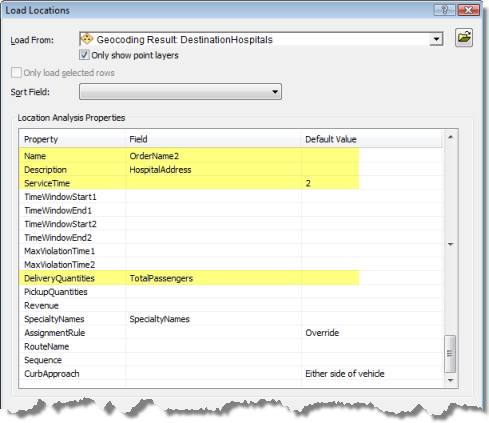
- Klicken Sie auf OK.
Im Fenster Network Analyst unterhalb der Netzwerkanalyse-Klasse "Aufträge" und in der Karte im Vehicle Routing Problem-Layer werden 30 Aufträge aufgeführt.
In den nächsten Schritten laden Sie diese Layer in die Netzwerkanalyse-Klasse "Aufträge".
Im Abschnitt Eigenschaften der Standortanalyse des Dialogfeldes Standorte laden können Sie angeben, welche Attribute des Layers "Geokodierungsergebnis: Patients" die Werte enthalten, die Network Analyst in diesem Vehicle Routing Problem referenziert.
Hinzufügen von Auftragspaaren
Die Fahrgäste müssen zu einem bestimmten Krankenhaus gebracht werden. Indem Sie der Netzwerkanalyse-Klasse "Auftragspaare" Objekte hinzufügen, können Sie angeben, in welches Krankenhaus die Patienten gebracht werden müssen und wie lange die Patienten pro Fahrtstrecke maximal in dem Kleinbus verbringen dürfen.
- Klicken Sie im Fenster Network Analyst mit der rechten Maustaste auf Auftragspaare (0), und wählen Sie Standorte laden aus.
Das Dialogfeld Standorte laden wird geöffnet.
- Klicken Sie auf die Schaltfläche Durchsuchen
 neben der Dropdown-Liste Laden aus.
neben der Dropdown-Liste Laden aus.
- Klicken Sie in die Dropdown-Liste Suchen in, und wählen Sie Home - Tutorial aus.
Die hinzugefügte Tabelle ist in einem Excel-Arbeitsblatt gespeichert, das in den Erweiterung "ArcGIS Network Analyst"-Lernprogrammdaten enthalten ist.
- Doppelklicken Sie auf OrderPairs.xls.
- Doppelklicken Sie auf Patients$.
Der Dropdown-Liste Laden aus im Dialogfeld Standorte laden wird die Tabelle Patients hinzugefügt.
- Konfigurieren Sie die Eigenschaften, die im Abschnitt Eigenschaften der Standortanalyse aufgeführt sind, sodass Feldwerte aus der Tabelle "Patients$" abgerufen werden, wie in den nachfolgenden Teilschritten dargestellt.
- Ordnen Sie dem Feld OrderName1 die Eigenschaft FirstOrderName zu.
- Ordnen Sie dem Feld OrderName2 die Eigenschaft SecondOrderName zu.
- Stellen Sie sicher, dass die Eigenschaft MaxTransitTime automatisch mit dem Feld MaxTransitTime verglichen wird.
- Klicken Sie auf OK.
Im Fenster Network Analyst unter der Netzwerkanalyse-Klasse Auftragspaare werden 15 Auftragspaare aufgeführt.
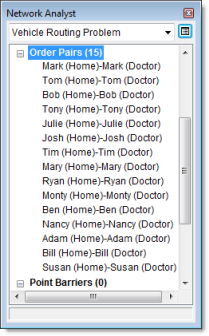
Hinzufügen von Depots
Das Logistikunternehmen betreibt Kleinbusse von drei Depots aus, deren Standorte im Feature-Layer CentralDepots in ArcMap angezeigt werden. Sie fügen der Netzwerkanalyse-Klasse "Depots" nun diese Punkt-Features hinzu.
- Klicken Sie im Fenster Network Analyst mit der rechten Maustaste auf Depots (0), und wählen Sie Standorte laden aus.
Das Dialogfeld Standorte laden wird geöffnet.
- Wählen Sie in der Dropdown-Liste Laden aus den Eintrag CentralDepots aus.
- Stellen Sie im Abschnitt Eigenschaften der Standortanalyse sicher, dass die Eigenschaft Name automatisch mit dem Feld Name verglichen wird.

- Klicken Sie auf OK.
Im Fenster Network Analyst unterhalb der Netzwerkanalyse-Klasse Depots und in der Karte im Vehicle Routing Problem-Layer werden drei Depots aufgeführt.
Hinzufügen von Routen
Das Logistikunternehmen verfügt über drei Kleinbusse mit einer maximalen Kapazität für jeweils bis zu sechs Fahrgäste. Die Kleinbusse starten ab den Depots und kehren nach Abschluss aller Fahrten zu diesen zurück. Einer der Kleinbusse, der im Stadtzentrum verkehrt, ist mit einer Einstiegshilfe für Rollstuhlfahrer ausgestattet.
Sie fügen drei Routen (eine für jeden Kleinbus) hinzu und legen die Eigenschaft für den im Stadtzentrum verkehrenden Kleinbus so fest, dass diesem die Besonderheit "Wheelchair" (Rollstuhl) zugewiesen wird.
- Klicken Sie im Fenster Network Analyst mit der rechten Maustaste auf Routen (0), und wählen Sie Element hinzufügen aus.
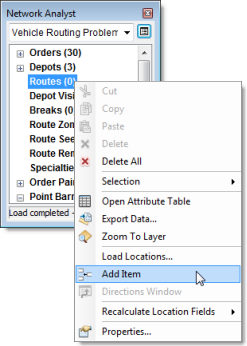
Unterhalb der Netzwerkanalyse-Klasse "Routen" wird eine neue Route namens Item1 hinzugefügt, und das Fenster Eigenschaften der Route wird geöffnet.
- Geben Sie im Fenster Eigenschaften die Attribute für die Route an, wie unten in der Tabelle dargestellt, und übernehmen Sie für die anderen Attribute die Standardattribute. In der Spalte "Beschreibung" der Tabelle wird die Verwendung der jeweiligen Werte erklärt.
Attribut Wert Beschreibung Name
Downtown
Name der Route.
StartDepotName
Downtown Depot
Der Kleinbus startet am Depot im Stadtzentrum.
EndDepotName
Downtown Depot
Der Kleinbus kehrt am Ende der Route zum Depot im Stadtzentrum zurück.
Capacities
6
Der Kleinbus kann bis zu sechs Fahrgäste gleichzeitig befördern.
SpecialtyNames
Wheelchair (Aktivieren Sie Wheelchair, um dies als Wert festzulegen.)
Der Kleinbus ist mit einer Einstiegshilfe für Rollstuhlfahrer ausgestattet.
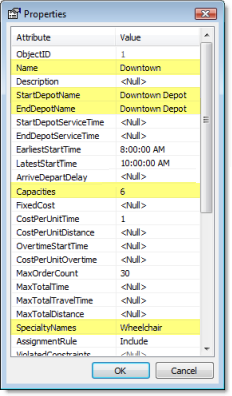
- Klicken Sie auf OK.
Eine neue Route namens Downtown wird im Fenster Network Analyst aufgeführt.
- Wiederholen Sie die Schritt 1 bis 3, um zwei weitere Routen für die Kleinbusse in den Regionen North Bay und East Bay hinzuzufügen. Verwenden Sie die folgenden Tabellen für diese neuen Routen anstatt der in Schritt 2 aufgeführten Eigenschaften:
Attribut Wert Name
North Bay
StartDepotName
North Bay Depot
EndDepotName
North Bay Depot
Capacities
6
Attribut Wert Name
East Bay
StartDepotName
East Bay Depot
EndDepotName
East Bay Depot
Capacities
6
Beachten Sie, dass diese Kleinbusse nicht mit einer Einstiegshilfe für Rollstuhlfahrer ausgestattet sind.
Im Fenster Network Analyst werden drei Routenobjekte in der Netzwerkanalyse-Klasse Routen aufgeführt.
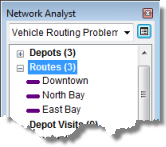
Hinzufügen von Routenzonen
Die drei von dem Unternehmen betriebenen Kleinbusse dürfen aufgrund von Lizenzbestimmungen nur Aufträge in einem bestimmten Gebiet ausführen. Sie fügen daher Routenzonen hinzu und verknüpfen sie mit den Kleinbussen/Routen.
- Wählen Sie im Fenster Network Analyst den Eintrag Routenzonen (0) aus.
- Klicken Sie auf der Werkzeugleiste Network Analyst auf das Werkzeug "Netzwerkstandorte erstellen"
 .
.
- Digitalisieren Sie in der Kartendarstellung ein Polygon, das ungefähr das Stadtzentrum abdeckt, wie unten dargestellt.
Klicken Sie, um Stützpunkte hinzuzufügen. Doppelklicken Sie, um das Polygon fertig zu stellen.
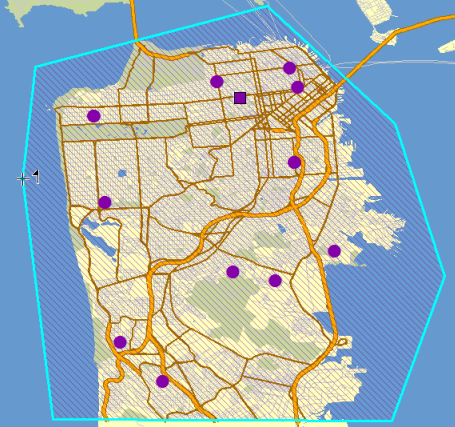
- Doppelklicken Sie im Fenster Network Analyst auf das neue Routenzonenobjekt Grafikauswahl 1.
Das Fenster Eigenschaften der Routenzone wird geöffnet.
- Legen Sie die Eigenschaften der Routenzone fest, wie in der folgenden Tabelle dargestellt.
Attribut Wert Beschreibung RouteName
Downtown
Der Name der Route, die mit dieser Routenzone verknüpft ist.
IsHardZone
Wahr
Der Kleinbus kann keine Aufträge außerhalb dieser Routenzone erfüllen. Wenn Sie diesen Wert auf "Wahr" festlegen, ist sichergestellt, dass dem Kleinbus nur Aufträge innerhalb der Routenzone zugewiesen werden.
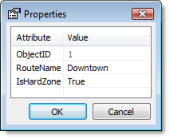
- Wiederholen Sie die Schritt 1 bis 5, um zwei weitere Routenzonen hinzuzufügen: eine für North Bay und eine für East Bay.
Die Karte und das Fenster Network Analyst sollten drei Routenzonenobjekte enthalten.
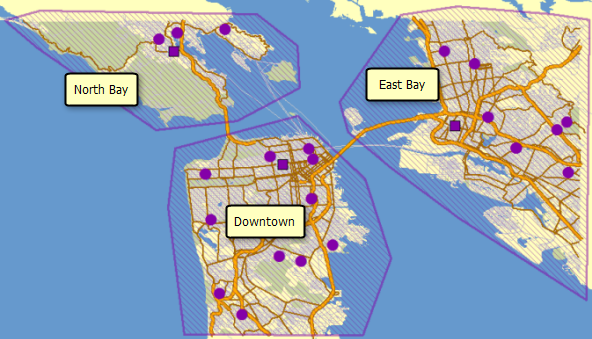
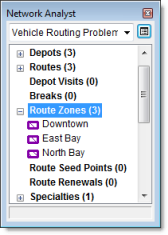
Einrichten der Eigenschaften für die Analyse
Als Nächstes geben Sie die Eigenschaften für die Vehicle Routing Problem-Analyse an.
- Klicken Sie im Fenster Network Analyst auf die Schaltfläche Analyse-Layer-Eigenschaften.
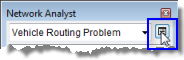
Das Dialogfeld Layer-Eigenschaften wird geöffnet.
- Klicken Sie auf die Registerkarte Analyseeinstellungen.
- Stellen Sie sicher, dass in der Dropdown-Liste Zeitattribut der Eintrag TravelTime (Minutes) ausgewählt ist.
Der VRP-Solver berechnet anhand dieses Attributs zeitbasierte Kosten zwischen Aufträgen und Depots.
- Stellen Sie sicher, dass in der Dropdown-Liste Entfernungsattribut nichts ausgewählt ist.
Da Sie keine entfernungsbasierten Kostenparameter, z. B. CostPerUnitDistance oder MaxTotalDistance, verwenden, muss das Entfernungsattribut nicht festgelegt werden.
- Legen Sie das Standarddatum auf Wochentag fest. Wählen Sie in der Dropdown-Liste Wochentag den Eintrag Montag aus.
- Da die Kapazität des Kleinbusses ausschließlich anhand der Gesamtzahl von Fahrgästen gemessen wird, die befördert werden können, müssen Sie Kapazitätszahl auf 1 festlegen.
Wenn die Kapazität auf Grundlage der Gesamtzahl der Fahrgäste und der maximalen Anzahl von Rollstühlen gemessen würde, die in dem Kleinbus befördert werden können, betrüge die Kapazitätszahl 2.
- Übernehmen Sie für die anderen Eigenschaften die Standardoptionen.
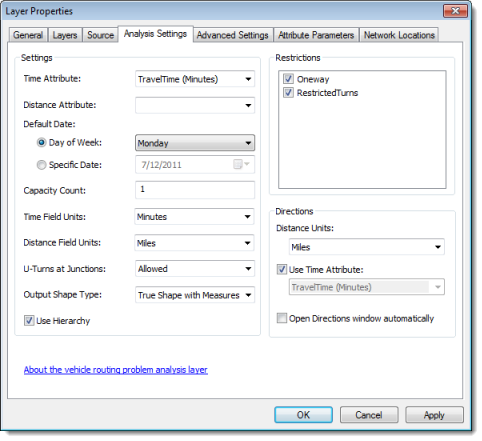
- Klicken Sie auf OK.
Ausführen des Prozesses zum Bestimmen der Lösung
- Klicken Sie auf der Werkzeugleiste Network Analyst auf die Schaltfläche Lösen
 .
.
Der VRP-Solver berechnet die Routen für jeden Kleinbus. Jede Route beginnt an einem Depot, holt eine oder mehrere Personen ab, sofern die im Kleinbus verbrachte Zeit geringer als die im Auftragspaar angegebene Zeit für "MaxTransitTime" ist, setzt eine Person am jeweiligen Krankenhausstandort ab, nimmt weitere Personen auf bzw. setzt weitere Personen ab und kehrt am Ende der Route zum Depot zurück. Die Routen erfüllen nur Aufträge in den ihnen zugewiesenen Routenzonen.
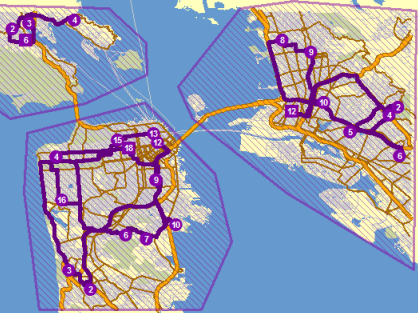
Bestimmen von Wegbeschreibungen für die Routen
- Klicken Sie auf der Werkzeugleiste Network Analyst auf die Schaltfläche Wegbeschreibung
 .
.
Das Dialogfeld Wegbeschreibung wird geöffnet.
- Sie können das Vehicle Routing Problem optional als Layer-Datei (<Dateiname>.lyr) auf einen Datenträger exportieren, sodass Sie es in ein anderes Kartendokument laden können.
- Beenden Sie ArcMap, ohne die Änderungen zu speichern.