Sample 1—Updates on Standard builder diagrams generated from GIS features organized into a geometric network
The figures below show how Standard builder schematic diagrams generated from GIS features organized into a geometric network can be updated according to the options on the Update Diagram dialog box.
A—Updating a schematic diagram initially generated from a trace
Figure 1.A.1 shows a part of a sample geometric network where a Find Connected trace operation is going to be executed starting from a green flag positioned on a feature point. 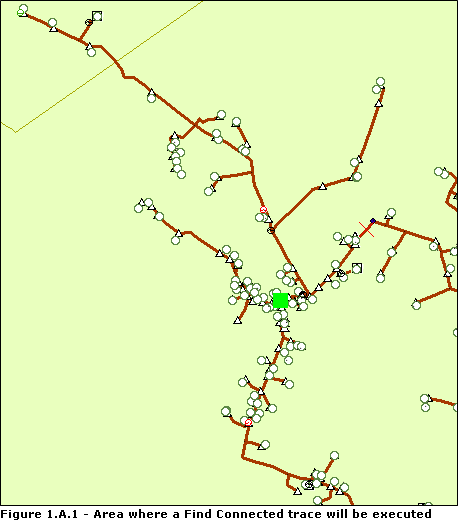
Figure 1.A.2 shows the trace result, returned as drawings, which is going to be used as input to generate a schematic diagram. Since a barrier is positioned on an edge at the right of the network, the trace result stops at this location. It also stops at the top and bottom because there are opened switches at those locations that stop the trace from being executed beyond them. Figure 1.A.3 shows the DiagramFromHighlightedTrace schematic diagram generated from this trace result.
Figure 1.A.4 shows the same trace result returned as a selection set which is going to be used to generate the DiagramFromSelectedTrace diagram. Figure 1.A.5 shows the resulting DiagramFromSelectedTrace schematic diagram.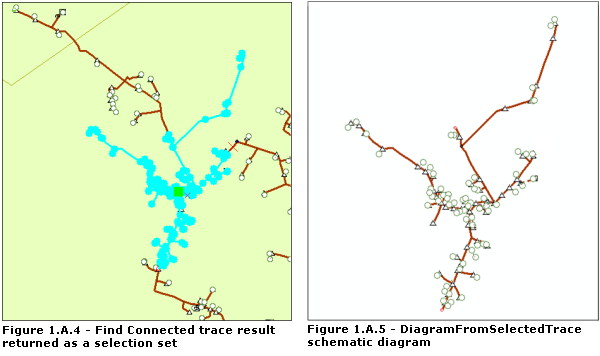
Figure 1.A.6 shows the changes that have impacted the area since the diagrams were generated:
- Some GIS features have been removed (they were located in the purple circle in figure 1.A.6 below).
- The switch at the bottom, which was open when the diagram was generated, is now closed.
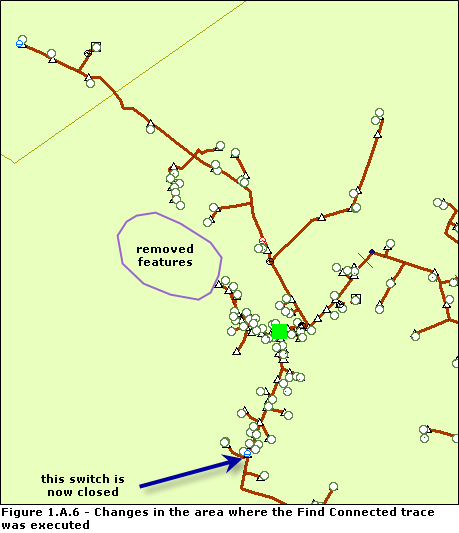
Figures 1.A.7 and 1.A.8 show the DiagramFromHighlightedTrace and DiagramFromSelectedTrace schematic diagrams after updating using the Synchronize against original selection/trace/query option.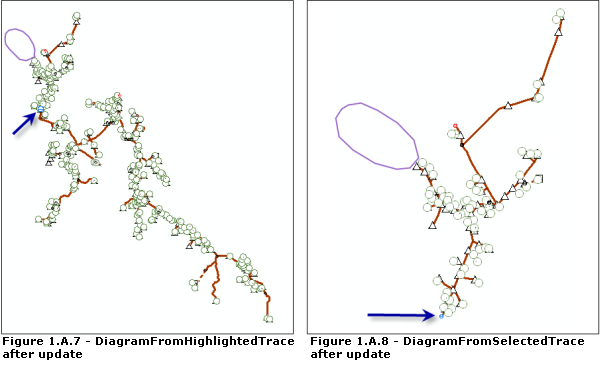
For the DiagramFromHighlightedTrace schematic diagram, initially generated from a trace result returned as drawings, the trace parameters were saved in the schematic dataset when the diagram was generated. During the update, the trace is reexecuted in memory and the diagram content is updated according to the new Find Connected trace result: the removed features are no longer part of this new trace result, and since the switch at the bottom is now closed, the Find Connected trace executes beyond it; a large part of the network beyond this switch is now returned in the new trace result. These changes are reflected in the diagram after it's updated.
For the DiagramFromSelectedTrace schematic diagram, which was generated from the same trace result but returned as a selection set, no trace parameters have been persisted in the schematic dataset when the diagram was generated. The diagram is updated according to the initial feature selection set used to generate it. For the removed features, which no longer exist in the geodatabase, the associated schematic features are removed from the diagram after updating. For the switch, which is now closed, the related schematic feature in the updated diagram appears with a new symbol (the one used to symbolize closed switches). But, since they were not included in the initial feature selection set, the GIS features beyond the closed switch are not added in the updated diagram.
B—Updating a schematic diagram initially generated from a selection set of GIS features
Figure 1.B.1 shows a part of a sample geometric network. Figure 1.B.2 shows a selection set on this area that is going to be used as input for generating a schematic diagram.
Figure 1.B.3 shows the DiagramFromSelection schematic diagram generated from this GIS feature selection set. Then the diagram is laid out using the Hierarchical—Main Line Tree schematic layout algorithm (figure 1.B.4), and some schematic features located at the right are removed using the Remove Schematic Features command  (figure 1.B.5). These editing operations are saved.
(figure 1.B.5). These editing operations are saved.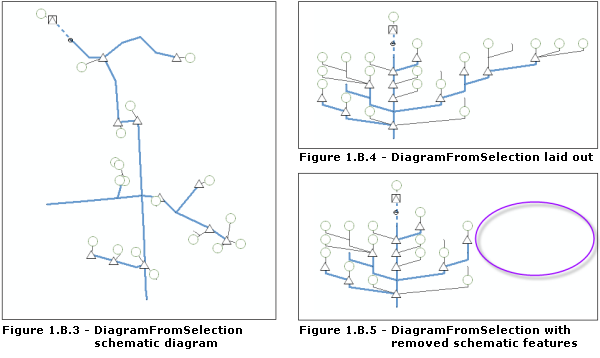
Figure 1.B.6 shows the changes that have impacted the GIS area since the DiagramFromSelection schematic diagram was generated:
- Some GIS features have been removed (they were located in the orange circle in figure 1.B.6 below).
- The state of the ServiceLocation GIS feature at the top has changed.
- The state of the TransformerBank GIS feature at the middle has changed.
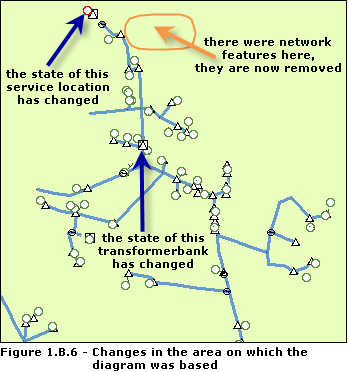
The purpose now is to show the result of updates on the diagram content depending on the different update options that can be configured on the Update Diagram dialog box:
Updating using the Synchronize against original selection/trace/query option with the Persist manually removed, reduced or reconnected features option unchecked
In this case, the update operates from the GIS features that were initially used to generate the diagram. Figure 1.B.7 shows the diagram content after updating. 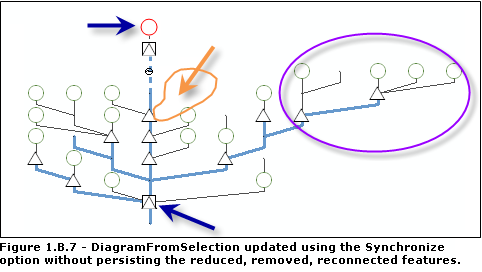
There are TransformerBank and ServiceLocation GIS features which have changed since the diagram was generated; these new states are reported on the associated schematic features in the diagram. There are some GIS features which have been removed from the geodatabase since the diagram was generated; the associated schematic features disappear in the diagram. The schematic features that were previously removed from the diagram are restored after updating because the Persist manually removed, reduced or reconnected features option was unchecked.
Updating from a new feature selection set specified on the geometric network
Figure 1.B.8 shows the changes that have impacted the GIS area since the DiagramFromSelection diagram was generated and the new selection set of GIS features from which the diagram is going to be updated. This selection set comprises some of the GIS features initially used for the DiagramFromSelection schematic diagram generation and some new GIS features that are located a bit south.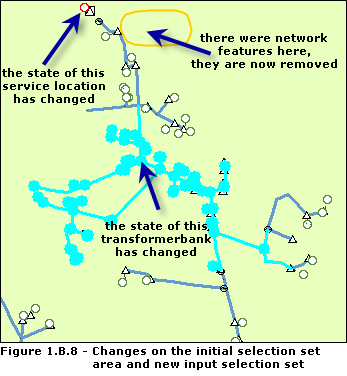
- Scenario 1—Update using the Append new features to the active diagram option
- While the Full Diagram Synchronization option is unchecked
Figure 1.B.9 shows the DiagramFromSelection content after it is updated from this current selection set using the Append new features to the active diagram option, keeping the Persist manually removed, reduced or reconnected features option checked, and keeping the Full Diagram Synchronization option unchecked:
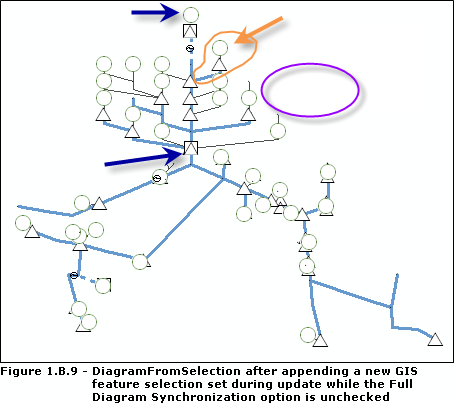
All the schematic features initially contained in the diagram are kept at their saved positions. The schematic features associated with the GIS features which have been removed from the geodatabase since the diagram generation are kept in the diagram since the Full Diagram Synchronization is unchecked. The state change of the ServiceLocation GIS feature is not reflected on the associated schematic feature since this GIS feature is not part of the input selection and the Full Diagram Synchronization is unchecked. The state change of the TransformerBank GIS feature is reflected on the associated schematic feature since this GIS feature is part of the input selection. For any new GIS features in the input selection set, a new schematic feature is created in the DiagramFromSelection schematic diagram and placed at its geographic location. Since the Persist manually removed, reduced or reconnected features option is checked, the removed schematic features remain hidden after updating.
- While the Full Diagram Synchronization option is checked
Figure 1.B.10 shows the DiagramFromSelection content after it is updated from the same current selection set using the Append new features to the active diagram option, keeping the Persist manually removed, reduced or reconnected features option checked, and using the Full Diagram Synchronization option checked:
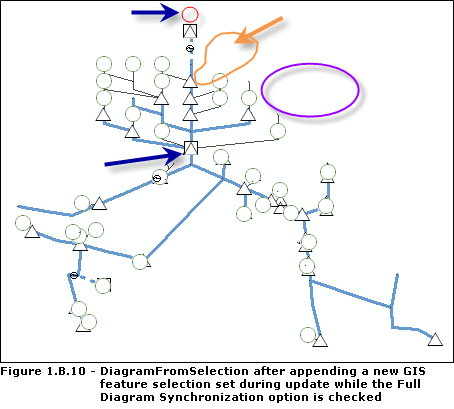
The schematic features associated with the GIS features that have been removed from the geodatabase disappear. The state changes for the TransformerBank and ServiceLocation GIS features are reflected on the associated schematic features. For any new GIS features in the input selection set, a new schematic feature is created in the DiagramFromSelection schematic diagram and placed at its geographic location. All the other schematic features initially contained in the diagram are kept at their saved positions. Since the Persist manually removed, reduced or reconnected features option is checked, the removed schematic features remain hidden after updating.
- While the Full Diagram Synchronization option is unchecked
- Scenario 2—Update using the Overwrite the active diagram option
Figure 1.B.11 shows the DiagramFromSelection schematic diagram content after it is updated from the same current selection set using the Overwrite the active diagram option.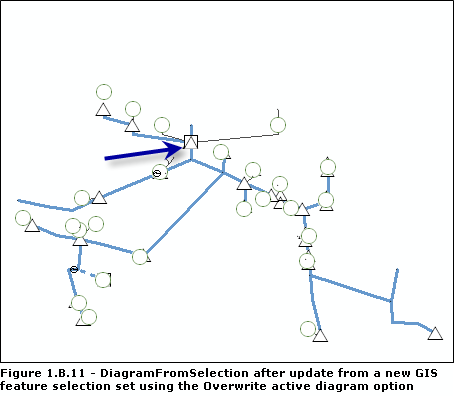
Only the schematic features in the diagram that were already associated with GIS features in the current selection set persist in the diagram; they are kept at their saved positions. The state change of the TransformerBank GIS feature is reflected on the associated schematic feature. For any new GIS features in the input selection set, a new schematic feature is created in the DiagramFromSelection schematic diagram and placed at its geographic location.
Sample 2—Updates on Network Dataset builder diagrams
The figures below show how a schematic diagram based on the Network Dataset builder is updated.
Figure 2.1 shows the area where a route network analysis is going to be performed. The input stops are positioned in the map.
Figure 2.2 shows the solved route network analysis, and figure 2.3 shows the schematic diagram generated from this solved route network analysis.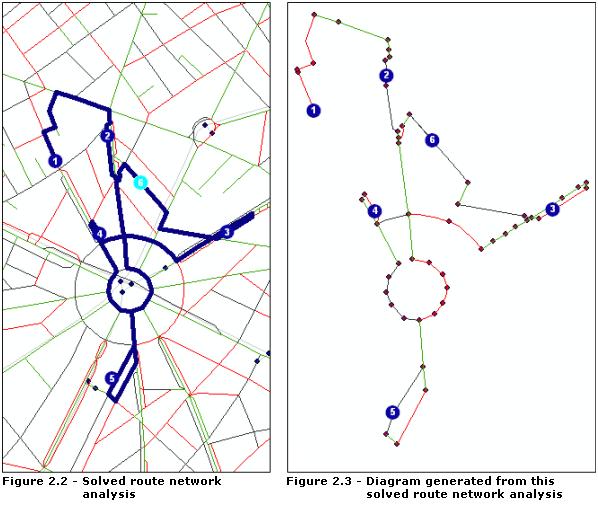
Figure 2.4 shows the changes that have impacted the area since the diagram was generated. Barriers are now positioned on two streets, and the type of two streets changed.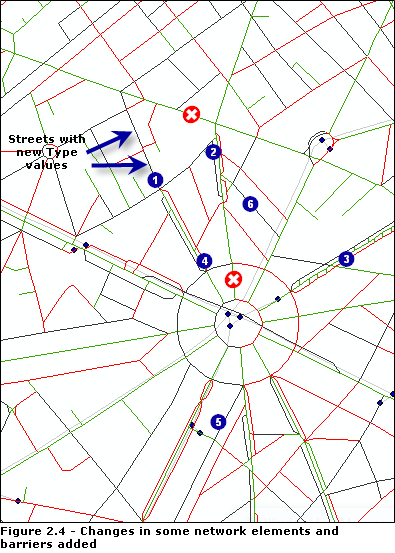
Figure 2.5 shows the new route analysis result that is going to be used as input for the schematic diagram update. Figure 2.6 shows the diagram after it is updated from the new resulting route. The schematic database has been updated with the new network analysis result. The edge feature state change has been reported in the schematic database, and the associated schematic feature appears with the new color after update.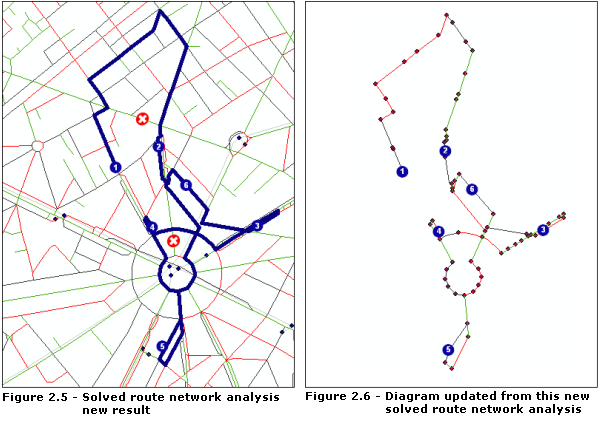
Sample 3—Updates on XML builder diagrams
The figures below show how a schematic diagram generated by the XML builder is updated.
Figure 3.1 shows the state of the schematic diagram before update. It contains two schematic nodes and one schematic link. The schematic link symbology varies according to the Category attribute values.
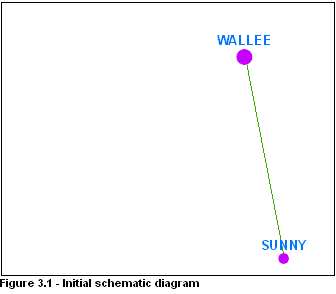
Figure 3.2 highlights the changes that have impacted the XML file since it was used to generate the diagram. The NodeFeature and LinkFeature items highlighted in cyan color are new items in the XML file compared to its first version. The Category propertyset property related to the Link-1 LinkFeature item (highlighted in yellow color) appears with another value in the new XML file version compared to its first version.
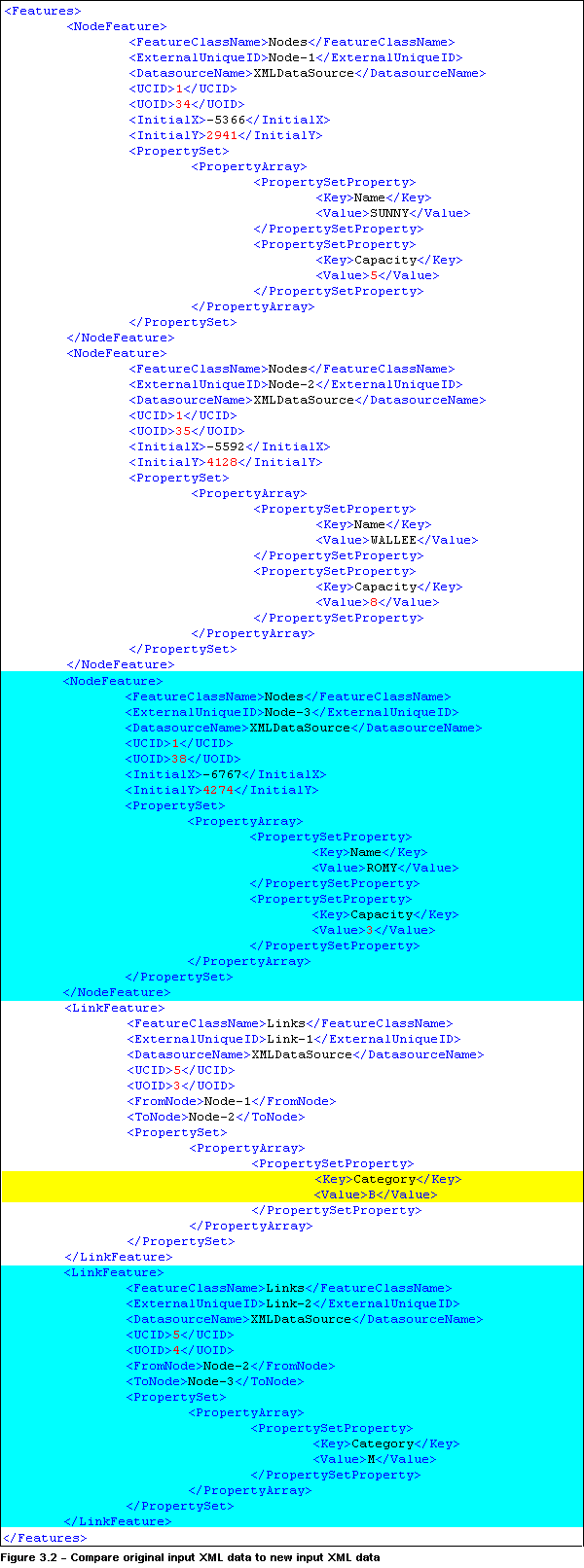
Figure 3.3 shows the schematic diagram after updating when using the new version of the XML file as the input XML file. A new schematic node and a new schematic link have been created in the schematic database for the two new NodeFeature and LinkFeature items found in the input XML file. The new value set for the Category propertyset property has been taken into account and updated in the related schematic database field. All these changes are now reflected in the diagram.
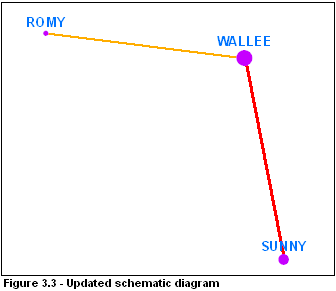
Sample 4—Updates on Standard builder diagrams entirely built from custom queries
The figures below show a Standard builder schematic diagram whose content was entirely built from custom queries, before and after its update using the Synchronize against original selection/trace/query option.
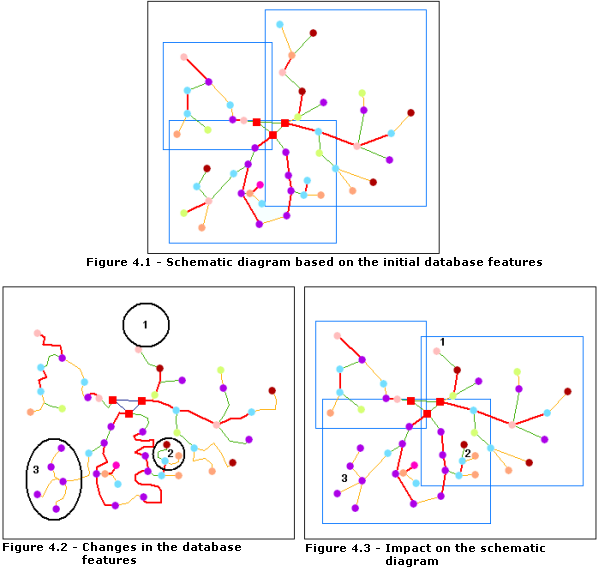
Figure 4.1 shows the state of the schematic diagram before updating.
Figure 4.2 shows the GIS features on which the schematic diagram is based. It highlights the changes that impacted the database contents since the diagram was generated.
- GIS features that were located at 1 have been removed from the database.
- Some new GIS feature points and lines have been created at location 2.
- Attributes have been modified for some feature edges and points at location 3.
Figure 4.3 shows the schematic diagram after the update.
(1) Because the schematic features that were previously displayed in zone 1 are no longer in the database, they have been removed from the schematic database and so from the diagram during the update process.
(2) Because new features have been created in the database, the queries configured for the schematic feature classes now return those new features. This causes new associated schematic features to be created in the schematic database and displayed in the updated diagram.
(3) The new attribute values specified for the GIS features are reported on the associated schematic features in the schematic database and thus in the updated diagram.