- Erste Schritte mit Feature-Vorlagen
- Fälle, in denen Feature-Vorlagen automatisch für Sie erstellt werden
- Gründe, warum einige Feature-Vorlagen nicht im Fenster "Features erstellen" angezeigt werden
- Erstellen neuer Feature-Vorlagen
- Festlegen der Eigenschaften einer Feature-Vorlage
- Feature-Vorlagen in Bearbeitungsbefehlen
- Suchen und Organisieren von Feature-Vorlagen
- Aktualisieren der Eigenschaften einer Feature-Vorlage
- Erstellen von mehreren Feature-Vorlagen für dieselbe Symbologie
- Löschen nicht mehr benötigter Feature-Vorlagen
- Erstellen von Karten, die für andere Editoren freigegeben werden sollen
Erste Schritte mit Feature-Vorlagen
Features werden unter Verwendung von Feature-Vorlagen erstellt. In Feature-Vorlagen sind alle erforderlichen Informationen zum Erstellen eines Features definiert: der Layer, in dem ein Feature gespeichert wird, die Attribute, mit denen Features erstellt werden, sowie das zum Erstellen eines Features verwendete Standardwerkzeug. Vorlagen haben auch einen Namen, eine Beschreibung und Tags, die beim Suchen und Organisieren hilfreich sind. Wenn beim Beginn der Bearbeitung keine Vorlagen vorhanden sind, werden diese für jeden Layer im aktuellen Bearbeitungs-Workspace automatisch erstellt. Die Vorlagen werden im Kartendokument (.mxd) und in der Layer-Datei (.lyr) gespeichert.
Fälle, in denen Feature-Vorlagen automatisch für Sie erstellt werden
Wenn Sie mit der Bearbeitung anfangen, wird von ArcMap überprüft, welche Layer Feature-Vorlagen haben. Wenn ein Layer keine Vorlagen hat, werden Vorlagen automatisch auf Grundlage der aktuellen Symbologie des Layers erstellt. Obwohl Vorlagen im Allgemeinen für alle Symbologietypen erstellt werden, funktionieren Vorlagen am besten für Layer, die durch Kategorien, Einzelsymbole oder Repräsentationen symbolisiert werden statt durch Mengen oder Diagramme.
Wenn Sie der Karte während einer Editiersitzung einen Layer hinzufügen und Features darin erstellen möchten, müssen Sie die Vorlagen des Layers mit dem Assistenten zum Erstellen neuer Vorlagen selbst erstellen. So können Sie den Layer zunächst ordnungsgemäß symbolisieren und sicherstellen, dass die Vorlagen die Features widerspiegeln, die Sie tatsächlich erstellen möchten. Immer wenn Sie eine Layer-Datei (.lyr) hinzufügen, werden jedoch die vorhandenen im Layer gespeicherten Vorlagen im Fenster "Features erstellen" angezeigt.
Wenn Sie alle Vorlagen in einem Layer löschen, werden sie nicht erneut generiert. Sie müssen sie selbst mit dem Assistenten erstellen, wenn Sie später Features in diesem Layer erstellen möchten.
Gründe, warum einige Feature-Vorlagen nicht im Fenster "Features erstellen" angezeigt werden
Manchmal stellen Sie möglicherweise fest, dass bestimmte Feature-Vorlagen nicht im Fenster "Features erstellen" für Layer angezeigt werden, die Sie gerade bearbeiten. Denken Sie daran, dass Vorlagen immer mit dem Inhalt der Karte synchronisiert werden; wenn Sie einen Layer im Inhaltsverzeichnis deaktivieren, werden die Vorlagen des Layers nicht im Fenster "Features erstellen" angezeigt. Dadurch wird sichergestellt, dass die Features, die Sie erstellen, immer auf der Karte angezeigt werden und nicht plötzlich verschwinden, weil der Layer nicht sichtbar ist.
Wenn Feature-Vorlagen für editierbare Layer nicht angezeigt werden, wird eine Meldung am oberen Rand des Fensters "Features erstellen" angezeigt. Klicken Sie, um eine Liste ausgeblendeter Feature-Vorlagen zusammen mit einer Erklärung anzuzeigen, warum sie nicht angezeigt werden. Im Folgenden sind die wichtigsten Gründe aufgeführt, warum Vorlagen für editierbare Layer ausgeblendet werden, und was Sie tun können, damit sie im Fenster "Features erstellen" erscheinen:
- Der Layer ist nicht sichtbar. Sie müssen den Layer im Inhaltsverzeichnis aktivieren.
- Der Layer ist Teil eines Gruppen-Layers, der nicht sichtbar ist. Sie müssen den Gruppen-Layer im Inhaltsverzeichnis aktivieren und sicherstellen, dass der Sublayer sichtbar ist.
- Der Layer hat einen sichtbaren Maßstabsbereich, der außerhalb des aktuellen Maßstabs der Karte liegt. Klicken Sie im Inhaltsverzeichnis mit der rechten Maustaste auf den Layer, und klicken Sie auf "Zoomen, um sichtbar zu machen", um den Layer anzuzeigen. Sie können den Maßstabsbereich im Dialogfeld "Layer-Eigenschaften" auf der Registerkarte "Allgemein" aktualisieren oder entfernen.
- Der Layer stammt aus einem Parcel-Fabric-Dataset. Sie verwenden zum Erstellen neuer Flurstücke die Flurstückseditor-Werkzeugleiste und nicht das Fenster "Features erstellen".
- Auf den Layer wurde eine Definitionsabfrage angewendet, aber die Feature-Vorlagen passen nicht dazu. Sie müssen die Eigenschaften der Feature-Vorlage öffnen und einen Standardattributwert festlegen, der die Abfrage erfüllt. Sie können den Ausdruck im Dialogfeld "Layer-Eigenschaften" auf der Registerkarte "Definitionsabfrage" aktualisieren oder entfernen.
Wenn Sie mit Definitionsabfragen arbeiten, werden nur Feature-Vorlagen mit Standardattributwerten, die die Abfrage erfüllen, im Fenster "Features erstellen" aufgeführt. Beispiel: Bei einer Definitionsabfrage für die ausschließliche Anzeige der Hauptstraßen in einem Layer, der auch andere Straßentypen enthält, sehen Sie nur die Feature-Vorlagen mit dem Straßentyp-Standardattributwert Hauptstraßen. Um den Standardattributwert zu aktualisieren, öffnen Sie das Dialogfeld "Feature-Vorlagen organisieren", klicken Sie auf den Namen des Layers und öffnen Sie die Eigenschaften für die Vorlage, die Sie verwenden möchten. Legen Sie dann einen Wert fest, der die Definitionsabfrage erfüllt – legen Sie in diesem Fall das Straßentypfeld auf Hauptstraßen fest. Wenn Sie jedoch auch Features für Nebenstraßen hinzufügen müssen, sollten Sie zuerst die Definitionsabfrage im Dialogfeld "Layer-Eigenschaften" aktualisieren, um die Nebenstraßen auf der Karte anzuzeigen. Dann können Sie Vorlagen mit diesen Standardattributen erstellen.
Zusätzlich zu diesen Gründen können Vorlagen ausgeblendet werden, weil Sie im Fenster "Features erstellen" einen aktiven Filter verwenden. Wenn Sie z. B. eine Suche nach Vorlagen ausführen, werden nur die der Suche entsprechenden angezeigt. Um Filter zu löschen, klicken Sie auf "Vorlagen durch Gruppieren und Filtern ordnen" und klicken Sie auf "Alle Vorlagen anzeigen".
Bevor Sie anfangen, neue Vorlagen zu erstellen, sollten Sie im Dialogfeld "Feature-Vorlagen organisieren" auf den Namen des Layers klicken, um festzustellen, ob in diesem Layer bereits Vorlagen vorhanden sind. Dadurch ersparen Sie sich möglicherweise das Erstellen doppelter Vorlagen.
Erstellen neuer Feature-Vorlagen
Öffnen Sie zum Erstellen von Feature-Vorlagen im Fenster "Features erstellen" das Dialogfeld "Feature-Vorlagen organisieren", und starten Sie den Assistenten zum Erstellen neuer Vorlagen. Der Assistent führt Sie durch die Schritte zum schnellen Erstellen einer Vorlage: Zuerst wählen Sie einen oder mehrere Layer und dann ggf. eine oder alle Klassen innerhalb dieses Layers aus, aus denen Sie einzelne Vorlagen erstellen möchten. Nachdem Sie die Vorlagen erstellt haben, können Sie ihre Standardeigenschaften ändern und diese kopieren und einfügen oder löschen.
Sie können eine Kopie einer vorhandenen Vorlage erstellen, um sie als Basis einer neuen Vorlage zu verwenden. Falls Sie für eines der Felder im Layer z. B. ein anderes Standardattribut verwenden möchten, kopieren Sie die Vorlage und fügen diese ein und ändern dann die Eigenschaften der neuen Vorlage. Sie müssen dann nicht den Assistenten aufrufen, um nur eine kleine Änderung an einer Vorlage vorzunehmen.
Wenn Sie der Karte einen Layer hinzufügen, die verwendete Symbologie zum Zeichnen der Features grundlegend ändern oder eine Symbologiekategorie hinzufügen (z. B. für einen Layer, der mit Einzelwerten gezeichnet wurde), müssen Sie neue Vorlagen erstellen, damit Sie Features in diesem Layer hinzufügen können.
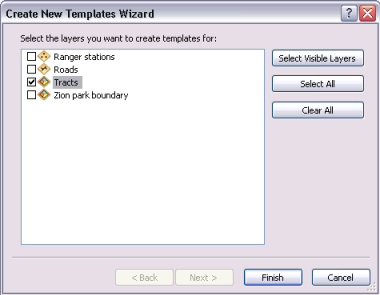
Festlegen der Eigenschaften einer Feature-Vorlage
Die Standardattributwerte gehören zu den wichtigsten Eigenschaften, die Sie für eine Feature-Vorlage festlegen können. Die im Dialogfeld "Vorlageneigenschaften" festgelegten Attribute werden den neuen Features zugewiesen, die mit dieser Feature-Vorlage erstellt werden. Mit dem Festlegen der entsprechenden Standardwerte sparen Sie Zeit und erhöhen die Genauigkeit, da die Attribute automatisch in die neuen Features eingefügt werden.
Jede Vorlage verfügt über ein standardmäßiges Konstruktionswerkzeug, das Sie in den Eigenschaften der Vorlage festlegen können. Durch das Festlegen des Standardwerkzeugs können Sie einen zusätzlichen Klickvorgang sparen, wenn Sie ein anderes Werkzeug zum Erstellen neuer Features wählen möchten. Wenn Sie z. B. rechteckige Gebäudegrundrisse zeichnen, legen Sie das standardmäßige Konstruktionswerkzeug der Vorlage auf das Werkzeug "Rechteck" fest, damit das Werkzeug beim Erstellen von Gebäudegrundrissen automatisch aktiviert wird. Sie können das Standardwerkzeug jederzeit außer Kraft setzen und im Fenster "Features erstellen" ein anderes auswählen.
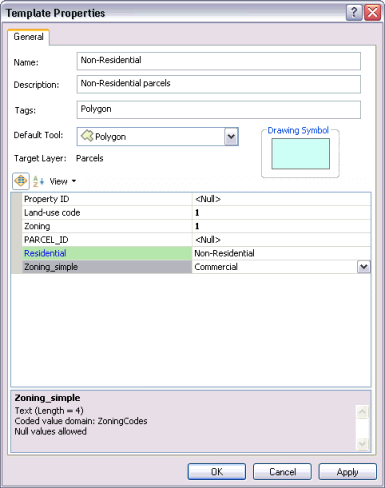
Feature-Vorlagen in Bearbeitungsbefehlen
Einige Bearbeitungsbefehle wie das Menü "Editor" bieten ein Dialogfeld an, in dem Sie beim Erstellen neuer Features eine Vorlage auswählen können.
Die Vorlage gibt den Layer an, in dem ein Feature gespeichert wird, sowie die Standardattribute für die neuen Features. Damit eine Vorlage im Fenster aufgelistet wird, muss sie bereits vorhanden sein und den passenden Zielgeometrietyp aufweisen. Alle anderen Vorlagentypen werden aus der Liste gefiltert und nicht angezeigt.
Editierbefehle, die nur einen Geometrietyp (z. B. "Parallel kopieren", der nur Linien erzeugt) ausgeben können, zeigen nur Vorlagen für diesen Layer-Typ an. Befehle, die eine Vielzahl von Layer-Typen ausgeben können, listen alle vorhandenen Vorlagen auf, die dem richtigen Typ entsprechen. Der Befehl "Puffer" kann beispielsweise entweder Linien- oder Polygon-Features erstellen, sodass im Fenster möglicherweise sowohl Linien- als auch Polygonvorlagen aufgeführt werden. Wenn Sie Vorlagen für einen Linien-Layer erstellt haben, nicht jedoch für einen Polygon-Layer, werden nur die Linienvorlagen im Fenster aufgeführt, da in der Karte keine Polygonvorlagen vorhanden sind. Wählen Sie in diesem Fall wie folgt ein Polygon als Ausgabe aus: Schließen Sie dieses Dialogfeld, klicken Sie im Fenster "Features erstellen" auf "Vorlagen organisieren" und starten Sie den "Assistent zum erstellen neuer Vorlagen", um eine Vorlage für das Polygon zu erstellen.
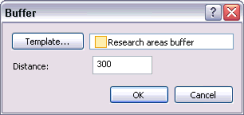
Wenn Sie über keine Vorlagen für irgendeinen Layer in der Karte verfügen, können Sie aus einer Liste verfügbarer Layer auswählen, in welchem Layer die neuen Features erstellt werden sollen. Wenn Sie jedoch nur für bestimmte Layer-Typen Vorlagen besitzen, wird eine Meldung angezeigt, falls Sie versuchen, einen Befehl zu verwenden, für den Vorlagen für einen anderen Typ erforderlich sind. Wenn Sie zum Beispiel den Befehl "Parallel kopieren" verwenden und über eine Vorlage in der Karte für ein Polygon verfügen, jedoch über keine Linienvorlagen, wird eine Meldung angezeigt, in der Sie aufgefordert werden, Linienvorlagen zu erstellen, damit Sie den Befehl verwenden können.
Beim Kopieren von Features wählen Sie allerdings den Layer aus, in dem das neue Feature gespeichert werden soll. So können Sie die Attributwerte des kopierten Features beibehalten und verhindern, dass sie von den Werten einer Feature-Vorlage überschrieben werden. Dies gilt für Befehle wie "Einfügen" und "Features kopieren".
Suchen und Organisieren von Feature-Vorlagen
Im Fenster "Features erstellen" können Sie nach Vorlagen suchen. Bei der Suche werden nur die Vorlagen, die die Abfragekriterien erfüllen, im Fenster "Features erstellen" angezeigt. Für eine einfachere Suche und Identifizierung sollten Sie für die Vorlagen eindeutige und aussagekräftige Namen vergeben. Dies gilt auch für die Layer und Symbolbeschriftungen, da sie die Standardvorlagennamen bestimmen. Sie können eine Beschreibung eingeben, die als Popup-Text angezeigt wird, wenn Sie den Mauszeiger über eine Vorlage bewegen. Mit der Beschreibungseigenschaft können Sie weitere Informationen zum Inhalt und der vorgesehenen Verwendung einer bestimmten Vorlage angeben.
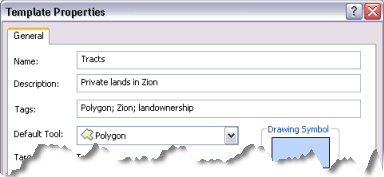
Außerdem können Sie einer Vorlage Tags hinzufügen. Ein Tag ist normalerweise ein kurzes Schlüsselwort, Metadatenelement oder anderer Begriff, mit dem sich eine Vorlage bei der Suche leichter identifizieren lässt. Tags können als eine Form der Kategorisierung verwendet werden, sodass nur die Vorlagen, die bestimmte Kriterien erfüllen, im Fenster "Features erstellen" angezeigt werden. Beispiel: Sie erstellen Polygon-Features, die tierische Lebensräume darstellen. Sie können die Feature-Vorlagen taggen, um sie nach Lebensraumtyp zu filtern, damit nur die Lebensräume angezeigt werden, die für bestimmte Tiere gelten. Wenn Sie ein Grizzlybärenlebensraum-Polygon erstellen, können Sie die Feature-Vorlagen für Meeres- und Wüstenumgebungen ausblenden, da sich Grizzlybären wahrscheinlich dort nicht befinden.
Es gibt mehrere Möglichkeiten, Vorlagen im Fenster "Features erstellen" zu sortieren und zu gruppieren. Wenn Ihre Karte viele Vorlagen enthält, die aktuell nicht verwendet werden, können Sie diese mit einem Filter ausblenden (sodass z. B. nur bestimmte Layer-Typen angezeigt werden) anstatt alle zu löschen. Auf diese Weise können Sie jederzeit wieder auf sie zugreifen, wenn Sie sie benötigen. Dies kann helfen, die Liste der Elemente im Fenster "Features erstellen" zu minimieren, damit Sie die gewünschten Vorlagen leichter finden können. Sie können auch die Vorlagen durchsuchen, um die benötigten Vorlagen auszuwählen und die anderen Vorlagen auszublenden.
Aktualisieren der Eigenschaften einer Feature-Vorlage
Wenn Sie die Standardattributwerte für neue Features ändern möchten oder immer wieder vom Standardwerkzeug zu einem anderen Werkzeug wechseln, sollten Sie die Eigenschaften der Vorlage aktualisieren.
Mit dem Dialogfeld "Feature-Vorlagen organisieren" können Sie zur gleichen Zeit die Eigenschaften mehrerer Feature-Vorlagen in einem Layer festlegen. Wählen Sie hierzu die Vorlagen aus, klicken Sie auf "Eigenschaften", und aktualisieren Sie dann z. B. das Standardkonstruktionswerkzeug oder die Attributwerte. Ändern Sie nur die Eigenschaften, die Sie für alle ausgewählten Vorlagen übernehmen möchten.
Denken Sie daran, dass Vorlagen nur verwendet werden, wenn ein Feature erstellt wird. Nach der Erstellung des Features gibt es keinen Link zurück zur Vorlage mehr. Wenn Sie beispielsweise die Standardattributwerte einer Vorlage aktualisieren, werden diese Attributwerte nicht rückwirkend auf vorhandene Features angewendet. Änderungen, die Sie an den Eigenschaften einer Vorlage vornehmen, werden nur in neuen Features wiedergegeben, die mit dieser Vorlage nach der Änderung erstellt wurden. Um die Attributwerte eines bereits erstellten Features zu aktualisieren, verwenden Sie die Attributtabelle oder das Fenster "Attribute".
Erstellen von mehreren Feature-Vorlagen für dieselbe Symbologie
Sie können mehrere Vorlagen für einen Layer erstellen, auch wenn Sie für die Symbolisierung nur ein einziges Symbol verwenden. Dieses Vorgehen könnte wünschenswert sein, wenn ein Layer immer auf dieselbe Art und Weise angezeigt werden soll, die Features jedoch, die Sie erstellen möchten, unterschiedliche Attributwerte besitzen sollen. Wenn Sie beispielsweise Linien erzeugen, um Pipeline-Features darzustellen, könnten Sie mehrere Feature-Vorlagen mit unterschiedlichen Standardattributen für die allgemeinen Materialtypen oder Durchmessergrößen erstellen.
Löschen nicht mehr benötigter Feature-Vorlagen
Löschen Sie die Vorlagen, die Sie nicht verwenden. Beispiel: Wenn Ihre Karte 10 Layer umfasst, Sie aber nur in zwei davon neue Features erstellen, löschen Sie die anderen Vorlagen, damit Sie die gesuchten Vorlagen schneller finden.
Falls Sie das Rendering mehrerer Layer geändert haben, seitdem die Vorlagen erstellt wurden, kann es ratsam sein, alle Vorlagen zu löschen und neu zu beginnen. Die Vorlagen sind dann besser für die aktuelle Symbologie synchronisiert. Starten Sie nach dem Löschen einfach den Assistenten zum Erstellen neuer Vorlagen und legen Sie Vorlagen nur für die Layer an, in denen Sie Features erstellen möchten.
Es empfiehlt sich jedoch, vor dem eigentlichen Bearbeiten und Erstellen von Vorlagen etwas Zeit in die Vorbereitung der Karte und ihrer Symbologie zu investieren.
Erstellen von Karten, die für andere Editoren freigegeben werden sollen
Wenn Sie eine Karte erstellen, die von anderen Editoren verwendet werden soll, sollten Sie sicherstellen, dass sämtliche Elemente, die zum Erstellen von Features erforderlich sind, von allen Editoren mühelos verstanden werden. Dazu gehört auch, Layer und Symbolbeschriftungen eindeutig zu benennen, da mit diesen die Feature-Vorlagen im Fenster "Features erstellen" identifiziert werden. Dies gilt auch, wenn Sie die Karte über ArcGIS Server bereitstellen, da Editoren, die den Inhalt der Karte über das Web bearbeiten oder die Daten lokal herunterladen, auch die Feature-Vorlagen aus der Karte empfangen.
Verwandte Themen
- Feature-Vorlagen
- Erstellen neuer Feature-Vorlagen
- Erstellen von Feature-Vorlagen aus vorhandenen Features
- Festlegen von Feature-Vorlagen-Eigenschaften
- Organisieren von Feature-Vorlagen
- Gruppieren von Feature-Vorlagen im Fenster "Features erstellen"
- Filtern von Feature-Vorlagen im Fenster "Features erstellen"
- Vorbereiten einer Karte zur Bearbeitung