Der Assistent "Neuen Feature-Typ definieren"
Manchmal möchten Sie Features eines bestimmten Typs in einem vorhandenen Layer erstellen, aber der Layer wurde nicht zur Erfassung jener Features eingerichtet. Angenommen, Sie möchten einem Straßen-Layer Features hinzufügen, um eine ungepflasterte Straße darzustellen, verfügen aber momentan nur über die Kategorien für Autobahn, Bundesstraße und Ortsstraße. Mithilfe eines Assistenten können Sie alle Angaben zur Kategorie für ungepflasterte Straßen vornehmen. Es ist also ein einfacher Schritt, die Daten für das Anzeigen und Speichern der neuen Feature-Arten vorzubereiten. ArcMap fügt automatisch ein Symbol für die neue Kategorie, ggf. erforderliche Geodatabase-Informationen (z. B. Subtype-Wert oder codierter Domänenwert) für diesen Layer sowie eine Feature-Vorlage für das Erstellen einer ungepflasterten Straße hinzu. Dank des Assistenten müssen Sie Ihre Arbeit nicht unterbrechen, um mehrere Dialogfelder zu öffnen und die Daten selbst zu konfigurieren.
Der Park enthält mehrere Flächen von natürlicher, kultureller oder historischer Bedeutung, die nur zu Forschungs- und Ausbildungszwecken bestimmt und nicht für die Öffentlichkeit zugänglich sind. In dieser Übung definieren Sie eine neue Kategorie von Features, um Pufferregionen um Flächen im Park darzustellen, die nur zu Forschungszwecken vorgeschlagen wurden. Diese neue Kategorie kann die Fläche anzeigen, in der das Fahren nicht empfohlen wird, aber auch nicht verboten ist.
Der Layer "Research areas" wird durch Einzelwerte symbolisiert. Daher ist es möglich, im Assistenten "Neuen Feature-Typ definieren" das Symbol zu definieren und eine Feature-Vorlage zu erstellen, die die Standardattribute für die neue Kategorie "Buffer zones" enthält. In einer späteren Übung werden Sie ein vorhandenes Feature verwenden, um den neuen Puffer um dieses Feature herum zu erstellen.
- Klicken Sie auf der Werkzeugleiste "Standard" auf die Schaltfläche Öffnen
 .
.
- Navigieren Sie im Verzeichnis "Bearbeitung", in dem die Lernprogrammdaten installiert sind, zum Kartendokument Exercise2.mxd. Das Standardverzeichnis lautet "C:\ArcGIS\ArcTutor".
- Klicken Sie auf die Karte und dann auf Öffnen.
- Wenn das Kartendokument aus der vorherigen Übung noch geöffnet ist und Sie zum Schließen aufgefordert werden, können Sie dies tun, ohne die Änderungen zu speichern.
- Wenn Sie aufgefordert werden, die Hardwarebeschleunigung zu aktivieren, um die Performance zu verbessern, klicken Sie auf Ja.
- Klicken Sie im Inhaltsverzeichnis mit der rechten Maustaste auf den Layer Research areas, zeigen Sie auf Features bearbeiten und klicken Sie dann auf Neue Feature-Typen definieren.
Der Assistent Neuen Feature-Typ definieren startet.
- Klicken Sie auf Symbol ändern, um ein anderes Symbol auszuwählen, das für die neuen Pufferflächen verwendet werden soll.
- Klicken Sie auf den Dropdown-Pfeil Füllfarbe und anschließend auf Grau 30 %, um die Füllfarbe in grau zu ändern.
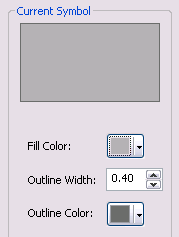
- Klicken Sie im Dialogfeld Symbolauswahl auf OK.
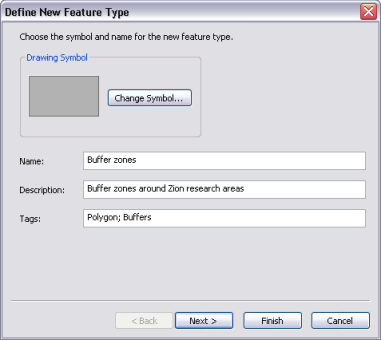
- Klicken Sie in das Textfeld Name und geben Sie Buffer zones ein.
- Klicken Sie in das Feld Beschreibung und geben Sie Buffer zones around Zion research areas ein.
- Klicken Sie in das Feld Tags. Geben Sie nach Polygon ein; und eine Leerstelle und anschließend Puffer ein. Das Feld Tags sollte danach als Polygon; Puffer angezeigt werden.
- Klicken Sie auf Weiter.
- Geben Sie für Wert und Beschriftung Buffer zones ein. Die Einträge sollten automatisch anhand des Namens im vorherigen Fenster des Assistenten vorgenommen werden. Die Beschriftung wird verwendet, um die Symbolkategorie im Inhaltsverzeichnis und in der Legende anzuzeigen.
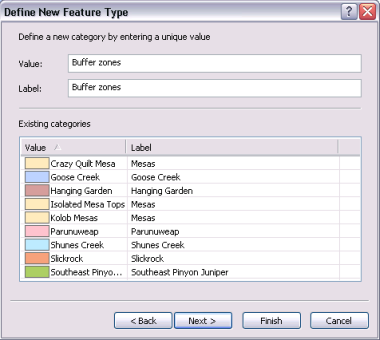
- Klicken Sie auf Weiter.
- Beachten Sie, dass Buffer zones bereits als Standardattributwert für das Feld Name festgelegt ist. Sie könnten auch Standardwerte für das Feld Kommentar festlegen. Jetzt lassen Sie dieses Feld jedoch leer, da alle Kommentare spezifisch für jedes Feature sind, das Sie erstellen, und keinem universellen Standardwert entsprechen.
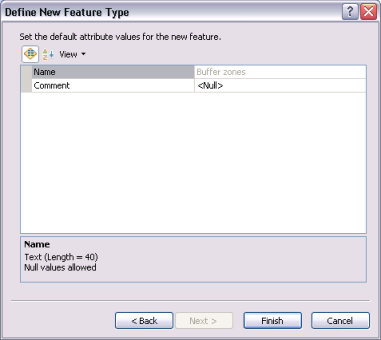
- Klicken Sie auf Fertig stellen.
- Eine Meldung bestätigt, dass der neue Feature-Typ erfolgreich hinzugefügt wurde. Klicken Sie auf Nein, um das Hinzufügen neuer Typen zu beenden.
Das neue Symbol wird im Eintrag des Layers im Inhaltsverzeichnis angezeigt und eine neue Feature-Vorlage wurde erstellt.
- Klicken Sie auf der Werkzeugleiste Editor auf das Menü Editor und dann auf Bearbeitung starten.
- Um mit der nächsten Übung fortzufahren, klicken Sie auf Übung 2b: Erstellen von Features aus vorhandenen Features.
Nachdem Sie den neuen Typ hinzugefügt haben, können Sie mit dem Erstellen von Features beginnen.