Erneutes Abgleichen mit dem Dialogfeld "Interaktiv neu abgleichen" – ein typischer Workflow
Für das erneute Abgleichen einer geokodierten Feature-Class können Sie das Dialogfeld Interaktiv neu abgleichen in ArcMap oder ArcCatalog verwenden. Bei der Verwendung von ArcMap haben Sie jedoch einige zusätzliche Optionen, zum Beispiel Anzeigen von Kandidaten und Ergebnissen in der Karte, erneutes Abgleichen in einer Editiersitzung und Rückwärts-Geokodierung mit dem Werkzeug Adresse aus Karte wählen. Zum erneuten Abgleichen einer Adresse wird eine geokodierte Feature-Class benötigt.
Wenn das Dialogfeld Interaktiv neu abgleichen in ArcMap geöffnet ist, können Sie weiterhin mit dem Kartendokument interagieren. Diese Funktion ermöglicht die Verwendung anderer Werkzeuge, um Kandidaten genauer zu überprüfen. Sie können beispielsweise schwenken, vergrößern, verkleinern und das Werkzeug Identifizieren verwenden, um sicherzustellen, dass die Adresse im richtigen Bereich positioniert wird. Außerdem können Sie das Dialogfeld Interaktiv neu abgleichen minimieren, maximieren oder seine Größe ändern, um die Arbeit mit den anderen Funktionen in ArcMap zu erleichtern.
Das Dialogfeld Interaktiv neu abgleichen ist unten abgebildet und zur Veranschaulichung eines typischen Workflows nummeriert. Die Schritte sind unter der Abbildung erläutert. Weitere Informationen zu den Komponenten des Dialogfeldes finden Sie unter Erneutes Abgleichen einer geokodierten Feature-Class.
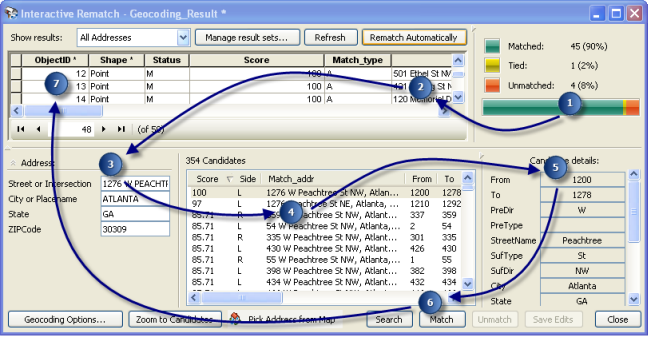
- Als Erstes möchten Sie wahrscheinlich herausfinden, wie weit das Geokodierungsprojekt abgeschlossen ist. Die Statistiken zeigen, wie viele der ursprünglichen Adressen zugeordnet sind, mehrere gleichwertige Treffer haben oder nicht zugeordnet sind.
- In der Tabelle mit den Geokodierungs-Ergebnissen werden die Datensätze aus der geokodierten Feature-Class angezeigt. Es enthält die ursprünglichen Adressendaten und Attribute, die den Status, die Punktzahl und die zugeordnete Adresse angeben. Sie können eine Adresse zum interaktiven Neuabgleich auswählen, indem Sie in der Tabelle auf den Datensatz klicken oder die Datensatzauswahl unten links im Fenster verwenden.
- Im Bereich Adressen wird die Adresse angezeigt, die als Eingabe für den Abgleich dient. Sie können die Informationen im Textfeld bearbeiten, um möglicherweise eine bessere Übereinstimmung zu finden.
- Die Kandidaten für die in Schritt 2 ausgewählte Adresse, die in Schritt 3 bearbeitet wurde, werden unter Kandidaten angezeigt. Sie können die Liste der Kandidaten überprüfen und denjenigen auswählen, der am besten mit der Originaladresse übereinstimmt.
- Im Bereich Kandidatendetails werden dieselben Attribute wie in der Liste Kandidaten angezeigt, es wird jedoch aus Gründen der Lesefreundlichkeit jeweils nur ein Datensatz angezeigt.
- Klicken Sie auf die Schaltfläche Abgleichen, um die in Schritt 2 ausgewählte Adresse mit dem Kandidaten aus Schritt 4 erneut abzugleichen. Alternativ können Sie auch die Schaltfläche Adresse aus Karte wählen verwenden, um die Adresse mit einer ausgewählten Position auf der Karte abzugleichen.
Die Ausgabeattribute (Status, Score, Match_type, Side und Match_addr) werden für den selektierten Datensatz in der Tabelle mit den Geokodierungs-Ergebnissen aktualisiert.
- Wählen Sie einen anderen Datensatz aus, und wiederholen Sie Schritt 3 bis 6.
Erneutes Abgleichen einer geokodierten Feature-Class in ArcMap
Wenn Sie den erneuten Abgleich einer geokodierten Feature-Class in ArcMap vornehmen, haben Sie die Möglichkeit, beim erneuten Abgleichen der Adressen mit der Karte zu interagieren.
- Öffnen Sie das Dialogfeld Interaktiv neu abgleichen.
- Um das Dialogfeld über die Werkzeugleiste Geokodierung zu öffnen, wählen Sie die geokodierte Feature-Class im Inhaltsverzeichnis aus, und klicken Sie dann auf die Schaltfläche Adressen überprüfen/abgleichen
 auf der Werkzeugleiste Geokodierung.
auf der Werkzeugleiste Geokodierung. - Klicken Sie im Inhaltsverzeichnis mit der rechten Maustaste auf die geokodierte Feature-Class, und klicken Sie dann auf Daten > Adressen überprüfen/abgleichen.
Das Dialogfeld Interaktiv neu abgleichen wird geöffnet.
- Um das Dialogfeld über die Werkzeugleiste Geokodierung zu öffnen, wählen Sie die geokodierte Feature-Class im Inhaltsverzeichnis aus, und klicken Sie dann auf die Schaltfläche Adressen überprüfen/abgleichen
- Wählen Sie in der Dropdown-Liste Ergebnisse anzeigen den Adressenergebnissatz aus, den Sie erneut abgleichen möchten.
Sie können auch eine Abfrage für einen neuen Ergebnissatz definieren, die Abfrage speichern oder eine Abfrage aus einer Datei im Dialogfeld Ergebnissätze verwalten laden. Dieses können Sie durch Klicken auf Ergebnissätze verwalten aufrufen.
- Klicken Sie auf die Schaltfläche Geokodierungs-Optionen, um die Geokodierungs-Einstellungen zu ändern, die zur Geokodierung der Adressen verwendet werden sollen. Klicken Sie anschließend auf OK.
Das Ändern der Geokodierungs-Einstellungen hat keinen Einfluss auf die ursprünglichen Einstellungen im Adressen-Locator. Die dargestellten Geokodierungs-Einstellungen sind die Einstellungen, die zur Geokodierung dieser Feature-Class verwendet wurden.
- Klicken Sie auf die Schaltfläche Automatisch neu abgleichen, um den gesamten Adressensatz erneut abzugleichen.
- Sie können auch jede Adresse einzeln interaktiv neu abgleichen. Klicken Sie in der Tabelle mit den Geokodierungs-Ergebnissen auf die Adresse, die Sie erneut abgleichen möchten.
- Bearbeiten Sie falls nötig die Eingabeadresse in den Textfeldern Adresse.
- Klicken Sie auf die Schaltfläche Suchen, um nach Kandidaten zu suchen oder die Liste der Kandidaten zu aktualisieren.
Die Kandidaten werden auf der Karte hervorgehoben.
- Klicken Sie auf Auf Kandidaten zoomen, um auf die Gruppe von Kandidaten für die Adresse zu zoomen.
- Klicken Sie in der Liste Kandidaten auf den Kandidaten, dem Sie die Adresse zuordnen möchten.
Der Kandidat, den Sie Liste auswählen, wird auf der Karte gelb hervorgehoben, die anderen blau.
- Klicken Sie auf Abgleichen.
- Wenn kein geeigneter Kandidat gefunden wurde, Sie aber die Position der Adresse auf der Karte kennen, können Sie die Adresse durch Klicken auf einen Punkt in der Karte zuordnen. Führen Sie folgende Schritte aus, um eine Adresse mit dem Werkzeug Adresse aus Karte wählen zu positionieren:
- Wählen Sie die Adresse aus, die Sie manuell neu abgleichen möchten.
- Zoomen Sie in den Bereich auf der Karte, in dem Sie die Adresse zuordnen möchten.
- Klicken Sie auf die Schaltfläche Adresse aus Karte wählen.
Der Zeiger ändert sich in ein Symbol mit einem blauen Punkt in der Mitte. Halten Sie die Maustaste gedrückt, um die nächstgelegene geeignete Adresse anzuzeigen. Wenn Sie den Zeiger auf der Karte bewegen und dann anhalten, wird die Adresse aktualisiert.
- Positionieren Sie den Zeiger an der Stelle der Karte, an der sich die Adresse befinden soll, und drücken Sie die LEERTASTE Ihrer Tastatur.
Statt der LEERTASTE können Sie auch mit der rechten Maustaste auf die Position in der Karte klicken und im angezeigten Kontextmenü auf Adresse auswählen klicken.
Weitere Informationen zum Werkzeug "Adresse aus Karte wählen"
- Klicken Sie auf den nächsten Datensatz in der Geokodierungs-Ergebnistabelle oder auf den linken oder rechten Pfeil der Datensatzauswahl

- Klicken Sie auf Aktualisieren, um die Liste auf der Grundlage der angegebenen Ergebnissatz-Abfrage zu aktualisieren.
- Klicken Sie auf Schließen, wenn Sie mit dem erneuten Abgleich der Adressen fertig sind.
Erneutes Abgleichen einer geokodierten Feature-Class in ArcCatalog
Wenn Sie keine geokodierte Feature-Class erneut interaktiv mit einer Karte abgleichen müssen, ist das Dialogfeld Interaktiv neu abgleichen in ArcCatalog eine Option.
- Um das Dialogfeld Interaktiv neu abgleichen in ArcCatalog zu öffnen, klicken Sie mit der rechten Maustaste auf die geokodierte Feature-Class, und klicken Sie dann auf Adressen überprüfen/abgleichen.
Das Dialogfeld Interaktiver Neuabgleich wird geöffnet.
- Wählen Sie in der Dropdown-Liste Ergebnisse anzeigen den Adressenergebnissatz aus, den Sie erneut abgleichen möchten.
Sie können auch eine Abfrage für einen neuen Ergebnissatz definieren, die Abfrage speichern oder eine Abfrage aus einer Datei im Dialogfeld Ergebnissätze verwalten laden. Dieses können Sie durch Klicken auf Ergebnissätze verwalten aufrufen.
- Klicken Sie auf die Schaltfläche Geokodierungs-Optionen, um die Geokodierungs-Einstellungen zu ändern, die zur Geokodierung der Adressen verwendet werden sollen. Klicken Sie anschließend auf OK.
- Klicken Sie auf die Schaltfläche Automatisch neu abgleichen, um den gesamten Adressensatz erneut abzugleichen.
- Sie können auch jede Adresse einzeln neu abgleichen. Klicken Sie in der Tabelle mit den Geokodierungs-Ergebnissen auf die Adresse, die Sie erneut abgleichen möchten.
- Bearbeiten Sie falls nötig die Eingabeadresse in den Textfeldern Adresse.
- Klicken Sie auf die Schaltfläche Suchen, um nach Kandidaten zu suchen oder die Liste der Kandidaten zu aktualisieren.
- Wählen Sie in der Kandidatenliste den Kandidaten aus, dem Sie die Adresse zuordnen möchten.
- Nachdem ein Kandidat ausgewählt wurde, können Sie dessen Details im Bereich Kandidatendetails anzeigen.
- Klicken Sie auf Abgleichen.
- Klicken Sie auf den nächsten Datensatz in der Tabelle mit den Geokodierungs-Ergebnissen oder auf den linken oder rechten Pfeil der Datensatzauswahl

- Klicken Sie auf Aktualisieren, um die Liste auf der Grundlage der angegebenen Ergebnissatz-Abfrage zu aktualisieren.
- Klicken Sie auf Schließen, wenn Sie mit dem erneuten Abgleich der Adressen fertig sind.