Mit der Standard- oder Advanced-Lizenz verfügbar.
In dieser Übung erstellen Sie ein Mosaik-Dataset, das eine Landsat 7 ETM+-Szene enthält. Außerdem wird die Verwendung der Produktdefinition erläutert, die beim Erstellen eines Mosaik-Datasets definiert werden kann. Die Produktdefinition ermöglicht es Ihnen, das Mosaik-Dataset anzupassen, um Daten mit einer bestimmten Anzahl von Bändern und Wellenlängen einzuschließen. Die Produktdefinition steuert, wie dem Mosaik-Dataset die Daten hinzugefügt werden, wie es standardmäßig angezeigt wird und unterstützt einen Teil der Verarbeitung. Eine Produktdefinition eignet sich ideal für das Erstellen von Mosaik-Datasets mit Satellitenbildern.
Sie erstellen in dieser Übung ein Landsat (6 Band)-Mosaik-Dataset, das hilfreich für die Analyse ist, da die Pixelwerte nicht geändert werden.
Diese Übung basiert auf keiner der vorherigen Übungen.
Um zu beginnen, müssen Sie das Lernprogramm unter C:\arcgis\ArcTutor\Raster\Data installiert haben. Wenn nicht, nehmen Sie die entsprechenden Pfadänderungen in diesem Lernprogramm vor, damit es ordnungsgemäß funktionieren kann.
Die im Landsat_p114r75-Ordner bereitgestellten Daten stammen vom Landsat.org/Tropical Rain Forest Information Center, einem Mitglied der NASA Federation for Earth Science Information Partners (ESIP) an der Michigan State University (http://www.landsat.org/).
Starten Sie ArcMap
- Starten Sie ArcMap.
- Klicken Sie im Dialogfeld ArcMap - Erste Schritte auf Abbrechen.
Dieses Dialogfeld wird nicht geöffnet, wenn Sie zuvor festgelegt haben, dass es nicht angezeigt werden soll.
Eine File-Geodatabase erstellen
Wenn Sie bereits in einer anderen Übung eine ImageGDB erstellt haben, können Sie diesen Abschnitt überspringen.
- Klicken Sie auf die Schaltfläche Katalog
 auf der Werkzeugleiste Standard.
auf der Werkzeugleiste Standard.
Hierdurch wird das Fenster Katalog geöffnet.
- Geben Sie im Textfeld Verzeichnis C:\arcgis\ArcTutor\Raster ein und drücken Sie die EINGABETASTE.
Dem Kataloginhaltsverzeichnis wird dieses Verzeichnis unter der Überschrift "Ordnerverbindung" hinzugefügt.
Wenn die Lernprogrammdaten in einem anderen Verzeichnis installiert wurden, ändern Sie den Pfad in den Installationspfad.
- Klicken Sie mit der rechten Maustaste auf den Ordner "Raster" und auf Neu > Ordner.
- Weisen Sie dem Ordner den Namen Übungen zu.
- Klicken Sie mit der rechten Maustaste auf den Ordner "Übungen" und anschließend auf Neu > File-Geodatabase.
- Benennen Sie die neue File-Geodatabase in ImageGDB um.
Festlegen der Standard-Geodatabase
Jedes Kartendokument verfügt über eine Standard-Geodatabase, die als Stammspeicherort des räumlichen Inhalts der Karte fungiert. Dieser Speicherort wird verwendet, um Datasets hinzuzufügen und resultierende Datasets zu speichern, die mit verschiedenen Editier- und Geoverarbeitungsvorgängen erstellt wurden.
- Klicken Sie mit der rechten Maustaste im Fenster Katalog auf die Geodatabase "ImageGDB"und danach auf Als Standard-Geodatabase definieren.
Erstellen eines neuen Mosaik-Datasets
Erstellen Sie ein Mosaik-Dataset, und geben Sie die Produktdefinition Landsat an. Dabei wird ein Sechsband-Mosaik-Dataset mit roten, grünen, blauen Bändern und Infrarot-Wellenbereichen erstellt.
- Klicken Sie mit der rechten Maustaste im Fenster Katalog auf die ImageGDB und dann auf Neu > Mosaik-Dataset.
Dadurch wird das Dialogfeld Mosaik-Dataset erstellen geöffnet.
- Geben Sie im Textfeld Name des Mosaik-Datasets den Namen Multispectral ein.
- Klicken Sie auf die Schaltfläche Durchsuchen für das Koordinatensystem
 .
.
- Erweitern Sie Projizierte Koordinatensysteme > UTM > WGS 1984 > Southern Hemisphere, klicken Sie auf "WGS 1984 UTM Zone 50S.prj" und dann auf OK.
- Klicken Sie auf den Dropdown-Pfeil Produktdefinition und dann auf LANDSAT_6BANDS.
- Erweitern Sie die Produkteigenschaften.
Sie sehen sechs definierte Bänder und die mit jedem Band verknüpften Wellenlängenbereiche. Beim Hinzufügen von Satellitenbildern erkennt der Rastertyp die mit den einzelnen Bändern verknüpften Wellenlängenbereiche. Dadurch wird sichergestellt, dass die richtigen Wellenlängen in die richtigen Bänder geladen werden. ArcGIS erkennt außerdem die Produktdefinition und weiß, welche Bandkombination für die Anzeige des Mosaik-Datasets verwendet werden muss.
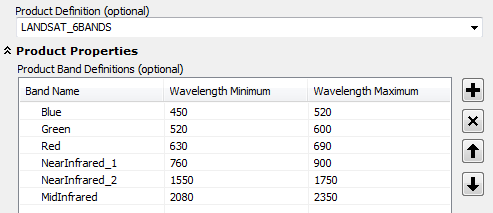
- Klicken Sie auf OK, um das Werkzeug auszuführen.
Das Mosaik-Dataset "Multispectral" wird in der Geodatabase erstellt und dem Inhaltsverzeichnis hinzugefügt. Dies ist ein leeres Mosaik-Dataset, das für sechs Bänder konzipiert ist. Es wird als Mosaik-Layer hinzugefügt, der ein besonderer Gruppen-Layer ist. Die oberste Ebene trägt den Namen des Mosaik-Datasets, in diesem Fall "Multispectral". Es gibt auch leere Grenz-, Footprint- und Bild-Layer. Sie fügen ihm die Landsat-Bilder in den nächsten Schritten hinzu.
Hinzufügen von Rastern zum Mosaik-Dataset "Multispectral"
- Klicken Sie im Fenster Katalog mit der rechten Maustaste auf das Mosaik-Dataset "Multispectral", und klicken Sie dann auf Raster hinzufügen.
Dadurch wird das Dialogfeld Raster zu Mosaik-Dataset hinzufügen geöffnet.
- Wählen Sie in der Liste Raster-TypLandsat 7 ETM+ aus.
- Klicken Sie auf die Schaltfläche Eigenschaften
 .
.
Das Dialogfeld Raster-Typ-Eigenschaften wird geöffnet. Hier können Sie Informationen eingeben, um zu definieren, wie die Daten hinzugefügt und verarbeitet werden.
- Klicken Sie auf die Registerkarte Allgemein.
- Stellen Sie sicher, dass unter VerarbeitungsvorlagenMultispectral angezeigt wird.
Mit den Verarbeitungsvorlagen wird definiert, wie die Daten dem Mosaik-Dataset hinzugefügt werden. Durch die von Ihnen ausgewählte Vorlage wird z. B. ein Multiband-Bild erstellt.
- Klicken Sie auf die Registerkarte Eigenschaften.
Unter "Prozentual eingrenzen" werden die auf die Daten anzuwendende Streckung und die Eingabewerte angezeigt.
Sie können diese ändern; in dieser Übung verwenden Sie jedoch fast alle Standardeinstellungen.
- Klicken Sie auf die Registerkarte Funktionen.
Diese Registerkarte zeigt die Funktionen an, die basierend auf der Verarbeitungsvorlage angewendet werden, die Sie auf der Registerkarte Allgemein ausgewählt haben. Sie haben die Vorlage "Multispectral" ausgewählt.
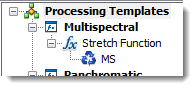
Die Funktionen werden auf die Bilder von unten in der Kette nach oben angewendet. Sie können sehen, dass die Vorlage "Multispectral" ein MS-Bild (Multispektralbild) erstellt und dann nur die Funktion "Strecken" auf die Bilddaten anwendet, um die Darstellung zu verbessern.
- Klicken Sie mit der rechten Maustaste auf Funktion "Strecken" unter der Vorlage Multispectral, und klicken Sie auf Entfernen.
Diese Funktion wird entfernt und durch die Standardfunktion Identität ersetzt. Sie gehen so vor, da Sie dieses Mosaik-Dataset für die Analyse verwenden möchten und die Pixelwerte nicht geändert werden sollen. Die Funktion "Strecken" hilft bei der Anzeige des Bildes, aber ändert auch die Pixelwerte.
- Klicken Sie auf die Registerkarte Allgemein.
- Klicken Sie auf Speichern unter.
- Navigieren Sie zum Ordner "Übungen", geben Sie Landsat_NoStretch in das Textfeld Dateiname ein, und klicken Sie dann auf Speichern.
Hierdurch haben Sie die Änderung am Raster-Typ gespeichert. Wenn Sie dem Mosaik-Dataset mehr Daten hinzufügen möchten, können Sie diese Raster-Typ-Datei laden und dadurch die gleichen Einstellungen anwenden.
- Klicken Sie auf OK.
- Stellen Sie sicher, dass die EingabeWorkspace lautet.
Sie haben nur eine Bildszene zum Hinzufügen, deshalb könnten Sie auf die einzelne benötigte Datei zeigen; wenn Sie jedoch mehrere in einen Ordner organisierte Bilder hinzufügen, möchten Sie die Option "Workspace" verwenden.
- Klicken Sie für die Eingabe auf die Schaltfläche "Durchsuchen"
 .
.
- Navigieren Sie zu C:\arcgis\ArcTutor\Raster\Data, klicken Sie auf "Landsat_p114r75" und dann auf Hinzufügen.
- Aktivieren Sie Übersichten aktualisieren.
- Klicken Sie auf Erweiterte Optionen, um die Liste der Parameter zu erweitern.
- Aktivieren Sie Raster-Pyramiden erstellen.
- Aktivieren Sie Statistik berechnen.
Es wird im Allgemeinen empfohlen, dass Sie Pyramiden erstellen und Statistiken zu den Daten berechnen, die einem Mosaik-Dataset hinzugefügt werden. Statistiken verbessern die Anzeige, und Pyramiden reduzieren die Anzahl von Übersichten, die generiert werden. Die Vorgänge werden vor dem Berechnen der Zellengrößen oder der Übersichten ausgeführt, indem diese Kontrollkästchen aktiviert werden. Wenn Pyramiden oder Statistiken für ein Raster-Dataset vorhanden sind, werden sie nicht erneut generiert.
- Aktivieren Sie Miniaturansichten erstellen.
- Geben Sie 6 band Landsat imagery for analysis im Textfeld Vorgangsbeschreibung ein.
Mit diesem Parameter können Sie dem Protokoll, das vom Mosaik-Dataset verwaltet wird, beschreibenden Text hinzufügen.
- Klicken Sie auf OK, um das Werkzeug auszuführen.
Dem Mosaik-Dataset wird das Landsat 7 ETM+-Satellitenbild hinzugefügt. Die Footprints für jedes Raster-Dataset werden erstellt, und die Grenze für das gesamte Mosaik-Dataset wird generiert. Anschließend werden die Übersichten für das Mosaik-Dataset generiert.
- Sie müssen möglicherweise auf die Schaltfläche Volle Ausdehnung
 klicken, um das Mosaik-Dataset anzuzeigen.
klicken, um das Mosaik-Dataset anzuzeigen.
Untersuchen der Tabellen
Es gibt vier Haupttabellen, die mit allen Mosaik-Datasets verwaltet werden: die Attributtabelle, die Protokolltabelle, die Raster-Typ-Tabelle und die Ebenentabelle.
- Die Attributtabelle enthält bestimmte Metadateninformationen für jedes Raster-Dataset im Mosaik-Dataset. Sie können auch weitere Felder hinzufügen und auffüllen. Beim Definieren einer Abfrage im Mosaik-Dataset (oder Image-Service) können diese Felder verwendet werden. Wenn Sie nicht möchten, dass den Benutzern, die das Mosaik-Dataset verwenden, alle Felder angezeigt werden, können Sie im Dialogfeld Eigenschaften des Mosaik-Datasets die Option Zulässige Felder bearbeiten.
- In der Protokolltabelle wird eine Liste mit allen Aktionen verwaltet, die im Mosaik-Dataset ausgeführt wurden, z. B. Hinzufügen von Daten, Erstellen von Service-Overviews und Entfernen von Daten.
- Die Raster-Typ-Tabelle verwaltet eine Liste aller Raster-Typen, die zum Erstellen des Mosaik-Datasets verwendet werden.
- Die Ebenen-Tabelle verwaltet eine Liste aller Zellgrößenbereiche im Mosaik-Dataset und ihrer zugeordneten Ebenen. Die Werte in dieser Tabelle werden mit dem Werkzeug "Bereiche der Zellengröße berechnen" oder als Teil anderer Vorgänge neu berechnet, wie z. B. beim Definieren von Übersichten. Sie werden außerdem für verschiedene andere Vorgänge benötigt, z. B. beim Erstellen von Seamlines.
- Klicken Sie im Inhaltsverzeichnis mit der rechten Maustaste auf "Multispectral", und klicken Sie auf Öffnen > Raster-Typ-Tabelle.
Es gibt zwei Zeilen in dieser Tabelle. Die erste Zeile (OBJECTID = 1) identifiziert den Landsat 7 ETM+-Raster-Typ, mit dem Sie dem Mosaik-Dataset die Daten hinzugefügt haben. Die Vorgangsbeschreibung, die Sie hinzugefügt haben, wird in der Spalte "Beschreibung" angezeigt. Die zweite Zeile (OBJECTID = 2) identifiziert, dass es Übersichten gibt, die für dieses Mosaik-Dataset und die Zeit generiert wurden, bei denen sie erstellt wurden.
- Klicken Sie im Inhaltsverzeichnis mit der rechten Maustaste auf "Multispectral", und klicken Sie auf Öffnen > Attributtabelle.
Sie sollten drei Zeilen in der Tabelle sehen. Der Name der Raster oder ihrer Quell-Datasets ist in der Spalte "Name" aufgeführt. Wenn Sie über der Tabelle einen Bildlauf durchführen, sehen Sie die Spalte "Tag". Das Tag MS steht für das Multispektralbild.

Wenn Sie weiter in der Tabelle blättern, sehen Sie einige Felder mit Informationen zu Satellitenbildern, wie z. B. das Erwerbsdatum. Diese Felder werden mit den Bildern gefüllt und unterscheiden sich für jedes hinzugefügte Dataset. Es sind keine Daten für die Übersichten vorhanden, da sie nicht die Quellbilder wiedergeben und oft aus mehr als einem Bild generiert werden.
- Schließen Sie das Tabellenfenster.
Untersuchen des Bildes
Ein Grund für das Erstellen eines Mosaik-Datasets mit unbearbeiteten Quellbildern ohne Streckung oder Pan-Sharpening besteht darin, dass auf diese Weise die Informationen in den Pixelwerten genutzt werden können, entweder durch Pixelanalyse oder durch eine visuelle Analyse.
Bilddaten sind immer sehr interessant, da sie zeitnahe Informationen liefern. In diesem Bild ist ein Brand zu sehen, den Sie mithilfe einer visuellen Analyse untersuchen können.
- Klicken Sie auf die Schaltfläche Zu XY wechseln
 auf der Werkzeugleiste Werkzeuge.
auf der Werkzeugleiste Werkzeuge.
- Klicken Sie auf die Schaltfläche Einheiten,
 und klicken Sie dann auf Meter.
und klicken Sie dann auf Meter.
- Geben Sie 482600 in das Textfeld X und 7657168 in das Textfeld Y ein.
- Klicken Sie auf die Schaltfläche Zoomen auf im Dialogfeld Zu XY wechseln.
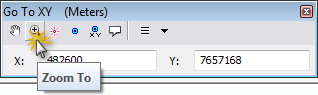
- Klicken Sie im Inhaltsverzeichnis mit der rechten Maustaste auf den Layer Bild, und wählen Sie Eigenschaften aus.
- Klicken Sie auf die Registerkarte Symbologie.
Sie optimieren nun das Bild, um die Brandelemente sichtbarer zu machen.
- Klicken Sie auf den Dropdown-Pfeil Streckungstyp, und klicken Sie auf Prozentual eingrenzen.
- Geben Sie in das Textfeld Min den Wert 0,25 ein und in das Textfeld Max den Wert 1.
- Klicken Sie auf OK, um das Dialogfeld zu schließen und die Streckung anzuwenden.
Im Bild sollte jetzt die Rauchfahne zu sehen sein, die vom Brandherd ausgeht, sowie einige aktive Flammen und die bereits verbrannten Flächen.
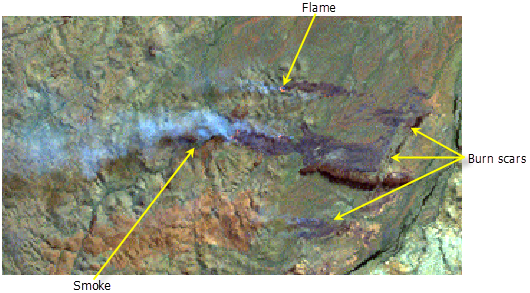
- Durch Änderung der Streckung und der Bandkombinationen können Sie die Feuernarbe und den Umfang des aktiven Brandherds sichtbarer machen. Beginnen Sie, indem Sie im Inhaltsverzeichnis mit der rechten Maustaste auf den Layer Image und dann auf Eigenschaften klicken.
- Klicken Sie auf die Registerkarte Symbologie.
Sie optimieren nun das Bild, um die Feuernarben sichtbarer zu machen.
- Klicken Sie auf die Dropdown-Pfeile neben den Bändern, und legen Sie den roten Kanal auf "NearInfrared_2", den grünen Kanal auf "NearInfrared_1" und den blauen Kanal auf "Red" fest.
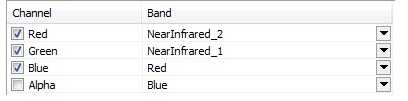
Durch Entfernen des blauen Bands ist der Rauch nicht mehr so gut sichtbar, und durch Ändern der anderen Bänder wurden die Effekte für Boden und Vegetation optimiert.
- Klicken Sie im Dialogfeld Layer-Eigenschaften auf Übernehmen.
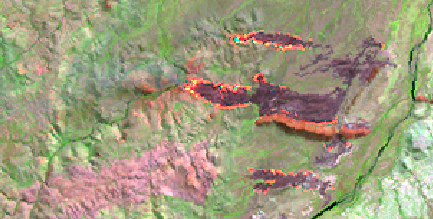
- Klicken Sie auf den Dropdown-Pfeil Streckungstyp, und klicken Sie auf Minimum-Maximum.
Im Bild werden nun die Brandkanten hervorgehoben.
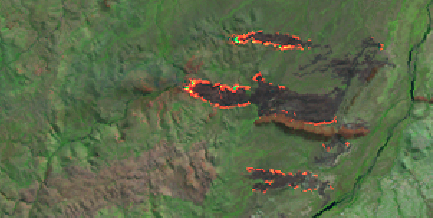
- Klicken Sie auf OK, um das Dialogfeld zu schließen.
Das Erkennen dieser Informationen als Bild (anhand von Pixelwerten und verschiedenen Wellenlängenbereichen) ist nur eine Analyseart. Sie können mit diesen Daten weiterarbeiten, um das Bild zu verarbeiten und die Größe der Feuernarbe zu bestimmen. Wenn dies nur ein Bild aus einer Reihe von fortlaufenden Aufnahmen ist, können Sie auch den Ausgangspunkt des Feuers und seine Ausdehnung und die Nachwachsmuster versuchen zu ermitteln.
Sie haben nun ein Mosaik-Dataset erstellt. In anderen Übungen erfahren Sie, wie Sie die Eigenschaften des Mosaik-Datasets ändern können (z. B. über die Standard-Mosaik-Methoden oder die zulässigen Felder). Es wird empfohlen, die Eigenschaften eines Mosaik-Datasets zu prüfen, bevor Sie es freigeben.