Ein Flächendiagramm besteht aus einer oder mehreren Linien, die auf einem XY-Raster gezeichnet werden, wobei die Fläche zwischen der Linie und der X-Achse gefüllt ist. Wie Liniendiagramme zeigen auch Flächendiagramme Trends in Werten an, doch die Schattierungen eignen sich besser zum Aufzeigen der Quantitätsunterschiede. Die Flächen können horizontal oder vertikal ausgerichtet werden.
- Klicken Sie auf das Menü Ansicht, zeigen Sie auf Diagramme, und klicken Sie dann auf Diagramm erstellen
 .
.
- Klicken Sie auf den Dropdown-Pfeil Diagrammtyp, und wählen Sie dann den Flächentyp aus.
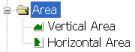
Die Schritte zur Erstellung vertikaler und horizontaler Flächendiagramme sind ähnlich. Der Hauptunterschied besteht darin, dass die Werte des Quelldatenfeldes, des so genannten Wertefeldes, für vertikale Flächendiagramme auf der vertikalen Achse dargestellt werden. Bei horizontalen Flächendiagrammen werden die Werte des Quelldatenfeldes auf der horizontalen Achse dargestellt.
Die folgenden Schritte beziehen sich auf die Erstellung eines vertikalen Flächendiagramms, dasselbe Konzept gilt jedoch auch für horizontale Flächendiagramme. Ersetzen Sie einfach "X-Feld" durch "Y-Feld".
- Klicken Sie auf den Dropdown-Pfeil Layer/Tabelle, und wählen Sie den Layer oder die Tabelle mit den darzustellenden Datenwerten aus.
- Klicken Sie auf den Dropdown-Pfeil Wertefeld, und wählen Sie dann das darzustellende Wertefeld aus. Im Assistenten wird eine erste Version des Diagramms angezeigt.
- Die durch Flächen verbundenen Punkte weisen zunächst die Reihenfolge der Datenwerte in der Quelltabelle auf. Mit dem Parameter X-Feld können Sie die Reihenfolge der Punkte auf der Grundlage eines anderen Feldes ändern.
Beispiel: Sie verfügen über eine Tabelle mit Feldern, die sowohl ökonomische (BIP) als auch demografische Daten (Bevölkerung) enthalten. Wenn Sie das Feld Wert auf "BIP" setzen und für das X-Feld die Standardeinstellung "<Kein>" übernehmen, werden die Datenwerte nach der Reihenfolge der Werte in der Tabelle sortiert.
Wenn Sie das X-Feld dann auf ein Bevölkerungsfeld und den Typ auf "Aufsteigend" festlegen, werden die Punkte nach den Ländern mit den niedrigsten Bevölkerungszahlen sortiert. Beginnend von der linken Seite des Diagramms werden die Punkte mit steigender Bevölkerungszahl entlang der horizontalen Achse nach rechts verteilt.
Wenn für das X-Feld kein expliziter Wert festgelegt ist, entspricht die Reihenfolge der Reihenfolge in der Datentabelle (Datensatz 1, Datensatz 2 usw.).
- Mit Beschriftungsfeld für X-Achse können Sie andere Felder für die Beschriftung der Balken im Diagramm angeben. Normalerweise handelt es sich dabei um Text(zeichenfolgen-)Felder.
- Standardmäßig werden die Werte der Eingabedaten der Diagrammlegende hinzugefügt. Deaktivieren Sie das Kontrollkästchen Zur Legende hinzufügen, um diese Funktion zu deaktivieren.
- Aktivieren Sie das Kontrollkästchen Beschriftungen (Markierungen) anzeigen, um die Datenpunkte zwischen den Linienabschnitten mit ihren tatsächlichen Werten zu markieren.
Dies ist hilfreich, wenn benachbarte Punkte mit ähnlichen Werten vorhanden sind und die kleinen Abweichungen nicht direkt ins Auge fallen.
- Sie können die Farbe der Flächensegmente im Diagramm über das Steuerelement Farbe ändern. Über die Einstellung Benutzerdefiniert weisen Sie allen Flächen dieselbe Farbe zu. Dann können Sie über die Palette jeder Fläche aus einer Reihe vordefinierter Paletten eine andere Farbe zuweisen.
- Wenn Sie mehrere Reihen darstellen, klicken Sie auf das Steuerelement Mehrflächentyp, um die gesamte Darstellung der Flächen für diese Reihen zu ändern. Die Flächen für die unterschiedlichen Reihen können in der Reihenfolge der Reihe übereinander gestapelt oder als Prozentsatz gestapelt angezeigt werden.
- Verwenden Sie den Stufenmodus, um die Datenpunkte nicht direkt, sondern durch rechteckige Flächen zu verbinden. Durch diese Option erhält das Flächendiagramm eine Stufendarstellung.
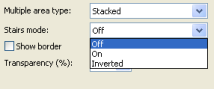
- Klicken Sie auf Umrandung anzeigen, um eine Umfangslinie um die Fläche der Reihe zu zeichnen.
- Passen Sie die Transparenz der Flächen über das Steuerelement Transparenz (%) an. Das Flächendiagramm für die einzelnen Reihen ist standardmäßig undurchsichtig (0 % transparent). Wenn Sie mehrere Reihen darstellen, können Sie über die Transparenzeinstellung Teile des Flächendiagramms, die andererseits ausgeblendet wären, für eine andere Reihe sichtbar machen.
- Die allgemeinen Eigenschaften des Diagramms werden auf der zweiten Seite des Assistenten festgelegt. Klicken Sie auf die Schaltfläche Weiter, um zu dieser Seite zu wechseln.