Das Drucken von Karten kann häufig aufwändiger als das bloße Drucken von Textverarbeitungsdokumenten oder PowerPoint-Präsentationen sein. Kartendateien können sehr groß sein und beim Drucken vorübergehend große Mengen Speicherplatz belegen. Außerdem überschreiten die Seitenabmessungen des Karten-Layouts möglicherweise die Größe des Druckerpapiers. In diesem Thema werden eine Reihe von Überlegungen und verfügbare Optionen beim Drucken von Karten in ArcGIS behandelt.
Einrichten des Kartendrucks für Plotter (Großformatdrucker)
Ihre GIS-Organisation verfügt mit großer Wahrscheinlichkeit über Drucker, mit denen größere Seitengrößen als bei Kleinformatdruckern gedruckt werden können. Ein wichtiger erster Schritt besteht darin, in ArcGIS auf den Großformatdrucker zu verweisen. Um den Drucker zu ändern, öffnen Sie das Dialogfeld Seiten- und Druckeinrichtung, und legen Sie den aktuellen Drucker mithilfe der Dropdown-Liste Name fest.
Festlegen der Seitengröße Ihres Kartenlayouts
Da ein Layout die Anordnung von Kartenelementen unterschiedlicher Typen auf einer Seite für den Druck ist, besteht einer der offensichtlichen ersten Schritte beim Erstellen des Layouts darin, die gewünschte Seitengröße mithilfe des Dialogfeldes Seiten- und Druckeinrichtung festzulegen. Wenn Sie in ArcMap eine neue Karte erstellen und Leere Karte auswählen, werden die Layout-Seitenabmessungen standardmäßig auf die Standardseitengröße des Druckers festgelegt.
Schritte zum Festlegen der Größe der Layoutseite
- Klicken Sie im Hauptmenü auf Datei > Seiten- und Druckeinrichtung, um das Dialogfeld Seiten- und Druckeinrichtung zu öffnen.
- Sie können die Layout-Seitengröße wie hier angezeigt festlegen.
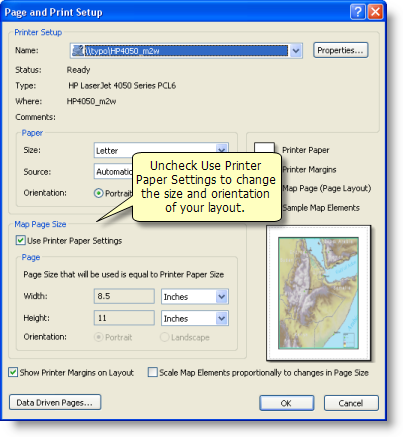
- Um Ihre eigene Seitengröße festzulegen, deaktivieren Sie das Kontrollkästchen Papiereinstellungen des Druckers verwenden, um die Seitengröße des Layouts festzulegen. Wenn Sie diese Option deaktivieren, können Sie beliebige Seitenabmessungen auswählen, der Druckername wird jedoch nicht mit dem Kartendokument (.mxd) gespeichert.
- Legen Sie die Seitengröße fest, indem Sie die gewünschten Seitenabmessungen in die Felder Breite und Höhe eingeben.
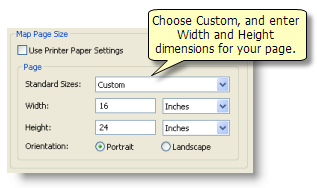
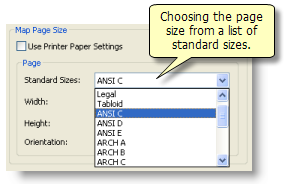
- Wenn Sie die Seitengröße des Layouts ändern, müssen Sie die Größe aller Kartenelemente ändern und deren Position entsprechend den neuen Seitenabmessungen neu anordnen. Dies ist auch dann erforderlich, wenn Sie mit einer neuer Karte arbeiten und noch Kartenelemente oder Layer hinzufügen müssen.
Wenn das Kontrollkästchen Papiereinstellungen des Druckers verwenden aktiviert ist, ist die Größe der Kartenseite mit der Papiergröße des aktuellen Druckers verknüpft. Diese Option ist standardmäßig bei neuen Karten aktiviert, die über die Option "Leere Karte" im Dialogfeld Neues Dokument oder ArcMap – Erste Schritte erstellt wurden. Im Beispiel unten beträgt die von ArcMap standardmäßig verwendete Papiergröße der Druckereinrichtung 8,5 x 11 Zoll. Die Verknüpfung der Größe der Kartenseite mit der ursprünglichen Größe von 8,5 x 11 wurde jedoch aufgehoben und auf eine größere Seite mit 22 x 34 festgelegt. Der ursprüngliche Datenrahmen wurde auf Grundlage der ursprünglichen kleineren Seitengröße in dem Layout platziert. Deshalb müssen Sie, nachdem Sie die Größe der Kartenseite geändert haben, das Layout mithilfe der Layoutansicht in ArcMap neu anordnen. Ordnen Sie die Datenrahmen- und Layout-Elemente so an, dass sie sich für die neuen Seitengröße eignen.
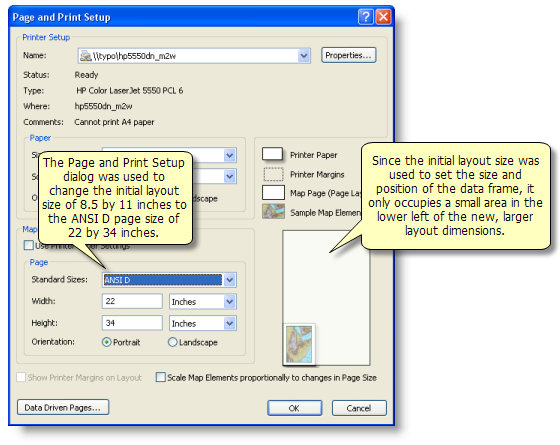
Auswählen einer Druck-Engine
ArcGIS unterstützt drei Druck-Engines:
- Die Windows-Druck-Engine wird als standardmäßige Druck-Engine verwendet. Sie ist daher die erste Wahl für Druckaufträge. Die Windows-Druck-Engine ermöglicht die Verwendung des druckereigenen Treibers, der speziell für den Drucker vom Hersteller geschrieben wurde. Dies ist im Allgemeinen die einfachste Lösung für das Drucken. Die Verwendung der Windows-Druck-Engine für große Kartendateien (insbesondere Kartendateien, die Raster-Daten enthalten) kann ressourcenintensiv sein. Beachten Sie auch, dass Microsoft im Rahmen von Windows generische Treiber für Drucker bereitstellt, die sich im Allgemeinen für gängige Tasks eignen. Es wird jedoch empfohlen, dass Sie den neuesten Treiber von der Website des Druckerherstellers herunterladen.
- Verwenden Sie die PostScript-Druck-Engine, wenn Sie spezielle Ausgaben für die Veröffentlichung oder kommerzielle Zwecke erstellen möchten, z. B. für die Trennung von Farbtafeln oder Warenzeichen.
- Die ArcPress-Druck-Engine bietet Druckertreiber, die von Esri (ggf. zusammen mit ausgewählten Druckerherstellern) programmiert wurden. ArcPress wurde in erster Linie für Drucker für mittelgroße und große Formate entworfen. Ein Vorteil von ArcPress besteht darin, dass die schwere Kartendruckarbeit auf dem Computer verarbeitet wird, und andere Arbeiten, die möglicherweise zu einer Überlastung des Druckers führen und verursachen, dass er nicht mehr reagiert, umgeleitet werden. Drucker werden mit sehr unterschiedlichen Verarbeitungskapazitäten, RAM und Festplattenspeicher angeboten (weitere Optionen sind PostScript-Interpreter, druckerinterne Rasterizer usw.). Daher kann es vorkommen, dass Karten die Verarbeitungskapazitäten des Druckers übersteigen.
Indem ArcPress auf einem dedizierten Computer in der Arbeitsgruppe verwendet wird, können auch mehrere Personen gleichzeitig auf einem bestimmten Drucker drucken. Da die Verarbeitung jedes Druckauftrags nicht auf dem Drucker durchgeführt wird, können mehr Karten in einem bestimmten Zeitraum gedruckt werden.
Verwenden Sie die Treiber der ArcPress-Druck-Engine, wenn diese für den Drucker vorhanden sind, und die Karte eine große Seitengröße aufweist und Folgendes enthält:
- Große Raster-Bilder, z. B. Orthofotografien
- Transparente Layer
- Starke Abhängigkeit von Maskierungen oder Darstellung mit Symbolebenen
- Symbole oder Füllungen aus Bitmap-Bildern
Steuern der Druckqualität und -geschwindigkeit mithilfe der Ausgabe-Bildqualität
Die Ausgabe-Bildqualität steuert den Umfang des Raster-Resamplings. Falls die Karte keine Raster-Daten oder Vektor-Layer mit Transparenz enthält, wirkt sich das Festlegen der Ausgabe-Bildqualität nicht auf die Ausgabequalität der Karte aus.
Das Steuerelement Ausgabe-Bildqualität bestimmt die effektive Auflösung von Raster-Inhalten in der Ausgabe. Wenn die Ausgabe-Bildqualität zum Beispiel auf das Verhältnis 1:2 und die Ausgabeauflösung auf 300 dpi festgelegt ist, wird der Raster-Inhalt mit etwa 150 dpi ausgegeben.
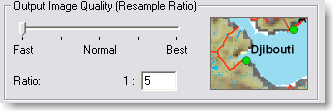
Wenn der Schieberegler Ausgabe-Bildqualität auf Beste (Verhältnis 1:1) eingestellt ist, findet kein Resampling statt. Standardmäßig ist die Ausgabe-Bildqualität auf Normal festgelegt.
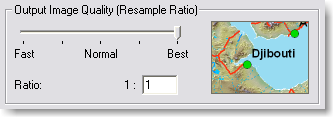
Um die beste Einstellung für den Karteninhalt herauszufinden, sollten Sie probehalber eine kleine Karte mit unterschiedlichen Einstellungen der Ausgabe-Bildqualität exportieren oder drucken. Sie können eine kleine Karte mit Beispielen für Daten und andere Kartenelemente erstellen, die Sie in Karten einbinden möchten. Geben Sie die Beispielkarte mit verschiedenen Einstellungen aus. Führen Sie Tests durch, um eine DPI und die bestmögliche Ausgabe bei möglichst geringer Verarbeitungszeit zu ermitteln.
Verwenden der Kacheloptionen für den Kartendruck
Wenn Sie ein Layout haben, das größer als die Papiereinstellungen des Druckers ist, können Sie die Karte mithilfe der Kacheloptionen drucken. Zur Aktivierung der Kacheloptionen deaktivieren Sie das Kontrollkästchen Papiereinstellungen des Druckers verwenden im Dialogfeld Seiten- und Druckeinrichtung. Wenn die Karte Kartenserien aufweist, sind die Kacheloptionen nicht verfügbar. Das gekachelte Drucken von Kartenserien wird nicht unterstützt.
Nachdem Sie die Option Papiereinstellungen des Druckers verwenden deaktiviert haben, können Sie die Größe der Kartenseite in der Druckereinrichtung Papiergröße auf einen anderen Wert festlegen, durch den die drei Kacheloptionen im Dialogfeld Drucken aktiviert werden.
Durch Auswählen der Option Alles oder der Option Kacheln wird das Layout über mehreren Druckerseiten gedruckt. Wenn Sie die Option Karte auf Druckerpapier skalieren aktivieren, wird das Kartenbild so verkleinert bzw. vergrößert, dass es auf die Seite passt. Dadurch wird derselbe Effekt wie durch Verkleinern oder Vergrößern der Karte auf einem Fotokopiergerät erzielt. Beachten Sie, dass dynamische Kartenelemente, z. B. Maßstabstext, nicht aktualisiert werden, wenn diese Option verwendet wird, sodass daher in dem endgültigen Ausdruck möglicherweise ein falscher Wert angezeigt wird.
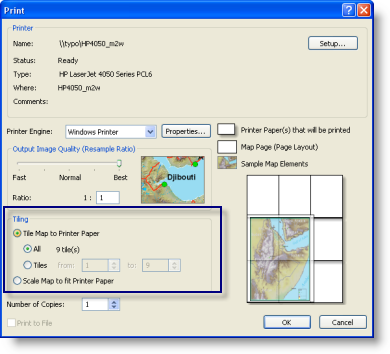
Testen der Druckkacheln
Wenn Sie Karten als mehrere Kacheln drucken, ist es hilfreich, zuerst ein Testplot zu erstellen. Sie können z. B. nur eine oder zwei Kacheln drucken oder ein einfaches Layout mit einem leeren Datenrahmen und ein paar anderen Kartenelementen drucken. Durch die Testplots wird sichergestellt, dass die Kacheloptionen korrekt eingestellt sind, bevor große Mengen Papier und Tinte bei einem falschen Druck verschwendet werden.
Problembehandlung beim Kartendruck
Erfahren Sie mehr über häufige Druckprobleme und die Strategien zur Lösung dieser Probleme.
Das Drucken einer Karte dauert zu lang oder schlägt während der Verarbeitung fehl
Wenn große oder komplexe Karten nicht gedruckt werden können, starten Sie den Computer neu, um sicherzugehen, dass PAGEFILE.SYS des Computers leer ist. Falls sich die Auslagerungsdatei "pagefile.sys" nicht auf einem separaten Laufwerk bzw. einer separaten Partition befindet, stellen Sie sicher, dass das Laufwerk defragmentiert wurde. Öffnen Sie nach dem Neustart des Computers sofort das MXD-Dokument, und drucken Sie es in ArcMap, bevor Sie andere Anwendungen ausführen. Durch den Neustart werden Speicherzuweisungen freigegeben, und indem Sie keine anderen Anwendungen ausführen, kann eine Speicherfragmentierung verhindert werden. Auf diese Weise kann die Karte möglicherweise gedruckt werden.
Die gedruckte Karte wird blockartig oder stark verpixelt angezeigt – Rasterung
Layer-Transparenz und Bildsymbole auf BMP-Basis können bewirken, dass Karten gerastert ausgegeben werden. Der Effekt der Rasterung besteht darin, dass alle Layer unter dem Daten-Layer, die Transparenz oder BMP-Bildsymbole enthalten, in der Exportdatei oder Druck-Spool-Datei in ein flaches Raster-Bild konvertiert werden. Rasterung kann auch für Layer auftreten, die im gleichen Gruppen-Layer wie ein transparenter Layer enthalten sind. Um Rasterung zu vermeiden, sollten Sie BMP-Bildsymbole durch Nur-Vektor-EMF-Bilder oder Schriftart-basierte Zeichen-Markersymbole ersetzen. Die Vermeidung unnötiger Layer-Transparenz kann auch zu einer Verringerung unerwünschter Layer-Rasterung beitragen.
Erkennen von Layern, die Rasterung verursachenFühren Sie dieses arcpy.mapping-Skript im Python-Fenster aus, um alle Layer der Karte zu ermitteln, die beim Drucken oder Exportieren möglicherweise Rasterung verursachen.
import arcpy
def DetectRasterization():
mxd = arcpy.mapping.MapDocument("CURRENT")
df_list = arcpy.mapping.ListDataFrames(mxd)
foundRasterization = False
noneFoundMsg = "No rasterizing layers were detected."
for df in df_list:
lyr_list = arcpy.mapping.ListLayers(mxd, data_frame=df)
for lyr in lyr_list:
if lyr.isRasterizingLayer or lyr.supports("BRIGHTNESS"):
foundRasterization = True
if lyr.isGroupLayer and lyr.transparency > 0:
print "In data frame '" + df.name + "', the group layer '" + \
lyr.longName + "' is a rasterizing layer:\r",
print "\tVisibility is " + str(lyr.visible) + ".\n" + \
"\tTransparency is " + str(lyr.transparency) + " percent.\n"
elif not lyr.isGroupLayer:
print "In data frame '" + df.name + "', the layer '" + \
lyr.longName + "' is a rasterizing layer:\r",
if lyr.transparency > 0:
print "\tVisibility is " + str(lyr.visible) + ".\n" + \
"\tTransparency is " + str(lyr.transparency) + " percent.\n"
else:
print "\tVisibility is " + str(lyr.visible) + ".\n" + \
"\tTransparency is 0 percent, but the layer may be a\n" + \
"\traster layer or contain rasterizing symbology such\n" + \
"\tas bitmap picture symbols.\n"
del lyr
del lyr_list
del df
if not foundRasterization:
print noneFoundMsg
del df_list
del mxd
DetectRasterization()