Ein räumliches Lesezeichen kennzeichnet eine bestimmte geographische Position, die Sie speichern möchten, um später wieder darauf zurückgreifen zu können. Beispielsweise möchten Sie möglicherweise ein räumliches Lesezeichen zur Identifizierung eines Untersuchungsgebiets erstellen. So können Sie in der ganzen Karte navigieren, Bildausschnitte ändern und zoomen und immer wieder problemlos zum Untersuchungsgebiet zurückkehren, indem Sie das räumliche Lesezeichen aufrufen. Räumliche Lesezeichen eignen sich auch dafür, Bereiche hervorzuheben, auf die Sie die Aufmerksamkeit des Betrachters lenken möchten.
Sie können jederzeit räumliche Lesezeichen erstellen. Einen schnellen Weg bieten die Ergebnisse des Werkzeugs "Identifizieren". Räumliche Lesezeichen werden für die Arbeit mit räumlichen Daten in der Datenansicht definiert. Es ist nicht möglich, ein räumliches Lesezeichen für eine Fläche der Seite in der Layout-Ansicht zu definieren.
Verwenden räumlicher Lesezeichen
Um zur Position eines Lesezeichens in der Kartenanzeige zu wechseln, klicken Sie im Hauptmenü auf Lesezeichen und dann auf das Lesezeichen, zu dem Sie auf der Karte wechseln möchten.
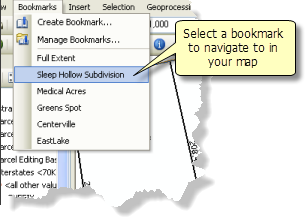
Erstellen eines Lesezeichens
- Schwenken Sie und zoomen Sie den Datenrahmen zum Interessensbereich.
- Klicken Sie auf Lesezeichen > Leszeichen erstellen.
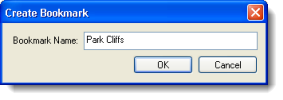
- Geben Sie im Dialogfeld Lesezeichen erstellen den Namen des neuen Lesezeichens ein, und klicken Sie auf OK.
Erstellen eines Lesezeichens mit dem Werkzeug "Identifizieren"
Wenn Sie das Werkzeug Identifizieren verwenden,  um auf Features zu klicken und deren Attribute anzuzeigen, können Sie ein räumliches Lesezeichen erstellen. Im Folgenden werden die Schritte beschrieben:
um auf Features zu klicken und deren Attribute anzuzeigen, können Sie ein räumliches Lesezeichen erstellen. Im Folgenden werden die Schritte beschrieben:
- Klicken Sie auf das Werkzeug Identifizieren, und klicken Sie auf ein Feature.
- Klicken Sie im Fenster Identifizieren mit der rechten Maustaste auf das Feature, für das ein räumliches Lesezeichen erstellt werden soll, und klicken Sie auf Lesezeichen erstellen.
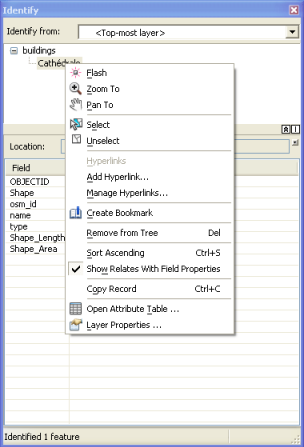
Hiermit wird ein Lesezeichen mit einer das Feature umgebenden Ausdehnung erstellt und nach dem Feature benannt.
Erstellen eines Lesezeichens mit dem Werkzeug "Suchen"
Wenn Sie das Werkzeug Suchen verwenden  und Übereinstimmungen erstellen, können Sie mit der rechten Maustaste auf eine der Überstimmungen klicken und auf Lesezeichen erstellen, wie hier dargestellt. Das Lesezeichen wird nach dem jeweiligen Feature benannt.
und Übereinstimmungen erstellen, können Sie mit der rechten Maustaste auf eine der Überstimmungen klicken und auf Lesezeichen erstellen, wie hier dargestellt. Das Lesezeichen wird nach dem jeweiligen Feature benannt.
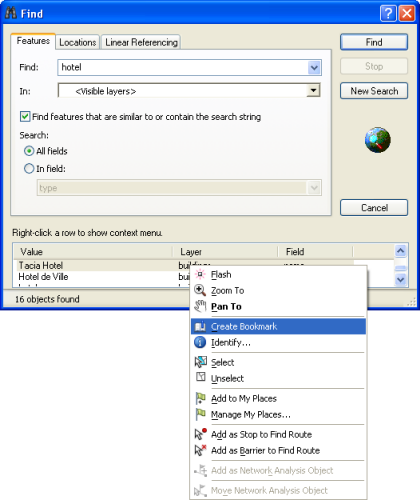
Verwalten und Freigeben von Lesezeichen
Jeder Datenrahmen verfügt über eine eigene Liste von Lesezeichen, die im Kartendokument gespeichert sind. Wenn Sie Lesezeichen in einem anderen Datenrahmen oder einem anderen Kartendokument laden möchten, exportieren Sie sie. Lesezeichen werden in ein ArcGIS Place File (DAT) exportiert. Dies ist die gleiche Datei, die für Eigene Orte verwendet wird. So können Sie Lesezeichen in der Liste "Eigene Orte" speichern und laden und umgekehrt.
Mit dem Lesezeichen-Manager können Sie räumliche Lesezeichen hinzufügen, entfernen, umbenennen, speichern, laden und zu den Lesezeichen navigieren. Sie können die Liste der Lesezeichen auch organisieren und neu ordnen. Wenn Sie den Lesezeichen-Manager öffnen möchten, klicken Sie auf Lesezeichen > Lesezeichen verwalten.
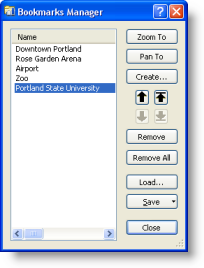
Um mehrere Lesezeichen auszuwählen, halten Sie die STRG- bzw. die UMSCHALT-Taste gedrückt, und klicken Sie auf die Lesezeichen, die Sie verwenden möchten.
Falls mehrere Lesezeichen in der Liste ausgewählt sind, wird mit Zoomen auf auf die Ausdehnung gezoomt, die alle ausgewählten Lesezeichen umfasst. Die Option Zoomen auf ist nicht verfügbar, wenn kein Lesezeichen ausgewählt wurde oder wenn der Maßstab dieses Datenrahmens deaktiviert wurde, da die Option "Festgelegter Maßstab" auf der Registerkarte Datenrahmen des Dialogfeldes Eigenschaften: Datenrahmen verwendet wird.
Wenn mehrere Lesezeichen in der Liste ausgewählt sind, wird die Karte mit der Option Schwenken auf auf die Mitte des durch die Lesezeichen definierten Bereichs neu zentriert, ohne den Kartenmaßstab zu verändern. Die Option Schwenken auf ist nicht verfügbar, wenn in der Liste auf der linken Seite kein Lesezeichen ausgewählt wurde oder wenn die Ausdehnung dieses Datenrahmens deaktiviert wurde, da die Option "Festgelegter Maßstab" auf der Registerkarte Datenrahmen des Dialogfeldes Eigenschaften: Datenrahmen verwendet wird.
Speichern und Laden von Lesezeichen
Sie können eine Serie von Lesezeichen speichern, die Sie erstellt haben, und diese für andere Benutzer freigeben, die sie dann in ihre Karten laden können. Sie können z. B. Lesezeichen für Stadtgebiete erstellen und diese freigeben.