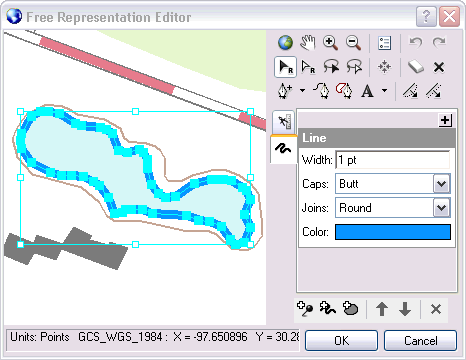Erstellen von Repräsentationen
Eine Repräsentation kann für eine Feature-Class erstellt werden, indem ein symbolisierter Layer in ArcMap im Kontextmenü eines Layers im Fenster Inhaltsverzeichnis konvertiert wird. Automatisch erstellte Repräsentationsregeln werden Features zugewiesen, wenn Sie eine Repräsentation durch die Konvertierung eines Layers erstellen. 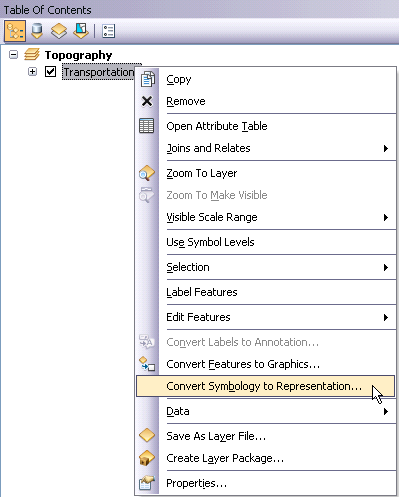
Alternativ kann eine Repräsentation für eine Feature-Class auch im Dialogfeld Eigenschaften: Feature-Class in ArcCatalog erstellt werden. Sie müssen Repräsentationsregeln erstellen und diese den entsprechenden Features zuweisen, wenn Sie diese Methode verwenden.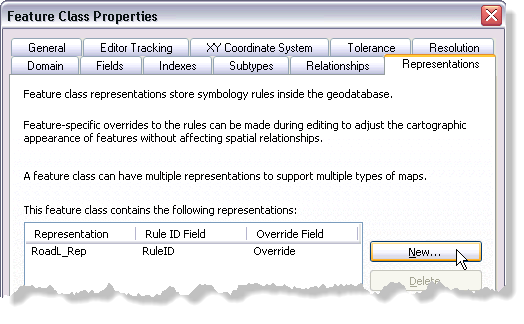
Erzeugen Sie nach der Erstellung der neuen Repräsentation wie gewünscht Repräsentationsregeln und wenden Sie sie auf selektierte Features in einer Editiersitzung im Fenster Repräsentationseigenschaften in ArcMap an. 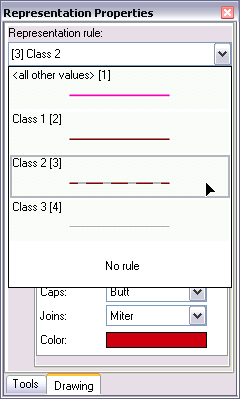
Symbolisieren von Layern mit Repräsentationen
Um einen Layer mit einer Repräsentation zu zeichnen, stellen Sie sicher, dass die Quell-Feature-Class mindestens eine Repräsentation enthält. Die Registerkarte Symbologie im Dialogfeld Layer-Eigenschaften zeigt in der linken Spalte die Überschrift Repräsentationen an, wenn mindestens eine Repräsentation vorhanden ist. Wählen Sie eine Repräsentation in dieser Spalte aus, um die Features zu zeichnen. Ändern Sie die Eigenschaften der Regeln, wenn erforderlich. 
Arbeiten mit Repräsentationsregeln
Repräsentationsregeln werden in der Regel in der Registerkarte Symbologie im Dialogfeld Layer-Eigenschaften geändert. Dies kann jedoch auch in ArcCatalog in der Registerkarte Repräsentationen im Dialogfeld Eigenschaften: Feature-Class erfolgen. Typische Änderungen schließen das Anpassen von Symbol-Layer-Eigenschaften, das Hinzufügen geometrischer Effekte und das Ändern von Markerplatzierungs-Styles ein. 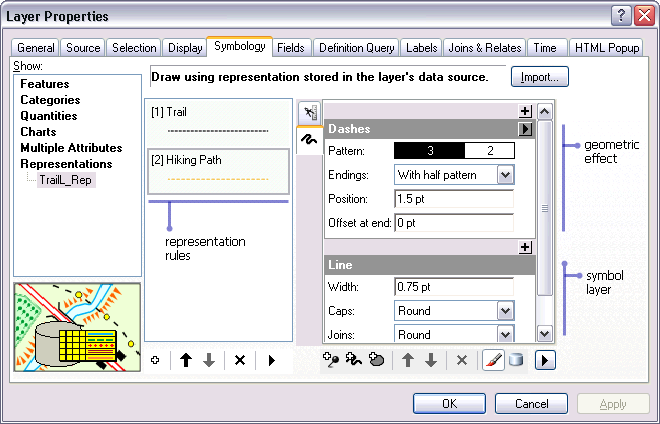
Wenn Sie mit Markersymbol-Layern arbeiten, klicken Sie auf den Marker, um das Dialogfeld Marker-Editor zu öffnen und Repräsentationsmarker zu ändern. 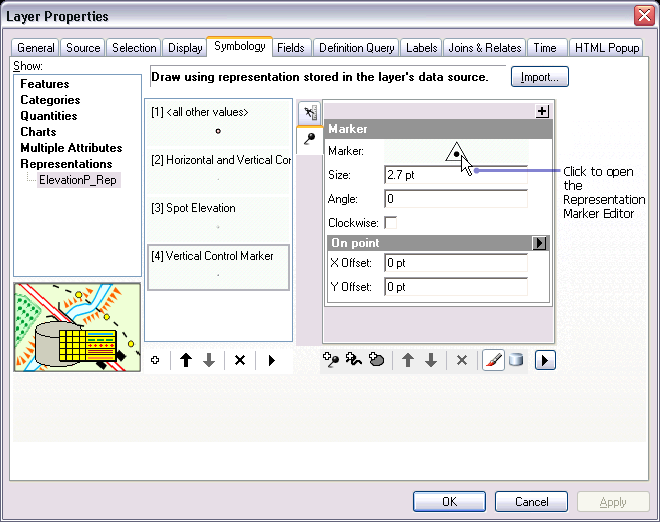
Das Dialogfeld Auswahl für Repräsentationsmarker wird mit dem Marker geöffnet, der im Fenster Vorschau angezeigt wird. Klicken Sie auf Eigenschaften, um den Marker-Editor zu öffnen. 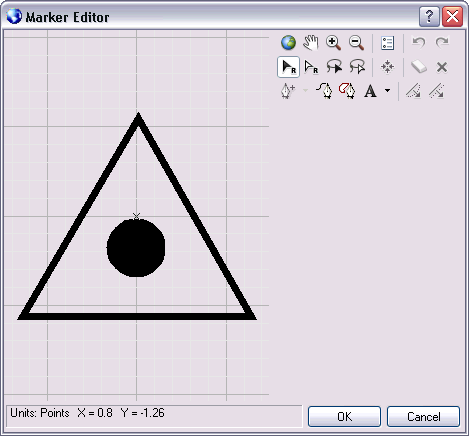
Override von Repräsentationsregeln
Overrides sind Ausnahmen der Repräsentationsregel für einzelne Features. Mit ihnen kann das Aussehen einiger wichtiger Features angepasst werden, ohne die Repräsentationsregelstruktur zu verletzen oder viele einzigartige Regeln zu erstellen, um Ausreißersituationen gerecht zu werden. Die Eigenschaften einer Repräsentationsregel und der Zeichnungsgeometrie können für einzelne Features überschrieben werden, wenn sie mit Repräsentationen gezeichnet werden.
Arbeiten mit der Werkzeugleiste "Repräsentation"
Overrides werden während einer Editiersitzung in der Werkzeugleiste Repräsentation erstellt und geändert. 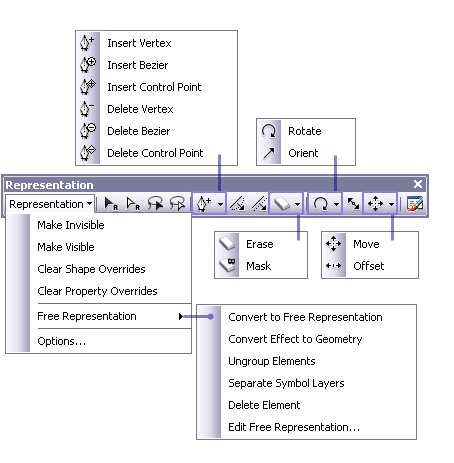
Die Befehle im Menü Repräsentation in der Werkzeugleiste Repräsentation sind Vorgänge, die für ausgewählte Feature-Repräsentationen durchgeführt werden können.
- Unsichtbar machen deaktiviert die Sichtbarkeitseigenschaft für ausgewählte Features.
- Sichtbar machen aktiviert die Sichtbarkeitseigenschaft für ausgewählte Features.
- Shape-Overrides aufheben entfernt Shape-Overrides für ausgewählte Features.
- Eigenschaften-Overrides aufheben entfernt Eigenschaften-Overrides für ausgewählte Features.
- Freie Repräsentation listet die verfügbaren Vorgänge für freie Repräsentations-Features auf.
- Optionen öffnet das Dialogfeld Repräsentationsoptionen, in dem Sie die Größe der Feature-Repräsentationsstützpunkte und des Anzeigemodus angeben können.
Schaltflächen in der Werkzeugleiste "Repräsentation" und deren Funktionen
| Schaltflächen | Name | Funktion | Tastenkombination |
|---|---|---|---|
| Selektieren | Hiermit werden eine oder mehrere Feature-Repräsentationen zum Bearbeiten selektiert. | Drücken Sie die Taste G, um das Werkzeug Selektieren zu aktivieren. Drücken Sie die Taste erneut, um zum Werkzeug Direktauswahl zu wechseln. |
| Direktauswahl | Hiermit werden Segmente und Stützpunkte einer oder mehrerer Feature-Repräsentationen für die Geometriebearbeitung selektiert. | Drücken Sie die Taste G zweimal, um das Werkzeug Direktauswahl zu aktivieren. Drücken Sie die Taste erneut, um zum Werkzeug Selektieren zu wechseln. |
| Lassoauswahl | Hiermit werden eine oder mehrere Feature-Repräsentationen durch Zeichnen eines Umrisses mit freier Form zum Bearbeiten selektiert. | Drücken Sie die Taste L, um das Werkzeug Lassoauswahl zu aktivieren. Drücken Sie die Taste erneut, um zum Werkzeug Lassodirektauswahl zu wechseln. |
| Lassodirektauswahl | Hiermit werden Segmente und Stützpunkte einer oder mehrerer Feature-Repräsentationen durch Zeichnen eines Umrisses mit freier Form für die Geometriebearbeitung selektiert. | Drücken Sie die Taste L zweimal, um das Werkzeug Lassodirektauswahl zu aktivieren. Drücken Sie die Taste erneut, um zum Werkzeug Lassoauswahl zu wechseln. |
| Stützpunkt einfügen | Hiermit wird einer selektierten Feature-Repräsentation ein neuer Stützpunkt hinzugefügt. | Drücken Sie die Taste I, um das WerkzeugStützpunkt einfügen zu aktivieren. Drücken Sie die Taste erneut, um zum Werkzeug Stützpunkt löschen zu wechseln. |
| Stützpunkt löschen | Hiermit wird ein Stützpunkt aus der selektierten Feature-Repräsentation entfernt. | Drücken Sie zweimal die Taste I, um das Werkzeug Stützpunkt löschen zu aktivieren. Drücken Sie die Taste erneut, um zum Werkzeug Stützpunkt einfügen zu wechseln. |
| Bézier einfügen | Hiermit wird einer selektierten Feature-Repräsentation ein neuer Bézier-Stützpunkt hinzugefügt. | Drücken Sie die Taste U, um das Werkzeug Bézier einfügen zu aktivieren. Drücken Sie die Taste erneut, um zum Werkzeug Bézier löschen zu wechseln. |
| Bézier löschen | Hiermit wird ein Bézier-Stützpunkt aus der selektierten Feature-Repräsentation entfernt. Stattdessen bleibt ein Standardrepräsentationsstützpunkt an der betreffenden Position. | Drücken Sie die Taste U, um das Werkzeug Bézier löschen zu aktivieren. Drücken Sie die Taste erneut, um zum Werkzeug Bézier einfügen zu wechseln. |
| Passpunkt einfügen | Hiermit wird einer selektierten Feature-Repräsentation ein neuer Passpunkt als Stützpunkt hinzugefügt. | Drücken Sie die Taste Y, um das Werkzeug Passpunkt einfügen zu aktivieren. Drücken Sie die Taste erneut, um zum Werkzeug Passpunkt löschen zu wechseln. |
| Passpunkt löschen | Hiermit wird ein Passpunkt als Stützpunkt aus der selektierten Feature-Repräsentation entfernt. Stattdessen bleibt ein Standardrepräsentationsstützpunkt an der betreffenden Position. | Drücken Sie die Taste Y, um das Werkzeug Passpunkt löschen zu aktivieren. Drücken Sie die Taste erneut, um zum Werkzeug Passpunkt einfügen zu wechseln. |
| Entzerren | Hiermit werden Feature-Repräsentationen weich umgeformt, indem selektierte Segmente proportional zur Ziehrichtung der Maus verschoben werden. | Drücken Sie die Taste W, um das Werkzeug Entzerren zu aktivieren. |
| Parallel verschieben | Hiermit werden Feature-Repräsentationen umgeformt, indem selektierte Segmente parallel zu ihren ursprünglichen Positionen verschoben werden. | Drücken Sie die Taste P, um das Werkzeug Parallel verschieben zu aktivieren. |
| Radieren | Hiermit werden Teile von Feature-Repräsentationen ausradiert. | Drücken Sie die Taste E, um das Werkzeug Radieren zu aktivieren. |
| Maske | Hiermit können Sie interaktiv Masken auf selektierten Feature-Repräsentationen erstellen. | Drücken Sie die Taste K, um das Werkzeug Maske zu aktivieren. |
| Drehen | Hiermit werden die Geometrie und/oder die Eigenschaften der Feature-Repräsentation gedreht. | Drücken Sie die Taste R, um das Werkzeug Drehen zu aktivieren. Drücken Sie erneut, um das Dialogfeld Winkel zu öffnen. |
| Ausrichten | Hiermit werden die Regeleigenschaften der Feature-Repräsentation auf einen gemeinsamen Winkel ausgerichtet. | Drücken Sie die Taste O, um das Werkzeug Ausrichten zu aktivieren. Drücken Sie erneut, um das Dialogfeld Winkel zu öffnen. |
| Größe anpassen | Hiermit wird die Größe der Geometrie und/oder der Eigenschaften der Feature-Repräsentation geändert. | Drücken Sie die Taste S, um das Werkzeug Größe anpassen zu aktivieren. Drücken Sie erneut, um das Dialogfeld Verhältnis zu öffnen. |
| Verschieben | Hiermit werden die Geometrie und/oder die Eigenschaften der Feature-Repräsentation verschoben. | Drücken Sie die Taste M, um das Werkzeug Verschieben zu aktivieren. Drücken Sie erneut, um das Dialogfeld Versatz zu öffnen. |
| Versatz | Hiermit wird ein Versatz auf die Regeleigenschaften der Feature-Repräsentation auf eine gemeinsame Entfernung angewendet. | Drücken Sie die Taste F, um das Werkzeug Versatz zu aktivieren. Drücken Sie erneut, um das Dialogfeld Versatz zu öffnen. |
| Repräsentationseigenschaften | Hiermit wird das Dialogfeld Repräsentationseigenschaften geöffnet. | Drücken Sie die Taste D, um die Registerkarte Darstellung im Fenster Repräsentationseigenschaften zu aktivieren. Drücken Sie die Taste T, um die Registerkarte Werkzeuge im Fenster Repräsentationseigenschaften zu aktivieren. |
Arbeiten mit Repräsentationseigenschaften
Die Registerkarte Darstellung im Dialogfeld Repräsentationseigenschaften zeigt die Eigenschaften der Repräsentationsregeln für die ausgewählten Features. Alle Änderungen, die an diesen Eigenschaften in diesem Fenster vorgenommen werden, werden als Feature-spezifische Overrides gespeichert und überall angezeigt, wo die Feature-Class mit der aktuellen Repräsentation gezeichnet wird.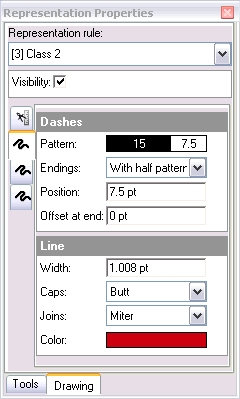
Die Registerkarte Werkzeuge im Fenster Repräsentationseigenschaften wird in Verbindung mit den fünf manuellen Editierwerkzeugen verwendet: Drehen , Ausrichten
, Ausrichten  , Größe anpassen
, Größe anpassen  , Verschieben
, Verschieben und Versatz
und Versatz , um die Form des Features und bestimmte Regeleigenschaften interaktiv zu überschreiben.
, um die Form des Features und bestimmte Regeleigenschaften interaktiv zu überschreiben.
Arbeiten mit freien Repräsentationen
Freie Repräsentationen sind Features mit einer eigenen unabhängigen Regel. Sie wurden komplett überschrieben. Die freie Repräsentation ist geeignet, um einigen wichtigen Features ein spezielles Aussehen zu verleihen. Sie sollte jedoch nicht zu oft verwendet werden. Freie Repräsentationen wirken sich auf die Darstellungs-Performance aus, wenn sie übermäßig verwendet werden, und müssen manuell aktualisiert und geändert werden.
Freie Repräsentationsvorgänge
| Operation | Beschreibung | Ergebnis |
|---|---|---|
In freie Repräsentation konvertieren |
|
|
Effekt in Geometrie konvertieren |
|
|
Separate Symbol-Layer |
|
|
Gruppierung von Elementen aufheben |
|
|
Elemente löschen |
|
|
Freie Repräsentation bearbeiten |
|
|
Das Dialogfeld Editor für freie Repräsentationen wird verwendet, um alle Aspekte einer freien Repräsentation zu ändern.