- Was ist der standardmäßige Ausgabe-Raumbezug?
- So überschreiben Sie die Standardeigenschaften des Raumbezugs
- Werkzeuge mit mehreren Eingaben – Koordinatensystem wirkt sich auf die Performance des Werkzeugs aus
- Vermeiden unbekannter Koordinatensysteme
- Das Koordinatensystem wirkt sich auf die Ergebnisse des Werkzeugs aus
- Festlegen der Umgebungseinstellung für das Koordinatensystem in
ModelBuilder
Der Raumbezug eines Geodatasets umfasst:
- Ein Koordinatensystem, das aus einer Kartenprojektion und einem Datum besteht
- XY-Auflösung und, optional, M- und Z-Auflösung und Domäne
- XY-Toleranzen und, optional, M- und Z-Toleranzen
Diese Raumbezugseigenschaften können die Performance eines Geoverarbeitungswerkzeugs und die damit generierten Ergebnisse wesentlich beeinflussen.
- Wenn ein Geoverarbeitungswerkzeug Ausgabedaten erstellt, muss diesem neu erstellten Dataset ein Raumbezug zugewiesen werden.
- Wenn ein Geoverarbeitungswerkzeug Features von mehr als einer Feature-Class (z. B. das Werkzeug Überschneiden (Intersect)) oder mehr als einem Raster (z. B. das Werkzeug Gewichtete Überlagerung) verarbeitet, müssen die Daten in einen allgemeinen Raumbezug gebracht werden, um Beziehungen zwischen dem Inhalt der zwei Datasets zu berechnen.
Der Raumbezug des Ausgabe-Datasets und der Raumbezug, in dem die Verarbeitung erfolgt, sind identisch. Mit anderen Worten: Werkzeuge verarbeiten Daten immer im Raumbezug des Ausgabe-Datasets.
Was ist der standardmäßige Ausgabe-Raumbezug?
Geoverarbeitungswerkzeuge legen den Ausgabe-Raumbezug mithilfe der folgenden Logik fest:
- Wenn die Ausgabe in einem Feature-Dataset erfolgt, werden die Raumbezugseigenschaften des Feature-Datasets verwendet.
- Wenn die Ausgabe ein eigenständiges Geodataset ist (nicht innerhalb eines Feature-Datasets), stimmen die Raumbezugseigenschaften mit den Raumbezugseigenschaften des Eingabe-Datasets überein.
- Wenn die Eingabe ein Layer in einer Anzeige ist, wird der Raumbezug der Datenquelle des Layers verwendet.
- Wenn die Eingabe eine Liste von Datasets ist (z. B. das Werkzeug Überschneiden (Intersect)), wird der Raumbezug des ersten Eingabe-Datasets verwendet.
- Wenn es kein Eingabe-Dataset für das Werkzeug gibt (z. B. Feature-Class erstellen und Feature-Dataset erstellen), ist die Auswahl eines Koordinatensystems besonders wichtig, damit die übrigen Raumbezugseigenschaften (wie XY-Auflösung und -Toleranz) vom Werkzeug berechnet werden können.
So überschreiben Sie die Standardeigenschaften des Raumbezugs
Die unten aufgeführten Einstellungen zur Geoverarbeitungsumgebung können verwendet werden, um die folgenden Standardeigenschaften des Ausgabe-Raumbezugs zu überschreiben. Wenn die Ausgabe in ein Feature-Dataset erfolgt, sind das Koordinatensystem sowie die XY- und Z-Eigenschaften (ausgenommen die Unterstützung für Z-Werte) immer mit denen des Feature-Datasets identisch.
- Koordinatensystem
- XY Tolerance
- Z-Toleranz
- XY-Auflösung
- XY-Domäne
- Ausgabe hat Z-Werte
- Standard-Ausgabe-Z-Werte
- Z-Auflösung
- Z-Domäne
Die folgenden Umgebungseinstellungen können unabhängig davon verwendet werden, ob es sich um eine eigenständige Ausgabe handelt oder die Ausgabe in ein Feature-Dataset erfolgt:
Informationen zu Shapefile-Ausgaben finden Sie unter Überlegungen zur Geoverarbeitung für die Shapefile-Ausgabe.
Werkzeuge mit mehreren Eingaben – Koordinatensystem wirkt sich auf die Performance des Werkzeugs aus
Bei Geoverarbeitungswerkzeugen, die mehrere Eingaben verwenden, z. B. Werkzeuge in der Toolbox "Analysis" oder der Toolbox "Spatial Analyst", müssen alle Features oder Raster in einem gemeinsamen Koordinatensystem enthalten sein, damit räumliche Beziehungen berechnet werden können. Nehmen Sie z. B. das Werkzeug Überschneiden, mit dem die geometrische Überschneidung mehrerer Feature-Classes berechnet wird. Angenommen, fünf Feature-Classes werden als Eingabe angegeben; die erste Feature-Class-Eingabe besitzt ein UTM-Koordinatensystem, während die restlichen vier Feature-Classes ein Albers-Koordinatensystem aufweisen. Da sich die erste Feature-Class im UTM-Koordinatensystem befindet, werden die anderen vier Feature-Classes zunächst vom Werkzeug Überschneiden (Intersect) von Albers auf UTM projiziert. Erst danach beginnt die Verarbeitung. Die Projektion dieser Datasets kann die Performance erheblich beeinträchtigen. Es ist u. U. viel effizienter, die eine Feature-Class von UTM auf Albers zu projizieren statt vier Feature-Classes von Albers auf UTM. Dagegen wäre es effizienter, die anderen Feature-Classes von Albers auf UTM zu projizieren, wenn die Anzahl der Features in der Feature-Class in UTM im Vergleich zur Gesamtzahl der Features in den anderen vier Feature-Classes sehr hoch ist.
Sie können zwei Verfahren anwenden, um die Performance in der oben beschriebenen Situation zu verbessern:
- Legen Sie die Geoverarbeitungsumgebung für das Ausgabe-Koordinatensystem auf das geeignete Koordinatensystem fest (Albers im oben beschriebenen Beispiel). Beim Festlegen der Umgebungseinstellung für das Ausgabe-Koordinatensystem sollten Sie, falls erforderlich, immer die geeignete geographische Transformation angeben.
- Stellen Sie sicher, dass die erste Geodataset-Eingabe für das Werkzeug das Koordinatensystem enthält, das die Menge der zu projizierenden Daten minimiert (Albers im oben genannten Beispiel).
Vermeiden unbekannter Koordinatensysteme
Wenn Daten mit einem geeigneten Koordinatensystem verarbeitet werden, werden bessere Standardwerte für Toleranz, Auflösung und Domänen verwendet.
Sie sollten es vermeiden, Daten mit einem unbekannten Koordinatensystem zu verarbeiten, da die Standardtoleranzen möglicherweise nicht für das Werkzeug geeignet sind. Der Standardwert der XY-Toleranz für ein unbekanntes Koordinatensystem beträgt 0,001 Einheiten – dies ist ein sehr großer Wert, wenn die Koordinaten der Daten in einem geographischen Koordinatensystem vorliegen, bei dem eine Einheit (Dezimalgrad) eine Entfernung von bis zu 110 Kilometer auf der Erdoberfläche darstellt. Das bedeutet, die Toleranz für die Verarbeitung könnte bis zu 110 Meter betragen.
Informationen zur Vorgehensweise bei einem unbekannten Koordinatensystem finden Sie unter Identifizieren eines unbekannten Koordinatensystems.
Das Koordinatensystem wirkt sich auf die Ergebnisse des Werkzeugs aus
Die räumliche oder topologische Beziehung von zwei Geometrien in einem Koordinatensystem kann sich durch die Projektion auf ein anderes Koordinatensystem ändern. In der folgenden Abbildung wird beispielsweise eine blaue Linie zwischen den Städten Jakarta und Wellington angezeigt. Abhängig vom Koordinatensystem, in dem die Daten projiziert und verarbeitet werden, kann die blaue Linie zwischen den beiden Städten die Stadt Alice Springs schneiden oder nicht. Es ist wichtig, ein für die Daten geeignetes Koordinatensystem auszuwählen.
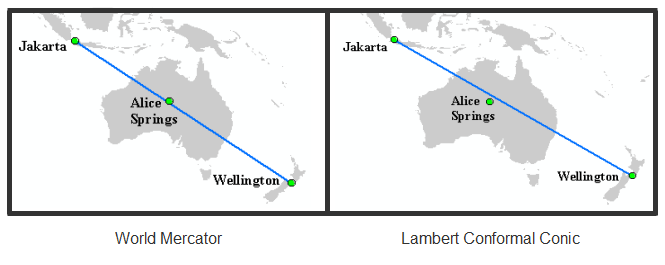
Festlegen der Umgebungseinstellung für das Koordinatensystem in ModelBuilder
Die Umgebungseinstellung für das Ausgabe-Koordinatensystem kann für einen einzelnen Prozess (ein Prozess besteht aus einem Werkzeug sowie dessen Eingabe- und Ausgabedaten) oder für das gesamte Modell festgelegt werden. Das Festlegen der Umgebungseinstellung auf Prozessebene wirkt sich nur auf die Ausführung des einzelnen Prozesses aus. Das Festlegen der Umgebungseinstellung auf Modellebene wirkt sich auf alle Prozesse in dem Modell aus.
Führen Sie die folgenden Schritte aus, um das Koordinatensystem auf Prozessebene festzulegen:
- Klicken Sie in ModelBuilder mit der rechten Maustaste auf ein Werkzeugelement.
- Klicken Sie auf Variable erstellen > Aus Umgebung > Ausgabe-Koordinaten > Ausgabe-Koordinatensystem. Eine neue Variable mit dem Namen Ausgabe-Koordinatensystem wird erstellt und mit dem Werkzeug verbunden.
- Doppelklicken Sie auf Ausgabe-Koordinatensystem, und geben Sie das geeignete Koordinatensystem ein. Dies ist i. d. R. das Koordinatensystem der größten Geodataset-Eingabe für das Werkzeug.
Führen Sie die folgenden Schritte aus, um das Koordinatensystem auf Modellebene festzulegen:
- Klicken Sie in ModelBuilder auf Modell > Modelleigenschaften. Alternativ können Sie im Fenster Katalog oder ArcToolbox mit der rechten Maustaste auf das Modell und anschließend auf Eigenschaften klicken.
- Klicken Sie auf die Registerkarte Umgebung.
- Erweitern Sie die Option Ausgabe-Koordinaten.
- Aktivieren Sie Ausgabe-Koordinatensystem.
- Klicken Sie auf die Schaltfläche Werte.
- Erweitern Sie im Dialogfeld Umgebungseinstellungen die Option Ausgabe-Koordinaten.
- Wählen Sie in der Liste Ausgabe-Koordinatensystem den Eintrag Wie unten angegeben aus.
- Klicken Sie auf die Schaltfläche "Durchsuchen", um ein vorhandenes Koordinatensystem zu suchen, oder wählen Sie in der Dropdown-Liste eine Modellvariable aus.