Mit der Network Analyst-Lizenz verfügbar.
In dieser Übung erstellen Sie ein Netzwerk-Dataset in einer Geodatabase unter Verwendung von Straßen-Features, Kantenübergangs-Features und Straßenschild-Features für San Diego. Das Netzwerk-Dataset enthält auch historische und optionale Live-Verkehrsdaten, die die Anzeige von Geschwindigkeiten für verschiedene Tageszeiten und die Behebung von Problemen bei zeitabhängigen Netzwerkanalyse-Layern ermöglichen.
Um diese Lernprogrammübung mit einem vollständig funktionsfähigen Netzwerk-Dataset abzuschließen, das Live-Verkehr verarbeitet, müssen Sie sich bei einem Live-Verkehrs-Feed eines Datenanbieters registrieren. Anschließend erhalten Sie vom Datenanbieter einen Benutzernamen und ein Kennwort für den Zugriff auf dessen Verkehrs-Feeds. Geben Sie die Anmeldeinformationen in das Geoverarbeitungswerkzeug Update Traffic Data ein, um Daten aus dem Feed zu lesen und sie in ein Format zu konvertieren, das von Network Analyst gelesen werden kann. Network Analyst unterstützt derzeit die Datenanbieter HERE und TomTom.
In den letzten Schritten dieser Übung erfahren Sie, wie Verkehrsdaten in ArcMap visualisiert werden. Die nächste Lernprogrammübung, Übung 11, veranschaulicht die Berechnung einer Netzwerkanalyse auf Grundlage von dynamischen Verkehrsgeschwindigkeiten.
Erstellen eines Ordners zum Speichern von Live-Verkehrs-Dateien (DTF-Dateien)
Netzwerk-Datasets, die mit Live-Verkehrsdaten aktiviert wurden, basieren auf der kontinuierlichen Bereitstellung von Verkehrsdatendateien eines Datenanbieters, um aktuelle Fahrgeschwindigkeiten zu erhalten. Später werden Sie in dieser Lernprogrammübung ein Geoverarbeitungswerkzeug ausführen, um Dateien mit Live-Verkehrsdaten aus einem Verkehrs-Feed zu erstellen, die als DTF-Dateien (Dynamic Traffic Format) bezeichnet werden. Zunächst erstellen Sie jedoch einen leeren Ordner, um diese Dateien zu speichern, damit das erstellte Netzwerk-Dataset auf diesen Ordner verweisen kann.
- Öffnen Sie Windows-Explorer.
- Erstellen Sie an einem beliebigen Speicherort wie folgt einen Ordner mit dem Namen "TrafficFiles", für den Sie Lese-/Schreibberechtigungen besitzen. Sie können beispielsweise den Ordner unter C:\Data erstellen, sodass der vollständige Pfad C:\Data\TrafficFiles lautet.
Als nächstes erstellen Sie das Netzwerk-Dataset und verweisen auf den Ordner "TrafficFiles", damit das Netzwerk die aktuellen Fahrgeschwindigkeiten abrufen kann. Obwohl der Ordner zurzeit noch leer ist, führen Sie in regelmäßigen Intervallen ein Geoverarbeitungswerkzeug aus, um DTF-Dateien abzurufen und sie auf dem aktuellen Stand zu halten.
Erstellen eines Netzwerk-Datasets
- Starten Sie ArcCatalog.
- Aktivieren Sie die Erweiterung "ArcGIS Network Analyst"
- Klicken Sie auf Anpassen > Erweiterungen.
Das Dialogfeld Erweiterungen wird geöffnet.
- Aktivieren Sie Network Analyst.
- Klicken Sie auf Schließen.
- Klicken Sie auf Anpassen > Erweiterungen.
- Klicken Sie auf der Werkzeugleiste Standard auf die Schaltfläche Mit Ordner verbinden
 .
.
Daraufhin wird das Dialogfeld Mit Ordner verbinden geöffnet.
- Navigieren Sie zu dem Ordner mit den Daten des Network Analyst-Lernprogramms.
Die Lernprogrammdaten befinden sich standardmäßig unter "C:\ArcGIS\ArcTutor\Network Analyst\Tutorial".
- Klicken Sie auf OK.
Eine Verknüpfung zu dem Ordner wird dem Kataloginhaltsverzeichnis unter Ordnerverbindungen hinzugefügt.
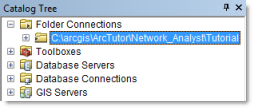
- Erweitern Sie im Kataloginhaltsverzeichnis das Verzeichnis \ArcTutor\Network Analyst\Tutorial > Exercise10 > SanDiego.gdb .
- Klicken Sie auf das Feature-Dataset Transportation.
Die in dem Feature-Dataset enthaltenen Feature-Classes werden auf der Registerkarte Inhalt von ArcCatalog aufgeführt.
- Klicken Sie mit der rechten Maustaste auf das Feature-Dataset Transportation, und wählen Sie dann Neu > Netzwerk-Dataset.
Der Assistent Neues Netzwerk-Dataset wird geöffnet.
- Geben Sie als Namen des Netzwerk-Datasets SanDiego_ND ein.
- Klicken Sie auf Weiter.
- Aktivieren Sie die Streets-Feature-Class, um sie als Quelle für das Netzwerk-Dataset zu verwenden.
- Klicken Sie auf Weiter.
- Klicken Sie auf Ja, um Kantenübergänge im Netzwerk zu modellieren.
- Aktivieren Sie RestrictedTurns, um dies als Kantenübergangs-Feature-Quelle auszuwählen.
- Klicken Sie auf Weiter.
Es werden Informationen zum Konfigurieren der Konnektivität angezeigt. Da Sie in diesem Fall die Standardeinstellungen verwenden, müssen hier keine Einstellungen geändert werden.
- Klicken Sie auf Weiter.
- Dieses Dataset enthält Höhenfelder. Stellen Sie daher sicher, dass die Option Höhenfelder verwenden ausgewählt ist. Wählen Sie F_ZLEV für "Vom-Ende" der Quelle "Streets" und T_ZLEV für "Zum-Ende".
- Klicken Sie auf Weiter.
- Stellen Sie sicher, dass im Abschnitt Live-Verkehr: Straßen-TMC-Tabelle die Option Tabelle auf Streets_TMC und das TMC-Feld auf TMC eingestellt ist.
- Klicken Sie auf die Eigenschaft Verkehrs-Feed-Speicherort, um sie zu auszuwählen.
Rechts neben der Eigenschaft wird eine Schaltfläche mit Auslassungspunkten angezeigt.
- Klicken Sie auf die Schaltfläche mit den Auslassungspunkten.
Das Dialogfeld Speicherort für den Live-Verkehrs-Feed wird angezeigt. Hier können Sie eine von drei Optionen festlegen: zu diesem Zeitpunkt wird kein Verkehrs-Feed referenziert (Keine), ein Ordner enthält DTF-Dateien (Ordner) oder der Service eines Geoverarbeitungswerkzeugs stellt die Live-Verkehrsdaten für das Netzwerk-Dataset bereit.
- Klicken Sie auf Ordner und dann auf die Schaltfläche "Durchsuchen"
 .
.Das Dialogfeld Ordner für Live-Verkehrs-Feed-Speicherorte wird angezeigt.
- Navigieren Sie zu dem Ordner "TrafficFiles", den Sie in den ersten beiden Schritten dieser Übung erstellt haben, z. B. C:\Data\TrafficFiles, und klicken Sie auf den Ordner. (Beachten Sie, dass Sie einen Uniform Naming Convention (UNC)-Pfad verwenden können, um auf diesen Ordner zu verweisen. Dies ist hilfreich, wenn Sie mehrere Netzwerk-Datasets für ein lokales Computernetzwerk freigeben möchten.)
- Klicken Sie auf OK.
Sie werden zum Dialogfeld Speicherort für den Live-Verkehrs-Feed zurückgeleitet, in dem der Pfad des Ordners "TrafficFiles" angezeigt wird.
- Klicken Sie am Ende des Ordnerpfads in das Textfeld Ordner, und geben Sie \v1 ein.
Der vollständige Pfad sollte in etwa folgendermaßen lauten: C:\Data\TrafficFiles\v1.
- Klicken Sie auf OK.
Der Ordner "TrafficFiles" wird in der Eigenschaft Verkehrs-Feed-Speicherort des Assistenten Neues Netzwerk-Dataset angezeigt.
- Klicken Sie auf Weiter.
Es wird eine Seite mit allen aktuellen Netzwerkattributen angezeigt.
- Klicken Sie auf das Attribut TravelTime, um es auszuwählen, und klicken Sie auf Evaluatoren.
Daraufhin wird das Dialogfeld Evaluatoren angezeigt.
- Klicken Sie auf die Registerkarte Quellenwerte.
- Halten Sie die STRG-Taste gedrückt, und klicken Sie auf die beiden Zeilen, die mit Straßen beginnen, um sie auszuwählen.
- Klicken Sie mit der rechten Maustaste auf eine der Zeilen, und klicken Sie auf Wert > Eigenschaften.
Das Dialogfeld Kantenverkehrs-Evaluatoren wird angezeigt.
- Klicken Sie auf die Dropdown-Liste Wochentage und wählen Sie Minuten aus.
- Klicken Sie auf die Dropdown-Liste Wochenenden und wählen Sie Minuten aus.
- Klicken Sie auf OK.
Das Dialogfeld Kantenverkehrs-Evaluatoren wird geschlossen.
- Wählen Sie aus der Dropdown-Liste Attribut den Eintrag "WeekdayFallbackTravelTime", und überprüfen Sie die Registerkarte Quellenwerte. Wiederholen Sie diesen Schritt für "WeekendFallbackTravelTime".
Beachten Sie, dass beide Arten von Evaluatoren für die Quelle "Streets" aus dem gleichen "Minuten"-Feld lesen. Aus diesem Grund entfernen Sie diese beiden Netzwerkattribute und verwenden Sie stattdessen das Netzwerkattribut "Minuten" im Kantenverkehrs-Evaluator.
- Klicken Sie auf OK, um das Dialogfeld Evaluatoren zu schließen.
- Klicken Sie im Assistenten Neues Netzwerk-Dataset auf WeekdayFallbackTravelTime und dann auf Entfernen.
- Klicken Sie auf WeekendFallbackTravelTime und dann auf Entfernen.
Auf dieser Seite des Assistenten können Sie historische und Live-Verkehrsdaten konfigurieren. Das Konfigurieren von historischen Verkehrsdaten ist erforderlich, um Live-Verkehrsdaten einzurichten.
Die SanDiego-Geodatabase enthält zwei Tabellen mit historischen Verkehrsdaten: Muster und Streets_Patterns.
Die Mustertabelle fungiert als Profiltabelle für das Netzwerk-Dataset. Jedes Profil beschreibt die Abweichung von Geschwindigkeiten in Intervallen von 15 Minuten im Verlauf eines Tages.
Die Streets_Patterns-Tabelle fungiert als Straßen-Profiltabelle. Die Datensätze in der Tabelle verknüpfen Kanten-Quell-Features mit Profilen in der Mustertabelle. Ein repräsentatives Profil kann für jeden Wochentag für jede Digitalisierrichtung eines Quell-Features angegeben werden. Durch die Verknüpfung von Straßen-Quell-Features mit Verkehrsprofilen können die unterschiedlichen Geschwindigkeiten der Straße für eine ganze Woche beschrieben werden.
Die Geschwindigkeiten in der Muster-Tabelle beziehen sich auf eine Geschwindigkeit bei freiem Verkehrsfluss, damit viele unterschiedliche Quell-Features mit unterschiedlichen Geschwindigkeiten bei freiem Verkehrsfluss das gleiche Profil gemeinsam verwenden können. Durch dieses Konzept werden die Speicheranforderungen minimiert.
Die Straßen-TMC-Tabelle wird mit Live-Verkehrsdaten verwendet. Sie verknüpft Quell-Features mit Standardverkehrsfunkcodes (Traffic Message Channel, TMC), die sich wiederum auf die in den DTF-Dateien gespeicherten Live-Verkehrsgeschwindigkeiten beziehen. DTF-Dateien wurden speziell für Netzwerk-Datasets entwickelt, um sie lesen und verstehen zu können. Das Werkzeug Update Traffic Data erstellt DTF-Dateien, indem eine Verbindung zum Verkehrs-Feed eines Datenanbieters hergestellt, die Daten ausgelesen und in das DTF-Format konvertiert werden. Sie führen dieses Werkzeug später in dieser Übung aus und speichern die Ausgabedateien im Ordner "TrafficFiles", den Sie zuvor erstellt haben.
Die Erweiterung "ArcGIS Network Analyst" erkennt das Schema der Tabellen und konfiguriert die Abschnitte mit den historischen Verkehrsdaten dieser Seite automatisch im Assistenten. Außerdem wird die Tabelle für den Live-Verkehrs-Abschnitt konfiguriert, die Eigenschaft "Verkehrs-Feed-Speicherort" jedoch nicht.
Wenn Sie Verkehrsdaten zum ersten Mal herunterladen, wird dem Ordner "TrafficFiles" ein Ordner mit der Bezeichnung "v1" hinzugefügt. Diese muss dem angezeigten Ordnerpfad hinzugefügt werden.
Der Assistent erstell mehrere Kostenattribute aus einigen Daten, die Sie bereitgestellt haben. Minuten und Meter werden automatisch aus Attributen mit ähnlichem Namen in den Quell-Feature-Daten erstellt. Das TravelTime-Attribut wird aus den Informationen erstellt, die Sie auf der Seite für Verkehrsdaten des Assistenten Neues Netzwerk-Dataset eingegeben haben. Die Attribute "WeekdayFallbackTravelTime" und "WeekendFallbackTravelTime" werden zur Unterstützung des Attributs "TravelTime" erstellt. Jedes dieser Netzwerkattribute verfügt über Evaluatoren zum Festlegen von Attributwerten. Das Attribut "TravelTime" verfügt über einen Kantenverkehrs-Evaluator, der in den nächsten Schritten überprüft wird.
Beachten Sie, dass die Auswertungsreihenfolge aufgelistet ist. Da Sie Live-Verkehrsdaten konfiguriert haben, versucht der Evaluator, Reisekosten zuerst aus Live-Verkehrsdaten abzurufen, indem nach relevanten DTF-Dateien im Ordner "TrafficFiles" gesucht wird. Da der Order zurzeit noch leer ist, greift der Evaluator auf historische Verkehrsdaten zurück. Entsprechend versucht das Netzwerk-Dataset stattdessen die nächste beste Option, nämlich historische Verkehrsdaten, zu verwenden, wenn keine Live-Verkehrsdaten für die angegebene Uhrzeit oder Straße verfügbar sind. Wenn keine historischen Verkehrsdaten verfügbar sind, werden die Reisekosten aus den Kostenattributen abgerufen, die im Attribut Wochentage oder Wochenenden angegeben wurden, je nachdem, für welchen Tag der Woche die Daten abgefragt werden.
Für dieses Dataset rufen die Evaluatoren für "WeekdayFallbackTravelTime" und "WeekendFallbackTravelTime" die Werte aus dem Kostenattribut "Minuten" auf, d. h. zwei alternative Attribute werden nicht wirklich nach Wochentag und Wochenende geordnet. Um zu verdeutlichen, dass diese Werte gleich sind, ändern Sie Wochentage und Wochenenden so, dass die Daten direkt aus "Minuten" abgerufen werden, und entfernen die Attribute "WeekdayFallbackTravelTime" und "WeekendFallbackTravelTime" aus dem Netzwerk-Dataset.
Konfigurieren des Zeitzonenattributs
ArcGIS Network Analyst benötigt ein Zeitzonenattribut, um Daten- und Uhrzeitwerte ordnungsgemäß von Live-Verkehrsdaten in lokale Zeitzonenwerte konvertieren zu können. Das Zeitzonenattribut wurde in dieser Übung für Sie erstellt. Es wird automatisch erstellt, wenn die folgenden Bedingungen erfüllt sind:
Die Geodatabase, in der Sie das Netzwerk-Dataset erstellen, beinhaltet eine Zeitzonentabelle, bei der es sich um eine Tabelle mit einem Textfeld mit dem Namen "MSTimeZone" handelt.
Die Kanten-Quell-Feature-Class beinhaltet ein ganzzahliges Feld mit dem Namen "TimeZoneID", oder die Zeitzonentabelle enthält genau einen Datensatz.
Network Analyst erstellt Feld-Evaluatoren, wenn sich ein TimeZoneID-Feld in den Kantenquellen befindet, da TimeZoneID Ganzzahlwerte enthalten sollte, die Kanten-Quell-Features mit ObjectIDs von Zeitzonen, die in den Zeitzonentabellen aufgelistet sind, in Beziehung setzen.
Wenn es kein TimeZoneID-Feld gibt, die Zeitzonentabelle jedoch genau einen Datensatz enthält, kann Network Analyst einen Standard-Evaluator erstellen, der auf diesen Zeitzonendatensatz verweist. Dies ist hilfreich, wenn sich das gesamte Untersuchungsgebiet in einer Zeitzone befindet.
Das Netzwerk-Dataset "San Diego" befindet sich vollständig in einer Zeitzone. In den folgenden Schritten wird veranschaulicht, wie das Zeitzonen-Netzwerkattribut für dieses Dataset von Network Analyst konfiguriert wurde.
- Klicken Sie mit der rechten Maustaste auf das Attribut TimeZoneID, um ein Kontextmenü anzuzeigen, und klicken Sie dann auf Zugehörige Zeitzonentabelle.
Es wird ein anderes Kontextmenü angezeigt, dem zu entnehmen ist, dass TimeZones bereits aktiviert ist. TimeZones ist der Name der Tabelle, die über ein "MSTimeZone"-Textfeld verfügt. ArcGIS Network Analyst hat das Feld erkannt und daher das Zeitzonen-Netzwerkattribut automatisch mit der Tabelle verknüpft.
- Drücken Sie zweimal die ESC-Taste, um die beiden Kontextmenüs zu beenden.
- Wenn TimeZoneID ausgewählt ist, klicken Sie auf Evaluatoren.
Daraufhin wird das Dialogfeld Evaluatoren angezeigt. Auf der Registerkarte Quellenwerte wurden keine Evaluatoren definiert, da die Streets-Feature-Class über kein TimeZoneID-Feld verfügt.
- Klicken Sie auf die Registerkarte Standardwerte.
Die Quell-Feature-Typen werden jeweils in getrennten Zeilen aufgelistet. Die Zeile Kante weist darauf hin, dass alle Kanten einem konstanten Evaluator zugewiesen sind, der in 1 auswertet, was dem Object ID-Wert des einzigen Datensatzes entspricht, der in der TimeZones-Tabelle enthalten ist. Der MSTimeZone-Wert für diesen Datensatz ist Pacific Normalzeit, wodurch dieser Evaluator sicherstellt, dass alle Kanten in diesem Netzwerk-Dataset als sich in der Zeitzone "Pacific Normalzeit" befindlich gekennzeichnet sind.
- Klicken Sie auf Abbrechen um das Dialogfeld Evaluatoren zu schließen.
Berechnen des Netzwerk-Datasets
- Klicken Sie auf Weiter.
- Sie können optional einen oder mehrere Reisemodi einrichten, diese werden für die Übung jedoch nicht benötigt.
- Klicken Sie auf Weiter.
- Klicken Sie auf Ja, um Wegbeschreibungen festzulegen.
- Klicken Sie auf Weiter.
- Klicken Sie auf das Kontrollkästchen für Einzugsgebiet-Index erstellen.
- Klicken Sie auf Next.
Eine Zusammenfassung aller Einstellungen wird angezeigt und kann überprüft werden.
- Klicken Sie auf Fertig stellen.
Ein Verlaufsbalken zeigt an, dass das Netzwerk-Dataset von Network Analyst erstellt wird.
- Klicken Sie auf Ja.
Der Verlaufsbalken "Netzwerk-Dataset berechnen" wird angezeigt. Er wird ausgeblendet, sobald der Berechnungsprozess abgeschlossen ist.
Die neue Netzwerk-Dataset "SanDiego_ND" wird der Geodatabase "SanDiego_ND" hinzugefügt. Die System-Junctions-Feature-Class "SanDiego_ND_Junctions" wird ebenfalls hinzugefügt.
Nachdem das Netzwerk erstellt ist, werden Sie gefragt, ob Sie es berechnen möchten. Während des Berechnungsprozesses wird bestimmt, welche Netzwerkelemente verbunden sind, und die Attribute des Netzwerk-Datasets werden aufgefüllt. Das Netzwerk kann erst nach der Berechnung für Netzwerkanalysen eingesetzt werden.
Live-Verkehrs-Feed
Sie haben gerade das Netzwerk-Dataset erstellt. Sie können nun einen Mechanismus zusammenstellen, um die Live-Verkehrsdaten automatisch in den Ordner "TrafficFiles" herunterzuladen. Das Netzwerk-Dataset, das Sie erstellt haben, ist für die Suche nach aktuellen Fahrgeschwindigkeiten im Ordner "TrafficFiles" eingerichtet. In den folgenden Unterabschnitten verwenden Sie ein Geoverarbeitungsmodell-Werkzeug, das DTF-Dateien im Ordner "TrafficFiles" generiert. Sie erstellen ein Python-Skript, um das Modell auszuführen, und dann eine geplante Windows-Aufgabe, um das Skript in festgelegten Intervallen auszuführen. Damit werden die aktuellen Live-Verkehrsdaten an das Netzwerk-Dataset übermittelt.
Einrichten eines Datenanbieter-Kontos
Um Verkehrsdaten von einem Datenanbieter herunterladen zu können, benötigen Sie einen Benutzernamen und ein Kennwort. Um diese Lernprogrammübung mit einem vollständig funktionsfähigen Netzwerk-Dataset abzuschließen, das Live-Verkehrsdaten verarbeitet, müssen Sie sich an einen der unterstützten Datenanbieter wenden und ein Konto einrichten. Network Analyst unterstützt derzeit die Datenanbieter HERE und TomTom.
Nicht alle Anbieter decken die gleichen Regionen ab und viele Regionen werden überhaupt nicht mit Live-Verkehrsdaten abgedeckt. Wenn Sie einen Anbieter für eigene Netzwerk-Datasets auswählen, müssen Sie berücksichtigen, ob der Anbieter Ihr Untersuchungsgebiet abdeckt. Da alle drei vom Geoverarbeitungswerkzeug Update Traffic Data unterstützten Datenanbieter Verkehrsinformationen für das Gebiet San Diego bereitstellen, können Sie ein Konto bei einem dieser Anbieter einrichten, um diese Lernprogrammübung abzuschließen.
Öffnen des Modellwerkzeugs
Angenommen, Sie haben die notwendigen Anmeldeinformationen für den Zugriff auf ein Verkehrs-Feed erhalten, dann besteht der nächste Schritt darin, das Geoverarbeitungsmodell-Werkzeug zu öffnen, das das Werkzeug Update Traffic Data ausführt, und die folgenden Informationen einzugeben:
- Ihren Datenanbieter
- Ihren Benutzername und Ihr Kennwort
- Die Region des Datenanbieters, die Verkehrsdaten für San Diego liefert
- Erweitern Sie im Kataloginhaltsverzeichnis das Verzeichnis \ArcTutor\Network Analyst\Tutorial > Exercise10 > TrafficTools.tbx.
- Klicken Sie mit der rechten Maustaste auf das Geoverarbeitungsmodell Download Traffic Data, und wählen Sie Bearbeiten.
Das Werkzeug Download Traffic Data wird in ModelBuilder geöffnet.
- Doppelklicken Sie auf Update Traffic Data.
Das Dialogfeld des Werkzeugs Update Traffic Data wird angezeigt.
- Klicken Sie auf Hilfe anzeigen, um parameterspezifische Dokumentationen im Seitenfenster anzuzeigen.
- Füllen Sie das Werkzeug-Dialogfeld aus. Verwenden Sie die folgenden Teilschritte und das Hilfefenster im Seitenbereich als Referenz.
- Wählen Sie für Provider den Datenanbieter, den Sie zum Abrufen der Anmeldeinformationen für den Datenzugriff kontaktiert haben.
- Geben Sie für User Name den Benutzernamen an, den Sie bei Ihrem Datenanbieter eingerichtet haben.
- Geben Sie für Password das Kennwort an, den Sie bei Ihrem Datenanbieter eingerichtet haben.
- Wählen Sie für Regions die Region aus, die San Diego, Kalifornien, abdeckt.
- Geben Sie für Traffic Data Output Folder den Pfad zum Ordner "TrafficFiles" an, den Sie im ersten Abschnitt dieser Lernprogrammübung erstellt haben. Das Beispiel lautete C:\Data\TrafficFiles.
- Geben Sie für
Expected Update Interval in Minutes das Intervall ein, nach dem eine neue Verkehrsdatendatei heruntergeladen wird.
Wie häufig möchten Sie also Fahrgeschwindigkeiten aktualisieren? Allgemeine Werte für diese Eigenschaft sind 5, 10 oder 15 Minuten. Sie sollten sicherstellen, dass kein kürzeres Intervall als das Aktualisierungsintervall der Daten des Anbieters festgelegt wird, da ansonsten dieselben Daten mehr als einmal heruntergeladen werden.
- Geben Sie für
Maximum File Age in Minutes das Zeitintervall ein, nach dem die Verkehrsdatendateien automatisch gelöscht werden sollen. Standardmäßig werden die Dateien 12 Stunden (720 Minuten) aufbewahrt.
Sie können einen Datensatz der Live-Verkehrsgeschwindigkeiten zu einem angegebenen Zeitpunkt erstellen. Die Dateien können so lange gespeichert werden, wie Sie es wünschen. Sie belegen jedoch Speicherplatz, der sich im Laufe der Zeit summiert und bei großen Regionen schnell zunimmt.
- Klicken Sie auf OK.
Das Werkzeug-Dialogfeld wird geschlossen und das Modell aktualisiert. Der Eingabe (Werkzeug)- und der Ausgabeparameter weisen nun Farbfüllungen auf.
- Klicken Sie auf die Schaltfläche Speichern
 , und schließen Sie das Fenster Download Traffic Data in ModelBuilder.
, und schließen Sie das Fenster Download Traffic Data in ModelBuilder.
Ausführen des Python-Skripts
In diesem Abschnitt führen Sie ein Python-Skript aus, das das Geoverarbeitungsmodell abruft, das Sie im letzten Abschnitt konfiguriert haben. Der Name des Skripts ist "DownloadTraffic.py".
Die Ausführung des Python-Skripts oder des Geoverarbeitungsmodells erzeugt dieselben Ergebnisse: Update Traffic Data wird ausgeführt und DTF-Dateien werden im Ordner "TrafficFiles" erstellt. Das Python-Skript wird benötigt, da Sie im nächsten Abschnitt dieser Übung die Windows-Aufgabenplanung zum Herunterladen von Verkehrsdaten in regelmäßigen Intervallen verwenden. Die Windows Aufgabenplanung kann Geoverarbeitungsmodelle nicht direkt ausführen, da Modellwerkzeuge in der ArcGIS for Desktop-Umgebung ausgeführt werden müssen. Die Aufgabenplanung kann jedoch PY-Dateien (Python) ausführen, da sie direkt über das Betriebssystem ausgeführt werden können.
Sie führen das Skript über die Eingabeaufforderung aus, damit etwaige Fehlermeldungen erfasst werden.
- Klicken Sie auf Start > Alle Programme > Zubehör > Eingabeaufforderung.
- Führen Sie die folgenden Teilschritte aus, um den Ordner mit der Datei "DownloadTraffic.py" im Fenster Eingabeaufforderung zu öffnen. Der Standardpfad der Datei lautet C:\ArcGIS\ArcTutor\Network Analyst\Tutorial\Exercise10.
- Geben Sie den Namen des Laufwerks ein, auf das Sie die Datei "DownloadTraffic.py" kopiert haben, geben Sie einen Doppelpunkt ein, und drücken Sie die EINGABETASTE.
Wenn sich die Datei beispielsweise in einem Ordner auf Laufwerk C: befindet, geben Sie C: ein.
- Geben Sie cd gefolgt von einer Leerstelle und dem Pfad zu dem Ordner ein, der die Datei "DownloadTraffic.py" enthält, und drücken Sie die EINGABETASTE.
Beispiel: cd C:\ArcGIS\ArcTutor\Network Analyst\Tutorial\Exercise10.
- Geben Sie den Namen des Laufwerks ein, auf das Sie die Datei "DownloadTraffic.py" kopiert haben, geben Sie einen Doppelpunkt ein, und drücken Sie die EINGABETASTE.
- Führen Sie das Skript aus, indem Sie den Namen der Datei, DownloadTraffic.py, eingeben und die EINGABETASTE drücken.
Einrichten der geplanten Windows-Aufgabe
Nun richten Sie die Aufgabe in der Windows-Aufgabenplanung ein, um das Python-Skript auszuführen und alle fünf Minuten die aktuellen Live-Verkehrsdaten herunterzuladen.
- Öffnen Sie die Windows-Aufgabenplanung, indem Sie auf Start klicken, im Windows-Suchfeld Aufgabenplanung eingeben und dann die EINGABETASTE drücken.
- Klicken Sie auf Aufgabenplanungsbibliothek.
- Klicken Sie im Bereich Aktionen auf Einfache Aufgabe erstellen.
Der Assistent für das Erstellen einfacher Aufgaben wird geöffnet.
- Geben Sie einen Namen und optional eine Beschreibung für die Aufgabe ein, beispielsweise "DownloadTraffic" als Name und "Lädt Verkehrsdaten in regelmäßigen Intervallen herunter, um ein ArcGIS-Netzwerk-Dataset zu unterstützen" als Beschreibung.
- Klicken Sie auf Weiter.
Die Seite Aufgabentrigger wird angezeigt.
- Klicken Sie unter Wann soll die Aufgabe gestartet werden? auf Einmal.
Obwohl geplant ist, die Aufgabe etwa alle fünf Minuten auszuführen, steht diese Option hier nicht zur Verfügung. Wenn Sie jetzt Einmal auswählen, können Sie die Aufgabeneigenschaften später so konfigurieren, dass die Aufgabe nach einer angegebenen Anzahl von Minuten statt nach Tagen oder Wochen ausgeführt wird.
- Klicken Sie auf Weiter.
Die Seite Einmal wird angezeigt.
- Geben Sie ein Datum und eine Uhrzeit für den Beginn des Ladevorgangs der Verkehrsdaten an. In den meisten Fällen bietet sich die aktuelle Uhrzeit an.
- Klicken Sie auf Weiter.
Die Seite Aktion wird angezeigt.
- Klicken Sie unter Welche Aktion soll von der Aufgabe ausgeführt werden? auf Programm starten.
- Klicken Sie auf Weiter.
Die Seite Programm starten wird angezeigt.
- Klicken Sie neben dem Textfeld Programm/Skript auf "Durchsuchen", und wählen Sie die ausführbare Datei für den Python-Interpreter (python.exe) aus. Diese Datei wurde zuvor referenziert als Sie das Skript über die Befehlszeile ausgeführt haben, und liegt meist unter folgendem Pfad: C:\Python27\ArcGIS10.1\python.exe.
- Geben Sie im Textfeld Argumente hinzufügen ein, geben Sie den vollständigen Ordnerpfad zu der Datei "DownloadTraffic.py" ein, und setzen Sie den Pfad in Anführungszeichen (").
Beispiel: "C:\ArcGIS\ArcTutor\Network Analyst\Tutorial\Exercise10\DownloadTraffic.py"
- Klicken Sie auf Weiter.
Die Seite Zusammenfassung wird angezeigt.
- Aktivieren Sie Beim Klicken auf "Fertig stellen", die Eigenschaften für diese Aufgabe öffnen.
- Klicken Sie auf Fertig stellen.
Das Dialogfeld mit den Eigenschaften der Aufgabe wird angezeigt.
- Klicken Sie auf die Registerkarte Trigger.
- Klicken Sie auf den Trigger Einmal, und klicken Sie dann auf Bearbeiten.
Das Dialogfeld Trigger bearbeiten wird angezeigt.
- Aktivieren Sie im Rahmen Erweiterte Einstellungen die Option Wiederholen jede, wählen Sie dann denselben Wert, den Sie im Modellwerkzeug "DownloadTrafficData" für den Parameter Erwartetes Aktualisierungsintervall in Minuten festgelegt haben, aus der Dropdown-Liste aus. Ein allgemeiner Wert für diese Eigenschaft ist 5 Minuten, aber 10 und 15 Minuten werden häufig verwendet.
- Wählen Sie in der Dropdown-Liste für die Dauer von den Eintrag Sofort aus. Sie können auch eine andere Dauer festlegen, um sicherzustellen, dass die Aufgabe nach einem bestimmten Zeitraum beendet wird.
- Klicken Sie auf OK.
Das Dialogfeld Trigger bearbeiten wird geschlossen.
- Die Eigenschafteneinstellungen, die Sie vorgenommen haben, funktionieren bei den meisten Benutzern, Sie sollten jedoch auch die anderen im Dialogfeld verfügbaren Eigenschaften daraufhin überprüfen, ob sie die Ausführung der Aufgabe möglicherweise verhindern. Wenn Sie beispielsweise mit einem Laptop arbeiten, der nicht an den Strom angeschlossen ist, sollten Sie auf die Registerkarte Bedingungen klicken und die Option Aufgabe nur starten, falls Computer mit Netz betrieben wird deaktivieren.
- Klicken Sie auf OK.
Das Dialogfeld für Aufgabeneigenschaften wird geschlossen.
- Um zu testen, ob das Verkehrs-Feed ordnungsgemäß eingerichtet wurde, warten Sie ein paar Intervalle ab, und stellen Sie sicher, dass der im Parameter Verkehrsdaten-Ausgabeordner des Werkzeugs "DownloadTrafficData" angegebene Ordnerpfad neue Verkehrsdatendateien aufweist. Wenn Sie den zuvor vorgeschlagenen Ordnerpfad verwenden, befinden sich die Verkehrsdatendateien mit dem Suffix ".dtf" unter C:\Data\TrafficFiles\v1.
- Schließe Sie die Aufgabenplanung.
Es wird ein schwarzes Fenster angezeigt, das bei jeder Ausführung des Skripts "DownloadTraffic" geöffnet bleibt. Im Ausgabe-Verkehrsdatenordner, den Sie nach Abschluss des Skripts erstellt haben, werden neue Verkehrsdatenordner erstellt. Die Verkehrsdatendateien bleiben so lange dort, bis das Skript erneut ausgeführt wird und erkennt, dass sich eine Verkehrsdatendatei länger im Ausgabeordner befindet als die im Parameter Maximales Dateialter in Minuten des Werkzeugs Update Traffic Data festgelegte Dauer. Wenn die Lebensdauer der Verkehrsdatei die maximale Dauer überschreitet, wird die Datei gelöscht.
Deaktivieren und erneutes Aktivieren der Aufgabe "DownloadTraffic" in der Aufgabenplanung
Sie können die Ausführung der Aufgabe und des Skripts während der Zeit, in der Sie nicht an dieser Lernprogrammübung arbeiten, verhindern. Die Schritte in diesem Abschnitt dienen zu Referenzzwecken, sie sollten zum jetzigen Zeitpunkt jedoch nicht ausgeführt werden, wenn Sie mit dem Rest dieser Übung oder mit Übung 11 fortfahren.
- Öffnen Sie die Windows-Aufgabenplanung, indem Sie auf Start klicken, im Windows-Suchfeld Aufgabenplanung eingeben und dann die EINGABETASTE drücken.
- Klicken Sie auf Aufgabenplanungsbibliothek.
- Suchen Sie die Aufgabe DownloadTraffic aus der Liste der Aufgaben aus. Klicken Sie mit der rechten Maustaste darauf, und wählen Sie Deaktivieren.
Nachdem Sie das Netzwerk-Dataset erstellt haben, richten Sie ein Geoverarbeitungsmodell ein, um Live-Verkehrsdaten herunterzuladen und Ihren Benutzernamen und Ihr Kennwort auszublenden. Sie haben das Modell mit einer Python-Datei ausgeführt, um sicherzustellen, dass sie direkt über das Betriebssystem und somit über die Windows Aufgabenplanung ausgeführt werden kann. Schließlich haben Sie eine Aufgabe in der Aufgabenplanung erstellt, um das Skript in regelmäßigen Abständen auszuführen. Das Ergebnis ist die kontinuierliche Übermittlung von Verkehrsdaten (DTF-Dateien), auf die das Netzwerk zugreifen kann.
Visualisieren von Verkehrsdaten
Das Netzwerk-Dataset "San Diego" ist bereit, Live-Verkehrsbedingungen in einer Karte anzuzeigen.
- Klicken Sie auf die Schaltfläche ArcMap
 .
. - Wenn das Dialogfeld ArcMap - Erste Schritte geöffnet wird, klicken Sie auf Abbrechen.
- Klicken Sie auf die Schaltfläche Daten hinzufügen
 .
. - Navigieren Sie zum Netzwerk-Dataset "SanDiego_ND", das Sie gerade erstellt und berechnet haben.
- Klicken Sie auf SanDiego_ND, um es auszuwählen, und klicken Sie dann auf Hinzufügen.
Das Dialogfeld Netzwerk-Layer wird hinzugefügt wird geöffnet.
- Klicken Sie auf No, um nur den Netzwerk-Dataset hinzuzufügen.
Der Netzwerk-Dataset-Layer wird dem Inhaltsverzeichnis und der Kartenanzeige hinzugefügt. Aktuelle Geschwindigkeiten werden auf der Karte dargestellt. Grün stellt einen freien Verkehrsfluss dar. Gelb, Orange und Rot stellen allmählich langsamer werdende Verkehrsgeschwindigkeiten relativ zum freien Verkehrsfluss der einzelnen Straßen dar. Da der Verkehr relativ zu Geschwindigkeiten bei freiem Verkehrsfluss und nicht als absolute Geschwindigkeit dargestellt wird, wird eine Wohnstraße mit einer aktuellen Verkehrsgeschwindigkeit und einer Geschwindigkeit bei freiem Verkehrsfluss von 25 Meilen pro Stunde als grüne Linie dargestellt, während eine Autobahn mit einer aktuellen Verkehrsgeschwindigkeit von 25 Meilen pro Stunde rot dargestellt ist, wenn deren Geschwindigkeit bei freiem Verkehrsfluss höher ist als 65 Meilen pro Stunde.
Die Verkehrsbedingungen für das aktuelle Datum und die aktuelle Uhrzeit werden von ArcMap standardmäßig angezeigt. Für Kanten mit Live-Verkehrsdaten bedeutet dies, dass die zum aktuellen Zeitpunkt vorherrschenden Verkehrsbedingungen angezeigt werden. Kanten, die historische Daten, aber kein Live-Daten aufweisen, zeigen Tendenzen für Verkehrsbedingungen für diesen Wochentag an. (Alle Verkehrsdaten auf der Karte können grün angezeigt werden, wenn es in San Diego spät am Abend oder früh am Morgen ist.)
Sie können festlegen, dass historische Verkehrsdaten herausgefiltert werden, damit nur die Kanten angezeigt werden, die aktuell mit Live-Verkehrsdaten verknüpft sind, indem Sie die Layer-Eigenschaften, wie in den folgenden Schritten beschrieben, ändern.
- Klicken Sie im Inhaltsverzeichnis mit der rechten Maustaste auf den Layer SanDiego_ND und wählen Sie Eigenschaften.
- Klicken Sie auf die Registerkarte Symbolisierung.
- Aktivieren Sie das Kontrollkästchen Nur Live-Verkehr anzeigen und klicken Sie auf OK.
Die aus historischen Daten gerenderten Verkehrsdaten werden aus der Karte ausgeblendet und es werden nur noch Kanten mit Live-Verkehrsdaten angezeigt.
- Wiederholen Sie die letzten drei Schritte, um wieder historische und Live-Verkehrsdaten anzuzeigen.
- Klicken Sie auf der Werkzeugleiste Werkzeuge auf die Schaltfläche Zeitschieberegler
 .
.Das Dialogfeld Zeitschieberegler wird angezeigt.
- Der Schieberegler sollte aktiviert sein. Zeigen Sie auf die Schaltfläche Zeit auf Karte aktivieren/deaktivieren
 , und klicken Sie auf die Schaltfläche, wenn Zeit auf Karte aktivieren angezeigt wird.
, und klicken Sie auf die Schaltfläche, wenn Zeit auf Karte aktivieren angezeigt wird. - Klicken Sie auf den Zeitschieberegler und ziehen Sie ihn zu der Uhrzeit und dem Datum, für die/das Verkehrsdaten angezeigt werden sollen. Sie haben auch die Möglichkeit, diese Informationen stattdessen in das Textfeld "Zeitschieberegler" einzugeben und die EINGABETASTE zu drücken.
Wenn die/das gewünschte Uhrzeit/Datum sich außerhalb des aktuellen Zeitraums befindet, müssen Sie den Zeitraum, wie in den folgenden Teilschritten beschrieben, ändern.
- Klicken Sie auf die Schaltfläche Optionen
 im Fenster Zeitschieberegler.
im Fenster Zeitschieberegler. - Klicken Sie auf die Registerkarte Zeitraum.
- Wählen Sie in der Dropdown-Liste Vollen Zeitraum beschränken auf den Eintrag <Undefiniert> aus.
- Ändern Sie die Werte für Startzeit oder Endzeit so, dass sich die Zielzeit und das Zieldatum innerhalb der Grenzen befinden.
- Klicken Sie auf OK.
- Stellen Sie den Zeitschieberegler auf die Zielzeit und das Zieldatum ein.
Verkehrsmuster sind im Allgemeinen je nach Lokalzeiten unterschiedlich. Wenn Sie Verkehrsdaten in anderen Zeitzonen als der für Ihr Betriebssystem festgelegten anzeigen, können Sie die Zeitzone des Zeitschiebereglers so einstellen, dass er mit dem aktuell auf der Karte angezeigten Gebiet übereinstimmt. Dadurch können Sie die geistige Konvertierung von Zeitwerten vor jeder Einstellung des Zeitschiebereglers vermeiden.
Zum Ändern der Zeitzoneneinstellung des Zeitschiebereglers führen Sie folgende Teilschritte aus.
- Klicken Sie auf die Schaltfläche Optionen
 im Fenster Zeitschieberegler.
im Fenster Zeitschieberegler. - Klicken Sie auf die Registerkarte Zeitanzeige.
- Wählen Sie die Zeitzone des angezeigten Gebiets aus der Dropdown-Liste Zeitzone.
- Klicken Sie auf Automatisch zwischen Sommer- und Winterzeit umschalten, es sei denn, die Sommerzeit wird in diesem Gebiet nicht berücksichtigt.
- Klicken Sie auf OK.
- Klicken Sie auf die Schaltfläche Optionen
Sie können Geschwindigkeiten für unterschiedliche Zeit- und Datumsangaben anzeigen, indem Sie den Zeitschieberegler wie unten dargestellt verwenden.
Da nun Live-Verkehrsbedingungen auf einer Karte angezeigt werden, können Sie anhand dieser Bedingungen eine Netzwerkanalyse berechnen. Sie können beispielsweise die schnellste Fahrroute oder das Einzugsgebiet für den jetzigen Zeitpunkt suchen. In Übung 11 wird gezeigt, wie Sie dabei vorgehen.