Mit der Production Mapping-Lizenz verfügbar.
- Applying distinct print production characteristics to nearly identical map input colors
- Adding overprinting to a process color
- Mapping a unique input color to a common output color
- PDF output with multiple color spaces
- Unmapped color and preserving knockouts
- Mapping a grayscale raster to output Spot color
- Creating printer marks
- Layer Rasterization
Print production entails high-volume graphic reproduction to paper or digital formats. Esri Production Mapping supports color-related print production techniques through its Production PDF functionality. Production PDF adds Spot colors, overprinting, tints, color space conversion, and color separates support to the ArcGIS PDF exporter.
The following sections describe different concepts and workflows that you can use with Production PDF.
Applying distinct print production characteristics to nearly identical map input colors
You may need to apply different print production properties to map features and elements that have the same color. Some of these same-colored features might need knockouts, and others, overprinting.
For example, you have two types of features on your map: rivers and lakes. Both share the same cyan color. As rivers are thin features on a map, you want to overprint them to prevent color gaps on the color separates. You don't want to overprint lakes, as they are larger and overlay green vegetation features. Overprinting lakes and vegetation would result in undesired color mixing when printed.
To accomplish this, you apply a slight modification to the color of one of the feature types in ArcMap. Color mapping rules detect the different colors and apply the correct effect to each. The same concept can be used with a unique tint value on a Spot color.
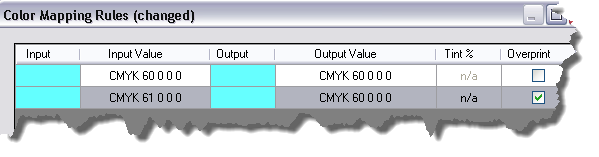
Adding overprinting to a process color
You can only apply overprinting to Spot or CMYK output colors. You cannot view Spot colors or overprinting effects in ArcMap; you can only view CMYK or RGB colors.
If you want to overprint an input color, you must map it to an output CMYK or Spot color with the Overprint check box checked. If you require overprinting on an existing CMYK color in ArcMap, you must map that input color to the same output color with the Overprint check box checked. This applies overprinting to that color.

You can apply an overprint setting to any process color; however, the visual effect of the colors mixing (when features overlap) is only apparent when the colors used do not share any color channels (cyan, magenta, yellow, or black). For a color channel not to be used its value must be set to zero. If there is a value assigned to any common channel between the overlapping colors, they will not mix to produce a new color. The feature’s color with the highest draw order will show in the overlapping area. This is the standard industry experience when overprinting process colors in PDF files. This is also true with Spot colors if the same Spot color is used, even if the tint value changes. The mixing of colors with overprinting on Spot colors is only achieved if the overlapping colors used are unique Spot colors. These concepts are illustrated in the following images:
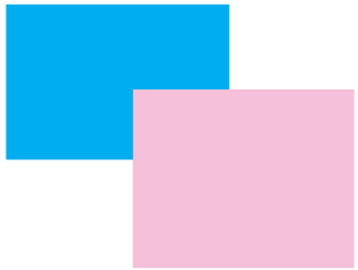
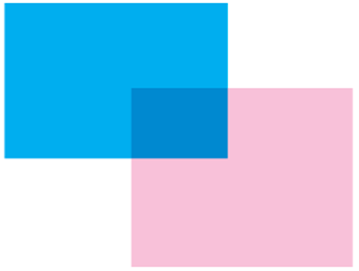
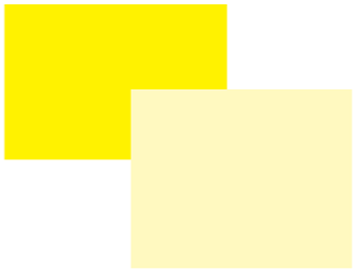
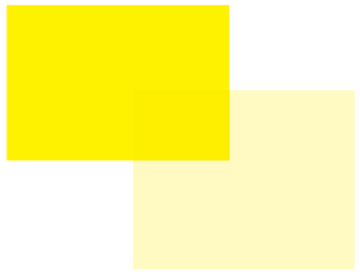
Mapping a unique input color to a common output color
Production PDF color mapping does not support duplicate input colors. Input colors must be unique.
You can map many input colors to a common output color. This is a common requirement for output Spot colors. You can also use this workflow with CMYK and RGB output colors.
Spot colors differ from CMYK and RGB colors in uniqueness. Spot colors are unique by name (case sensitive) and CMYK values. Production PDF does not allow duplicate Spot color names if their CMYK values differ.
To use a single output Spot color for several different input colors, you vary the output color by tint.
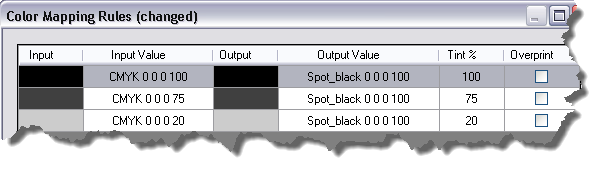
PDF output with multiple color spaces
Your output PDF files can contain multiple color spaces. Process-color plus Spot-color printing workflows may require a mix of CMYK and Spot colors in a single output file. You can also include RGB color space. However, most print production workflows use RGB for screen display only.
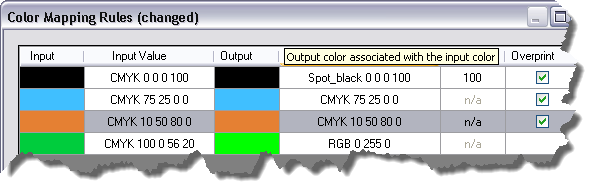
Unmapped color and preserving knockouts
There are two ways to preserve a color during export:
- Do not add an input color to the Color Mapping Rules table. These colors will export with the same color properties they have in the ArcMap display.
- Add the input color, but do not map it to an output color. Unmapped colors always result in a knockout when exported.
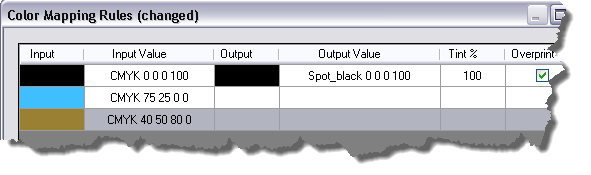
Mapping a grayscale raster to output Spot color
Production PDF supports mapping a grayscale raster to an output Spot color. This allows you to separate the grayscale raster onto a Spot plate in a printing press. You can use this technique to emphasize a shaded relief (or other raster) as a background in a printed chart or map.
The Color Mapping Rules table lists the raster as a single row. You map the raster to one Spot color. This does not result in color loss or change.

Creating printer marks
Printer marks such as registration, trim or bleed marks, and page or date/time status information can be created using standard features or graphics on the ArcMap page layout. Once these features are created and positioned on the page in the map document, their input colors can be remapped to the All output color definition when the PDF file is created using Production PDF. The All color definition appears as black in the resulting PDF and appears on each lithographic printing plate, not just on one printing plate. Since these graphics appear on each printing plate, these features allow for conformation of print registration and post printing workflows, such as paper cutting and binding.
Layer Rasterization
During export to PDF, ArcGIS creates a flat raster of all layers underneath a layer that contains transparency or BMP-based symbols. You can observe this effect on the Current Map Analysis dialog box if you have a layer with transparency or BMP-based symbols loaded into your map document. These layers display on the Current Map Analysis dialog box as a grayscale raster, even if there is no raster in the ArcMap table of contents.
Try the following suggestions to avoid rasterization:
- Replace BMP picture symbols with vector-only EMF pictures or with font-based character marker symbols.
- Check the Vectorize layers with bitmap markers/fills check box on the Format tab of the Export Map dialog box.
- Ensure Export PDF Layers Only or Export PDF Layers and Feature Attributes under the Advanced tab is enabled when:
- Layers have transparency (otherwise remove transparency values from each layer or move transparent layers to the bottom of the table of contents in ArcMap).
- Data frame(s) contains more than one raster layer.