Mit der Standard- oder Advanced-Lizenz verfügbar.
Mit der Workflow Manager-Lizenz verfügbar.
ArcGIS Workflow Manager provides a simple reporting engine that allows you to build reports about the work being managed in your Workflow Manager system. The Report Manager is used to build and edit the reports. The reports are executed in the Workflow Manager application.
Profile tab
- Display Name—The display name is used to identify the report in the report table of contents in both the Workflow Manager Administrator and the client application.
- Title—The title that will appear at the top of the report when generated.
- Description (Optional)—Allows you to enter more descriptive information about the information being summarized in the report. This text will be displayed under the title when using the report style sheet provided with Workflow Manager.
- Category—The category serves as an organizational tool for the reports. Use this property to organize your reports. The information provided here will be used to build the report table of contents seen in the Workflow Manager administrator and client applications.
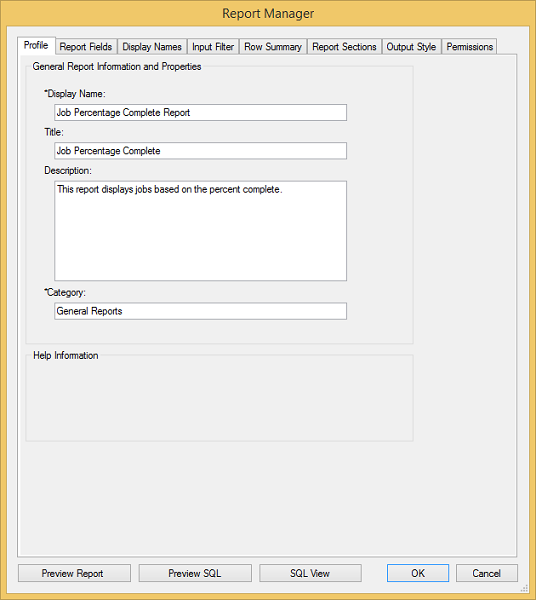
Report Fields tab
The fields selected on this tab represent the information that will be displayed in your reports. These fields are also used in summarizing and grouping the report results.

Display Names tab
You can replace a field name with an alias—your own descriptive text—to help clarify its meaning. Also, you can choose the order in which the fields will be presented.

Input Filter tab
You can specify queries and conditions to limit the information used in the report results. For example, you may only want to report on active jobs or work assigned to a particular user or group of users. Dynamic reports can be created using the token [REPORTUI:value] in the value field of the filter. When the report is previewed or executed, a Filter Report dialog box is displayed to input a value to filter the report. The name of the filter to be displayed on the dialog box is based on the value provided in the token, for example, [REPORTUI:Start Date] would display Start Date on the dialog box.
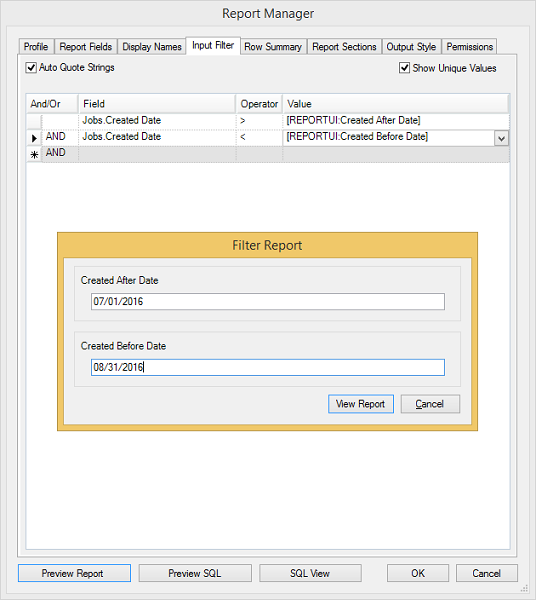
Row Summary tab
With this option, you can group records together and calculate summary statistics. For example, you may want to know how many jobs there are for each unique combination of job status, job type, and assignment.
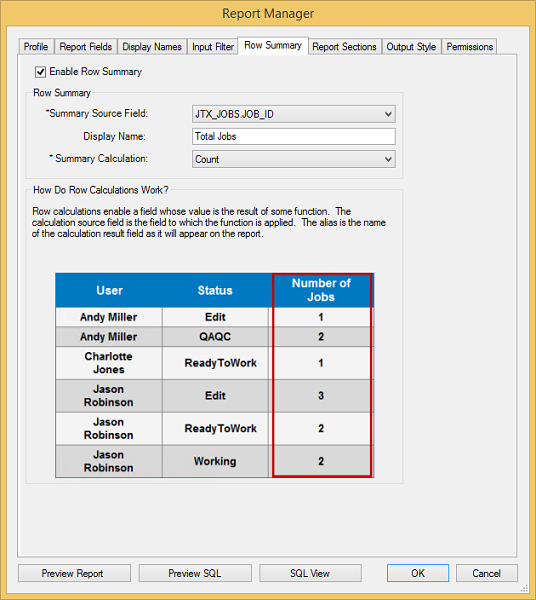
Report Sections tab
You may want to further organize your report by creating groups of records based on a specific field. You can do this by checking the Enable Report Sections check box and choosing which report field the groups should be based on. To summarize information for this group of records, choose the field and calculation type.
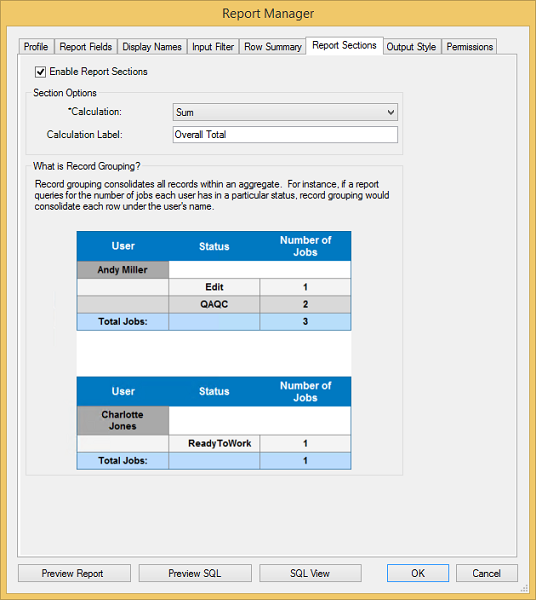
Output Style tab
When a report is executed, Workflow Manager returns XML. Workflow Manager uses XSLT stylesheets to transform the XML into a more user-friendly format. A couple of different stylesheets are provided with Workflow Manager in the <Workflow Manager installation location>/Config/Reporting/Stylesheets directory. You are presented with a preview of the report by clicking Preview Report.
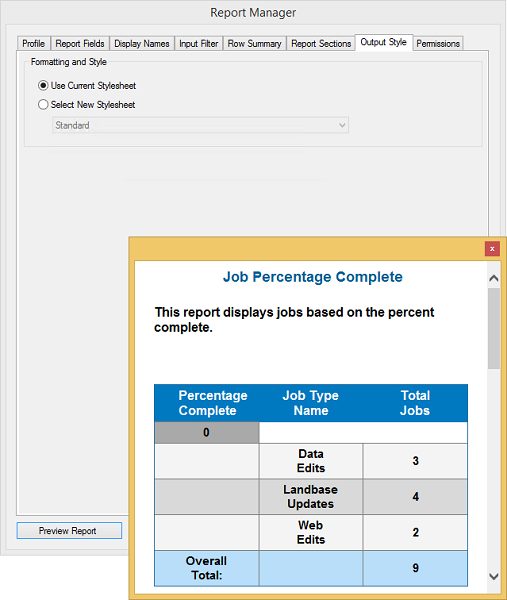
Permissions tab
You can control who accesses the reports in the client application by restricting access for certain groups in your Workflow Manager system. For example, you may want only users that belong to the managers group to be able to view reports in the system. By checking the Restrict access to the following groups check box and enabling the Manager group, you make users in the Technician group unable to see this report listed in the application when they activate the report view.
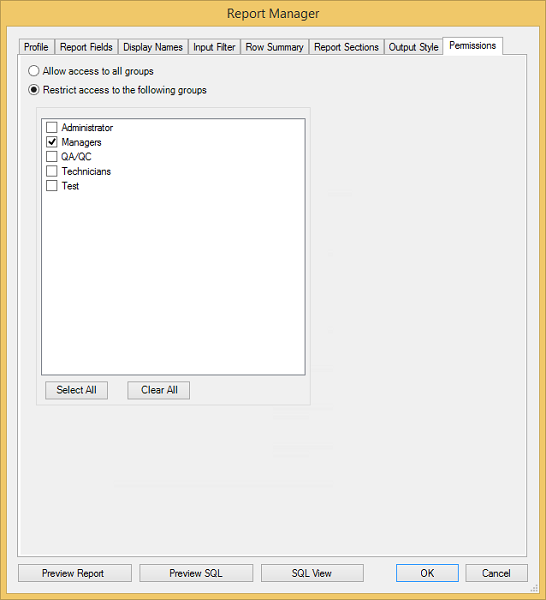
Managing Workflow Manager reports
You can create customized reports, modify existing reports, and delete the reports that are no longer required in the Workflow Manager Administrator.
Creating a Workflow Manager report
Voraussetzung:
Start Workflow Manager Administrator and connect to your Workflow Manager database.
You will define the look and feel of your reports in Workflow Manager Administrator. These reports will be available to the users via the report view in the application.
- Select the Reports folder.
- Right-click and click Add Report to create a new report.
The Report Manager dialog box appears with the General tab active.
- Provide a display name, title, and category.
These are required for creating a report.
- On the Report Fields tab, select the fields you want to report on by double-clicking or dragging them to the column on the right.
The selected fields are added to the right panel.
- After selecting the fields, modify how they will be presented to your users on the Display Names tab.
For example, you can change the alias from JTX_JOB_TYPES.JOB_TYPE to Job Type.
- On the Input Filtering tab, you can define the query you want to apply to your reports.
For example, you may want your reports to show only high-priority jobs.
- Click the Row Summary tab to calculate summary statistics for each unique combination of records specified by the report fields selected.
You can calculate the maximum, minimum, sum, count, average, and standard deviation for any numerical field in the Workflow Manager system tables being used in the report.
- Click the Report Sections tab to set the field you want to group your results on.
By checking the Enable Record Sections check box, you select the first field in the Report Fields tab as the group field.
- Select a calculation type from the drop-down list and specify a label.
The calculation is performed on the first field on the Report Fields tab.
- Select the Output Style tab to choose a stylesheet for your report; by default, the Use Current Stylesheet button is selected.
The sample template provided by Workflow Manager is located at <Workflow Manager Installation location>\Config\Reporting\Stylesheets.
- You can preview the report to make sure information is presented the way you want.
- Restrict report access to a certain group or groups by clicking Restrict access to the following groups on the Permissions tab and selecting the groups, and then clicking OK.
The report is added to the list of reports in Workflow Manager Administrator. It is also available to users in the Workflow Manager application.
Editing a Workflow Manager report
Voraussetzung:
Start Workflow Manager Administrator and connect to your Workflow Manager database.
After reports have been created, you can still make changes to them.
- Select the Reports folder.
A list of existing reports is displayed on the right view.
- Select an existing report.
- Right-click and click Edit Item to modify the properties of the selected report.
- Navigate through the Report Manager tabs to edit the report properties as desired.
Deleting a Workflow Manager report
Voraussetzung:
Start Workflow Manager Administrator and connect to your Workflow Manager database.
You can delete reports that are no longer used or applicable from your repository. A deleted report will not be available for execution in the application.
- Select the Reports folder.
- Select an existing report.
- Right-click and click Delete Item to delete the selected report.
Create dynamic reports
Dynamic reports can be created using the reporting token [REPORTUI:value]. When the report is previewed or executed, a Filter Report dialog box appears and provides the value to filter the report, and the name of the filter is based on the value provided in the token. The report can be configured to input a range of values or one value. The token can be added either to the input filter or the SQL query.
Report with dynamic filter ranges
Job reports can be based on a range of values; two input filters are added with the reporting token to indicate the range. For example, to display the jobs created in a date range, one filter is used to indicate the start of the date range and another to indicate the end of the date range.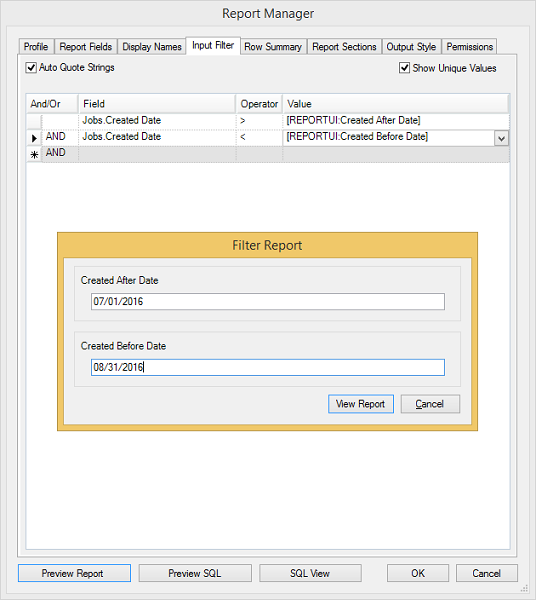
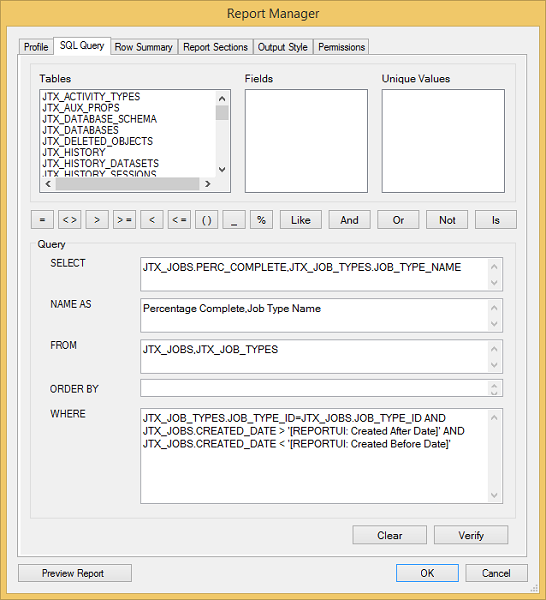
For information on creating a valid SQL query, see SQL reference for query expressions used in ArcGIS.
Multiple ranges can be used to filter the report by adding additional filters. For example, to filter jobs based on job ID and creation dates using a range, the following four filters can be added as input filters:
Job.Created Date > [REPORTUI:Start Date] | JTX_JOBS.CREATED_DATE > '[REPORTUI:Start Date]' |
Job.Created Date < [REPORTUI:End Date] | JTX_JOBS.CREATED_DATE < '[REPORTUI:End Date]' |
Job.Job Id > [REPORTUI:From Job ID] | JTX_JOBS.JOB_ID < '[REPORTUI:From Job ID]' |
Job.Job Id < [REPORTUI:To Job ID] | JTX_JOBS.JOB_ID > '[REPORTUI:To Job ID]' |
Report with one dynamic filter
Job reports can be generated based on one dynamic value when a range of values is not required. For example, to display jobs started before a certain date, only one filter is added.
Job.Started Date < [REPORTUI:Jobs Started Before] | JTX_JOBS.STARTED_DATE < '[REPORTUI:Jobs Started Before]' |
The report will be generated to display jobs that started before the date provided on the Filter Report dialog box.