Mit der Standard- oder Advanced-Lizenz verfügbar.
Mit der Workflow Manager-Lizenz verfügbar.
Possibly the most important component of a job is its workflow. This is the key to streamlining and standardizing the steps required to carry out a task.
Steps in the workflow can be configured either to have logic associated with them or to be manual or placeholder steps. Steps with logic can call a custom class, an executable, or one of the preprogrammed steps such as asking a question or launching a URL. See Step Types for more details.
Based on the result of a step, the workflow can be automatically or manually routed to follow a specific path. For example, if a step determines that the next step is not necessary in this particular job, you can bypass the step by routing the workflow around it. This can be seen at the top of the diagram below.
Types of workflows supported include the following:
- Sequential workflows
- Conditional or branching workflows
- Looping workflows
- One-step and no-step workflows

Tools for configuring a workflow
The left window contains categorized steps. The step type categories are as follows:
- Custom step—The step will execute some code written in a class implementing a Workflow Manager interface.
- Executable—The step will launch an executable when run.
- File/URL—The step will open a file or launch a URL.
- Procedural—There is no automated logic associated with this step. It is a manual or placeholder step.
- Question—These steps will ask the user a question and return a specific code based on the answer.
To add a step, drag and drop the item into the workflow. To dynamically filter the steps to show only those of interest, type a keyword or keywords in the filter box.
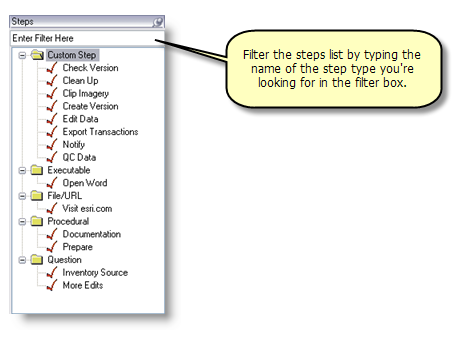
To connect the steps, use the Add Path tool to drag a line between them. See below for path properties.
Along the top of the workflow window are several tools to manipulate and design the workflow.
- Save Workflow
 —Save all changes once the workflow has been configured, or save and complete later.
—Save all changes once the workflow has been configured, or save and complete later. - Validate Workflow
 —Confirm that the workflow is valid.
—Confirm that the workflow is valid. - Clear Workflow
 —Permanently delete the workflow.
—Permanently delete the workflow.
Alignment and distribution tools
Use these tools to align and distribute workflow steps evenly on the Workflows dialog box.
- Align Left

- Align Right

- Align Top

- Align Bottom

- Align Center Vertical

- Align Center Horizontal

- Distribute Vertical

- Distribute Horizontal

Color tools
These tools allow you to change the color of workflow steps, paths, and annotation.
- Set Fill Color

- Set Line Color

- Set Text Color

- Delete Selected Element
 —Delete the elements (steps, connectors, or annotations) that are currently selected.
—Delete the elements (steps, connectors, or annotations) that are currently selected. - Add Path
 —When a job is dragged onto the workflow, a connector must also be added to connect the steps in the order they must be executed. Click a job step to begin the connector and click the next step to end the connector.
—When a job is dragged onto the workflow, a connector must also be added to connect the steps in the order they must be executed. Click a job step to begin the connector and click the next step to end the connector. - Add Annotation
 —Add workflow annotations. With workflow annotation, you have a little more control over the placement of the text than the labels you can assign to paths.
—Add workflow annotations. With workflow annotation, you have a little more control over the placement of the text than the labels you can assign to paths. - Assign Step
 —Assign a step in the workflow to a certain user or group.
—Assign a step in the workflow to a certain user or group.
Zoom tools
Use these tools to navigate the workflow diagram.
- Fit to Window

- Fixed Zoom In

- Fixed Zoom Out

- Zoom In

- Continuous Zoom

- Pan
 —Clicking and dragging the view allows you to pan to the current extent.
—Clicking and dragging the view allows you to pan to the current extent. - Select
 —Select a job step or connector.
—Select a job step or connector. - Identify Object
 — Get more information on a job step or connector to launch the Properties window. This can also be launched by double-clicking the step or connector regardless of what tool is enabled.
— Get more information on a job step or connector to launch the Properties window. This can also be launched by double-clicking the step or connector regardless of what tool is enabled. - Print Workflow
 —Generate a printout of the job workflow.
—Generate a printout of the job workflow.
Step properties
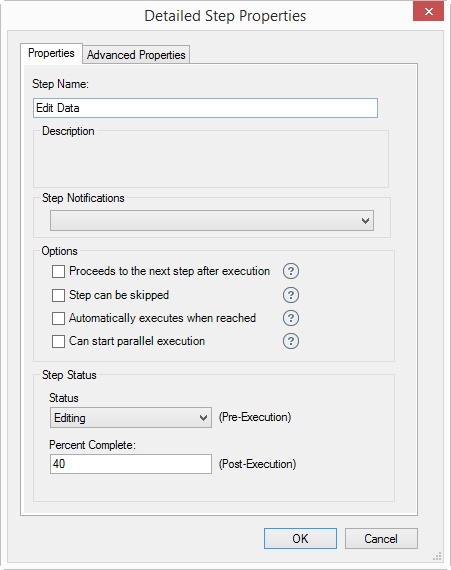
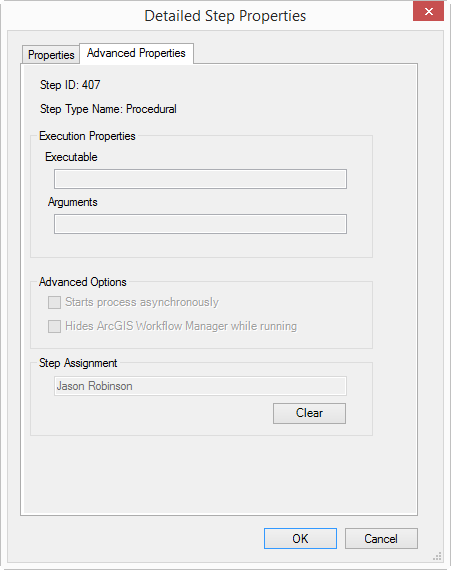
With the step properties, you can control how the step will be executed. There is a subtle distinction here between what the step will do (determined by the step type execution) and how the step behaves as part of the workflow (determined by the step properties).
- Step properties
- Step Name—The name that appears on the step in the workflow.
- Description—A description of what the step execution is. This is read-only in the step properties and is set in the description of the step type.
- Step Notifications—This allows you to choose a notification that you want the system to send after this step has been completed. The list of currently configured notification types is available for you to select from.
- Proceeds to the next step after execution—The step is automatically checked off or marked as complete when it completes.
- Step can be skipped—The user can skip or mark this step as complete without executing. Any step with this option unmarked cannot be checked off until executed at least once.
- Automatically executes when reached—Steps can be automatically executed when reached in a workflow by checking this setting. It needs to be checked for two or more consecutive steps for the automated execution of steps in the workflow. The first step with this setting checked initiates the automatic execution for the next step and the steps afterward. This gives you the ability to run workflows automatically (or in unattended mode). If you have only one step that will be executed automatically, this setting must be checked on the step to be executed automatically as well as the step before it. Examples of when to use this include checking if a version exists, creating a version, and editing data. These three steps can be set to automatically execute so the user does not have to click Run on each step; it takes them to ArcMap, and their map layers come from the appropriate version. This setting can also be used if your job type workflow is set to autoexecute upon job creation.
- Can start parallel execution—When all options leading from a step are equal (have the same return code), the active step will potentially initiate multiple active steps that can be carried out by multiple people, if desired.
- Status—Use these properties to update job status information.
- Status—If the Use step status assignment system setting is used, the job's status will be updated to match this value when the step is reached.
- % Complete—When the step is marked complete in the workflow, the job's percentage of completion will be updated to match this value.
- Advanced step properties
- Execution Properties—These are read-only properties that describe the execution of the step type to which this step is linked.
- Starts process asynchronously—The step is run asynchronously and control of the Workflow Manager application returns immediately without waiting for the step to complete. Return values are ignored. This is applicable only for the Executable step type.
- Step Assignment—This is a legacy property which determined who could execute the step. This has been deprecated and it is recommended to use path assignment instead. To remove step assignment from steps in existing workflow, use Clear.
Path properties
If a path is selected when this tool is executed, the Path Properties dialog box appears.

- Path Name—This is the name used to identify the route that this path describes. It usually describes the result of the preceding step and annotates the workflow diagram.
- Has Conditional Return Codes—If this option is checked, this route will only be taken if the result of the preceding step meets a certain condition.
- Conditional Return Codes—Define the conditions that determine whether the execution of the job will follow this path. If equals is chosen, then multiple return code options can be added per path. If one of the advanced conditions (>, <, >=, <= or <>) is used, then only one conditional value can be defined. For example: If greater than 5 is chosen, then no further conditions can be applied to the path, but if equals is chosen, you can add multiple options so the path is followed if any of those options are returned such as equal to 2, 3 or 4.
- Assignment—Assign jobs to certain users or groups based on the path of workflow execution. The job will be assigned to the user or group configured in the path if it becomes the active path.
- Status—Define the status of the job based on the path of workflow execution.