Digitalisieren mit Fangen
In der ersten Übung haben Sie einen Punkt über einer Luftaufnahme digitalisiert. In dieser Übung zeichnen Sie das Bild nach, um eine neue Linie zu erstellen, die eine Straße darstellt.
Da ein Teil der Straße bereits erstellt wurde, sollten Sie mithilfe der Fangfunktion sicherstellen, dass das neue Straßen-Feature mit den vorhandenen Straßen verbunden ist. Wenn die Fangfunktion aktiviert ist, springt der Mauszeiger automatisch an die Position von Kanten, Stützpunkten und anderen geometrischen Elementen in seiner Nähe oder fängt diese. Dadurch ist es möglich, ein Feature mühelos im Bezug zu den Positionen anderer Features zu positionieren. Alle Einstellungen, die Sie beim Arbeiten mit der Fangfunktion benötigen, befinden sich auf der Werkzeugleiste "Fangen".
Festlegen der Fangoptionen
Voraussetzung:
Die Datei "Exercise1.mxd" ist geöffnet und Sie befinden sich in einer Editiersitzung.
- Navigieren Sie zum Lesezeichen Digitizing roads. Die Ausdehnung erstreckt sich südlich von dem Punkt-Feature, das Sie in der vorherigen Übung erstellt haben.
- Fügen Sie ArcMap die Werkzeugleiste Fangen hinzu. Sie können eine Werkzeugleiste hinzufügen, indem Sie auf das Menü "Anpassen" klicken, auf "Werkzeugleisten" zeigen und dann auf den Namen der Werkzeugleiste in der Liste klicken. Sie können auch die Werkzeugleiste "Fangen" hinzufügen, indem Sie auf das Menü "Editor" klicken, auf "Fangen" zeigen und dann auf die Werkzeugleiste "Fangen" klicken.
- Klicken Sie auf der Werkzeugleiste Fangen auf das Menü Fangen und vergewissern Sie sich, dass die Option Fangen verwenden aktiviert ist. Wenn diese Option bereits aktiviert ist, klicken Sie nicht nochmals darauf, da ansonsten die Fangfunktion deaktiviert würde. Wenn die Option Fangen verwenden nicht aktiviert ist, klicken Sie darauf, um die Fangfunktion zu aktivieren.
- Vergewissern Sie sich auf der Werkzeugleiste Fangen, dass Ende
 Stützpunkt
Stützpunkt  und Kante
und Kante  als Fangtypen aktiv sind. Wenn sie aktiviert sind, sind die Schaltflächen hervorgehoben. Wenn sie nicht aktiviert sind, klicken Sie auf jede einzelne Schaltfläche, um diese Agenten zu aktivieren.
als Fangtypen aktiv sind. Wenn sie aktiviert sind, sind die Schaltflächen hervorgehoben. Wenn sie nicht aktiviert sind, klicken Sie auf jede einzelne Schaltfläche, um diese Agenten zu aktivieren.
- Klicken Sie auf das Menü Fangen und dann auf Optionen. In diesem Dialogfeld können Sie die Einstellungen für die Fangfunktion in ArcMap angeben.
- Vergewissern Sie sich, dass die Fangtoleranz mindestens 10 Pixel beträgt.
- Markieren Sie die Kontrollkästchen Info anzeigen, Layer-Name, Fangtyp und Hintergrund. Wahrscheinlich müssen Sie nur Hintergrund markieren, da die anderen Optionen standardmäßig aktiviert werden. Eine Fang-Info ist ein kurzer Text, der eingeblendet wird, um anzugeben, welcher Layer mit welchem Fangtyp gefangen wurde. Der Hintergrund kann das Anzeigen der Fang-Info bei der Arbeit mit einem Bild erleichtern.
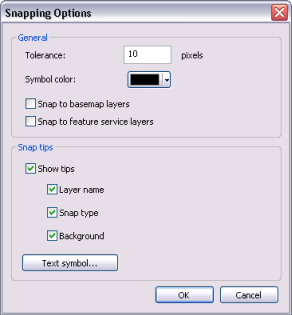
- Optional können Sie die für das Fangsymbol verwendete Farbe ändern und Fang-Info-Anzeigeoptionen festlegen, z. B. die Größe oder die Schriftart der Info.
- Klicken Sie auf OK, um das Dialogfeld Fangoptionen zu schließen.
Aktivieren der Werkzeugleiste "Feature-Konstruktion"
Die Werkzeugleiste "Feature-Konstruktion" ist eine kleine, halbtransparente Werkzeugleiste, über die Sie schnell auf einige der am häufigsten bei der Bearbeitung verwendeten Werkzeuge und Befehle zugreifen können. Während der Digitalisierung wird die Werkzeugleiste neben dem Mauszeiger angezeigt und bei der Platzierung von Stützpunkten verschoben. Die Werkzeugleiste "Feature-Konstruktion" ist standardmäßig deaktiviert. Da Sie sie in diesem Lernprogramm verwenden, wird sie an dieser Stelle erläutert. Wenn Sie später entscheiden, sie zu deaktivieren, finden Sie einen Großteil der Befehle auch in der Editor-Werkzeugleiste, oder Sie können die Werkzeugleiste "Feature-Konstruktion" nur vorübergehend anzeigen.
- Klicken Sie auf das Menü Editor und dann auf Optionen.
- Aktivieren Sie Werkzeugleiste 'Feature-Konstruktion' anzeigen.
- Klicken Sie auf OK, um das Dialogfeld Editieroptionen zu schließen.
Digitalisieren einer Linie
- Jetzt können Sie mit dem Digitalisieren der neuen Straße beginnen. Klicken Sie im Fenster Features erstellen auf die Linienvorlage Local road, die sich in der Gruppe "Straßen" befindet. Diese Feature-Vorlage wurde für Sie erstellt und im Kartendokument des Lernprogramms gespeichert.
Die Liste der verfügbaren Konstruktionswerkzeuge am unteren Rand des Fensters ändert sich und enthält die Werkzeuge, die zum Erstellen von Linien verwendet werden. Da das Werkzeug Linie
 das Standardwerkzeug für diese Vorlage ist, wird es automatisch aktiviert.
das Standardwerkzeug für diese Vorlage ist, wird es automatisch aktiviert. - Positionieren Sie den Zeiger über dem Endpunkt der vorhandenen Linie im westlichen Teil der Kartenanzeige, aber klicken Sie noch nicht. Beachten Sie, dass sich das Zeigersymbol in ein quadratisches Fangsymbol ändert und eine Fang-Info mit dem Namen des Layers (Straßen) und des Fangtyps (Endpunkt) angezeigt wird. Sie können näher zoomen oder schwenken, falls dies erforderlich ist.
- Klicken Sie einmal.
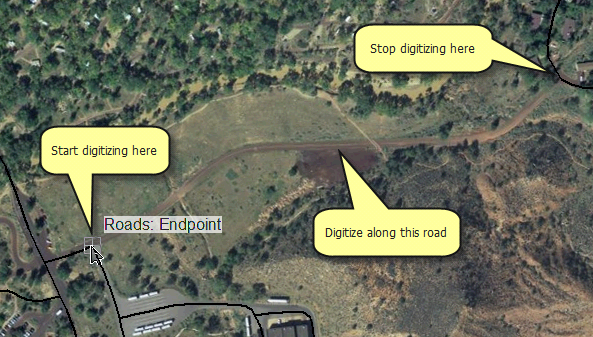
- Digitalisieren Sie mithilfe der Luftaufnahme als Orientierung die neue Linie, indem Sie auf der Karte auf jede Position klicken, an der ein Stützpunkt hinzugefügt werden soll.
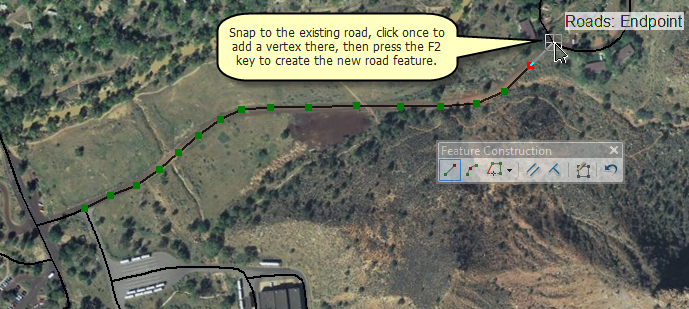
- Sobald Sie die neue Linie digitalisiert haben, fangen Sie das Ende des vorhandenen Features und klicken Sie, um dort einen Stützpunkt zu platzieren.
- Drücken Sie die Taste F2, die die Skizze beendet, um das Shape in ein tatsächliches Feature in der Geodatabase umzuwandeln. Sie haben mehrere Möglichkeiten, um eine Skizze zu beenden: Drücken Sie die Taste F2, doppelklicken Sie oder verwenden Sie das Kontextmenü oder die Werkzeugleiste "Feature-Konstruktion".
- Um mit der nächsten Übung fortzufahren, klicken Sie auf Übung 1c: Festlegen von Feature-Vorlageneigenschaften.
In dieser Übung haben Sie gelernt, wie Sie die Fangfunktion einrichten und verwenden, um eine neue Straße zu digitalisieren, die mit vorhandenen Straßen verbunden ist.