Das Fenster Blockausgleichung bietet eine Benutzeroberfläche zum Bearbeiten von Passpunkten und zur Durchführung der Qualitätskontrolle für die Berechnung der Blockausgleichung. Hier können Sie Verknüpfungspunkte und Bodenpasspunkte (Ground Control Points, GCPs) bearbeiten, und Sie haben Zugriff auf die Geoverarbeitungswerkzeuge für die Blockausgleichung.
Die minimal erforderliche Eingabe für das Fenster sind ein Mosaik-Dataset und die zugehörige Passpunkttabelle. Zu den weiteren (optionalen) Eingaben zählen die Lösungstabelle, die Lösungspunktetabelle, das Überlappen von Polygonen sowie die Punktabdeckungstabelle.
Zugreifen auf das Fenster "Blockausgleichung"
Das Fenster Blockausgleichung wird in ArcMap nicht standardmäßig angezeigt. Sie müssen die Schaltfläche zu einer Werkzeugleiste hinzufügen, damit Sie bei Bedarf auf das Fenster zugreifen können.
- Klicken Sie auf das Menü Anpassen und anschließend auf Anpassungsmodus.
- Klicken Sie auf die Registerkarte Befehle.
- Führen Sie einen Bildlauf zum Ende der Liste Kategorien durch, und wählen Sie Fenster aus.
- Ziehen Sie unter Befehle das Symbol Blockausgleichung auf eine beliebige Werkzeugleiste. Klicken Sie auf Schließen, um das Fenster Anpassen zu schließen.
- Klicken Sie auf das Symbol Blockausgleichung
 , um das Fenster Blockausgleichung zu öffnen.
, um das Fenster Blockausgleichung zu öffnen.
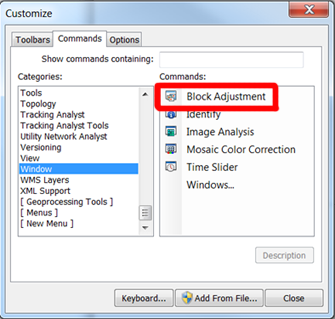
Benutzeroberfläche für "Blockausgleichung"
Das Fenster Blockausgleichung besteht aus mehreren Teilen: den Tabellen "Bilder", "Überlappungen" und "Passpunkte", den geographischen Kacheln von jedem der hervorgehobenen Passpunkte und einer Reihe von Werkzeugen in einer Werkzeugleisteund einer Reihe von Werkzeugen in einer Werkzeugleiste.
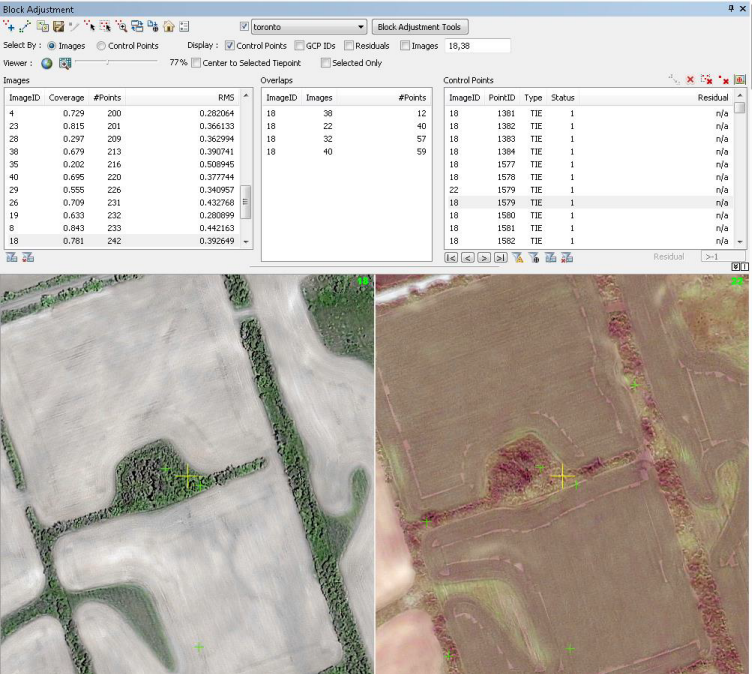
Die Tabelle "Bilder" zeigt die Ausgleichsinformation pro Bild. Wenn Sie ein Bild auswählen, werden in der Tabelle "Überlappungen" die Kombinationen angezeigt, die für das ausgewählte Bild vorhanden sind. Wenn Sie ein Überlappungsszenario auswählen, werden im unteren Teil des Fensters die Bilder angezeigt, die überlappen. In der Tabelle "Passpunkte" werden alle Passpunkte aufgeführt, die für die hervorgehobene Bild-ID vorhanden sind.
Die zahlreichen Werkzeuge im Fenster Blockausgleichung werden unten beschrieben.
| Symbol | Beschriftung | Beschreibung |
|---|---|---|
 | Hinzufügen | Startet einen neuen Punktsatz, der über eine neue Punkt-ID verfügt. Durch Klicken auf einen Punkt im Image-Viewer wird ein Verknüpfungspunkt hinzugefügt. Durch Klicken auf einen Punkt in der Karte wird ein Bodenpasspunkt hinzugefügt. |
 | Automatisch hinzufügen | Verknüpfungspunkte werden automatisch berechnet und zur Passpunkttabelle hinzugefügt. |
 | Bearbeiten | Verschiebt einen Passpunkt von einer Stelle zu einer anderen. |
 | Speichern | Speichert die Änderungen an der Passpunkttabelle. |
 | Bearbeitung beenden | Beendet die Editiersitzung. |
 | Auswählen | Wählt einen Satz von Passpunkten aus, wenn Sie auf einen beliebigen Punkt innerhalb des Satzes klicken. |
 | Nach Grafik auswählen | Wählt Passpunkte aus, indem Sie ein Polygon auf der Karte zeichnen. |
 | Auf Punkt zoomen | Wählt die überlappenden Bilder auf der Basis des Punktes in der Karte aus. Die Karte wird vergrößert und auf jedes Bild im Image-Viewer zentriert. |
 | Viewer mit Karte verknüpfen | Wechselt zwischen dem Verknüpfen und dem Aufheben der Verknüpfung zwischen der Karte und dem Image-Viewer. |
 | GCP-Tabelle laden | Lädt GCP-Punkte aus einer Tabelle oder Textdatei. |
 | Zurücksetzen | Setzt das Fenster Blockausgleichung zurück. |
 | Optionen | Ruft das Fenster auf, in dem die Standardeinstellungen für das Fenster Blockausgleichung festgelegt werden können. |
 | Layer-Liste | Wählt das aktuelle Mosaik-Dataset zur Verwendung im Fenster Blockausgleichung aus. Das Kontrollkästchen wechselt zwischen dem Anzeigen und Ausblenden des Mosaik-Dataset-Bildes. |
 | Werkzeuge für Blockausgleichung | Klicken Sie, um ein Geoverarbeitungswerkzeug für die Blockausgleichung zu öffnen. |
 | Passpunkte anzeigen | Zeigt die Bodenpasspunkte, Verknüpfungspunkte und Prüfpunkte an, die in der Karte verwendet werden. |
 | GCP-IDs anzeigen | Die Bodenpasspunkte werden mit der entsprechenden Point ID beschriftet. |
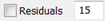 | Residuen anzeigen | Zeigt die Residuum-Vektoren auf der Karte an. Diese Pfeile können mit dem Skalierungsfaktor angepasst werden. Die Größe des Pfeils entspricht |
 | Bilder anzeigen | Zeigt die Bilder an, die in der Karte verwendet werden. |
 | Volle Ausdehnung | Zeigt die Bilder bei voller Ausdehnung in den Ansichtsfenstern an. |
 | Auf Auflösung zoomen | Vergrößert auf die Bildauflösung für jedes Bild im Image-Viewer. |
 | Anzeigemaßstab festlegen | Legen Sie auf der Maßstabsleiste den Anzeigemaßstab für Bilder im Viewer fest. |
 | Auf ausgewählten Verknüpfungspunkt zentrieren | Zentriert die Karte auf dem ausgewählten Verknüpfungspunkt. |
 | Nur ausgewählt | Zeigt die Bodenpasspunkte, Verknüpfungspunkte und Prüfpunkte in den Viewern an. |
 | Lösungspunkt | Zeigt die Lösungspunkte in den Viewern an. |
 | Ausgewählte Punkte deaktivieren | Deaktivierte Punkte werden nicht in der Berechnung der Ausgleichung verwendet und haben einen Status von 0. |
 | Alle löschen | Löscht alle Punkte im Fenster Passpunkt. |
 | Punktsatz löschen | Löscht alle Punkte, die die gleiche Punkt-ID wie der ausgewählte Punkt haben. |
 | Ausgewählten Punkt löschen | Löscht den ausgewählten Punkt. |
 | Schnipsel anzeigen | Zeigt die Miniaturansicht des ausgewählten Bodenpasspunkts. Diese Option wird nur angezeigt, wenn ein Bild-Chip verfügbar ist. |
 | Grobe Fehler ein-/ausblenden | Zeigt nur die groben Fehler im Fenster Passpunkt an. |
 | GCPs ein-/ausblenden | Zeigt nur die GCPs im Fenster Passpunkt an. |
 | Bodenpasspunkte über Abfrage auswählen | Wählt Passpunkte anhand einer benutzerdefinierten Abfrage aus. |
 | Ausgewählte Bodenpasspunkte entfernen | Entfernt ausgewählte Passpunkte. |
 | Minimalen Restwert festlegen | Filtert Passpunkte anhand der Restwerte. Bei einem Wert von -1 werden alle Punkte zurückgegeben. |
Blockausgleichungsoptionen
Im Fenster Optionen können Sie die Standardeinstellungen für Ihren Blockausgleichungs-Workflow festlegen. Das Fenster Optionen ist in verschiedene Abschnitte unterteilt.
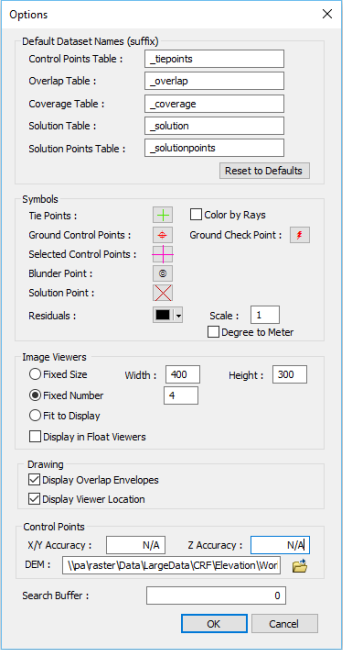
Im Abschnitt Standard-Dataset-Namen kann das System diese Tabellen automatisch reorganisieren, wenn sie sich in derselben Geodatabase wie das Mosaik-Dataset befinden, und die Suffixe können in den Standards angegeben werden. Sie können auch die Pfade zu den Datasets festlegen, wenn diese verschiedene Namen haben oder sich in unterschiedlichen Tabellen befinden. Diese Einstellungen werden im Registrierungsschlüssel gespeichert und ändern sich nicht, außer wenn Sie auf die Schaltfläche Zurücksetzen klicken.
Im Abschnitt Symbole können Sie die Anzeigesymbole für Verknüpfungspunkte, Bodenpasspunkte und ausgewählte Passpunkte anpassen. Mit dem Kontrollkästchen Farbe nach Strahlen lassen sich die Verknüpfungspunkte je nach Anzahl der Strahlen in dem Verknüpfungspunktsatz farblich codieren.
Farbe der Strahlen je nach Anzahl
| Anzahl der Strahlen | Farbe |
|---|---|
2 | Grün |
3 | Blau |
4 | Rosa |
5 | Gelb |
6 | Cyan |
Mehr als 7 | Dunkelrot |
Im Abschnitt Image-Viewer können Sie die Image-Viewer anpassen: mit einer festen Größe, einer festen Anzahl oder auf die Anzeige eingepasst. Wählen Sie die Option aus, die zur Anzeige Ihrer Image-Viewer verwendet werden soll:
- Feste Größe: Wählen Sie diese Option, wenn Sie die Image-Viewer nach Breite und Höhe anzeigen möchten.
- Feste Anzahl: Wählen Sie diese Option, um die Anzahl der zu verwendenden Image-Viewer zu definieren.
- Auf Anzeige einpassen: Wählen Sie diese Option, um alle Image-Viewer anzuzeigen. Dies ist die Standardeinstellung.
- In Float-Viewer anzeigen: Wählen Sie diese Option, um die Image-Viewer als eigenständige Fenster anzuzeigen. Die Position und Größe der Fenster können Sie manuell ändern.
Mit dem Kontrollkästchen Überlappungs-Envelopes anzeigen können Sie die überlappenden Polygone in der Kartenansicht anzeigen, wobei die Polygone mit verschiedenen Farben und Umrissgrößen gerendert werden, um die Anzahl der Bilder in dem überlappenden Polygon anzugeben.
Im Abschnitt Passpunkte können Sie die X-, Y- und Z-Genauigkeit sowie ein DEM angeben. Wenn Sie Ihre eigenen GCPs manuell zur Blockausgleichung hinzufügen, sollten Sie unter Verwendung der Parameter X/Y-Genauigkeit bzw. Z-Genauigkeit die horizontale und vertikale Genauigkeit angeben. Um Ihre manuell erstellten GCPs noch genauer zu machen, sollten Sie ein DEM-Dataset für Ihre Projektfläche angeben.
Durch Festlegen des Suchpuffers können Sie die Bilder für Ihre GCPs leichter finden. Dies ist insbesondere notwendig, wenn Ihre Bilder ursprünglich ungenau sind und die GCPs sich nicht mit den korrekten Bildern überlappen. Die Einheit für den Suchpuffer ist dieselbe wie die Einheiten im Mosaik-Dataset.
Das Fenster "Blockausgleichung" verwenden
Im Folgenden finden Sie einen Überblick der Schritte zur Verwendung des Fensters Blockausgleichung.
- Öffnen Sie das Fenster Blockausgleichung, und richten Sie es ein.
- Geben Sie die GCPs ein.
- Bearbeiten Sie die Passpunkte.
- Fügen Sie Verknüpfungspunkte hinzu.
- Speichern Sie Ihre Passpunkte.
Richten Sie das Fenster "Blockausgleichung" ein.
Zum Starten dieses Workflows müssen Sie Ihre Blockausgleichungsumgebung einrichten.
- Fügen Sie das Mosaik-Dataset ArcMap hinzu.
- Klicken Sie auf das Symbol Blockausgleichung
 , um das Fenster Blockausgleichung zu öffnen. Sie können das Fenster an der rechten Seite von ArcMap verankern oder es auf den anderen Monitor ziehen, wenn Sie mit einem zweiten Monitor arbeiten.
, um das Fenster Blockausgleichung zu öffnen. Sie können das Fenster an der rechten Seite von ArcMap verankern oder es auf den anderen Monitor ziehen, wenn Sie mit einem zweiten Monitor arbeiten. - Wählen Sie das Mosaik-Dataset im Kombinationsfeld aus.
Wenn kein Verknüpfungspunkt berechnet wurde, werden Sie zum Berechnen aufgefordert. Klicken Sie auf OK, um das Dialogfeld zu schließen, und verwenden Sie das Werkzeug Verknüpfungspunkte berechnen aus dem Dropdownfeld Werkzeuge für Blockausgleichung.
- Wenn Sie benutzerdefinierte Suffix-Namen angeben müssen, gehen Sie wie folgt vor:
- Klicken Sie auf Optionen.
Die Standard-Suffix-Namen sind _tiepoints, _overlap, _coverage, _solution, _solutionpoints und _DEM.
- Sie können die Standard-Suffixe ändern oder die Pfade zu Ihren Daten festlegen.
- Klicken Sie auf OK, um die Änderungen am Fenster Optionen anzunehmen.
- Klicken Sie auf Optionen.
Eingeben von GCPs
Je nach Typ der Bodenpassinformationen, über die Sie verfügen, gibt es drei Methoden, GCPs zur Passpunkttabelle hinzuzufügen:
- Georeferenzierte Layer oder Karten als Bodenpassreferenz
- Eine Bodenpasspunkt-Tabelle oder -Textdatei
- Georeferenzierte Bildschnipsel oder ein Bild als Bodenpassreferenz
Wenn Sie über georeferenzierte Layer oder Karten als Bodenpassreferenz verfügen, gehen Sie anhand der folgenden Schritte vor:
- Fügen Sie die georeferenzierten Layer zu ArcMap hinzu.
- Stellen Sie sicher, dass Sie das DEM im Fenster Optionen der Blockausgleichung für Ihr Untersuchungsgebiet definiert haben.
- Schwenken und zoomen Sie auf der Karte, um die Position zu finden, wo Sie einen Passpunkt eingeben können, und klicken Sie auf Auf Punkt zoomen
 , um die Karte und Image-Viewer auf den Punkt zu zentrieren.
, um die Karte und Image-Viewer auf den Punkt zu zentrieren. - Klicken Sie optional auf Viewer mit Karte verknüpfen
 , um die Karte mit Image-Viewern zu verknüpfen, damit Sie gleichzeitig in der Karte und den Image-Viewern navigieren können.
, um die Karte mit Image-Viewern zu verknüpfen, damit Sie gleichzeitig in der Karte und den Image-Viewern navigieren können. - Klicken Sie auf Hinzufügen
 , um einen neuen Punktsatz zu beginnen.
, um einen neuen Punktsatz zu beginnen. - Klicken Sie mit der rechten Maustaste in der Karte auf die GCP-Position. Das Fenster Passpunkt wird mit den Koordinaten der GCPs geöffnet.
- Hier können Sie die X-, Y- und Z-Genauigkeit eingeben, falls Sie über diese Informationen verfügen.
- Drücken Sie die Taste E, um den Punktsatz zu beenden.
- Wiederholen Sie die letzten beiden Schritte, um weitere Punkte einzugeben.
- Klicken Sie auf die Schaltfläche Speichern
 , um die Änderungen zu speichern.
, um die Änderungen zu speichern.
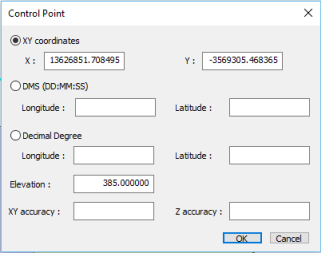
 , um die GCPs anzuzeigen, die innerhalb der Kartenanzeige liegen.
, um die GCPs anzuzeigen, die innerhalb der Kartenanzeige liegen. Wenn Sie über ein Bodenpasspunkt-Tabelle verfügen, gehen Sie anhand der folgenden Schritte vor:
- Klicken Sie auf die Schaltfläche GCP laden
 , um das FensterGCPs laden zu öffnen.
, um das FensterGCPs laden zu öffnen.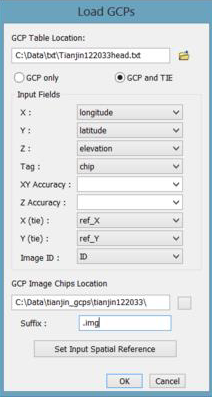
- Legen Sie den Dateipfad fest, unter dem die GCP-Tabelle gespeichert ist.
- Definieren Sie die Eingabefelder.
- Sobald die GCPs geladen sind, klicken Sie auf Nach Passpunkten auswählen und anschließend auf die Schaltfläche GCPs ein-/ausblenden
 , um alle importierten GCPs auszuwählen. Klicken Sie auf jeden GCP und geben Sie anschließend den Bildpunkt jedes GCP aus dem Image-Viewer über die Schaltfläche Hinzufügen
, um alle importierten GCPs auszuwählen. Klicken Sie auf jeden GCP und geben Sie anschließend den Bildpunkt jedes GCP aus dem Image-Viewer über die Schaltfläche Hinzufügen  ein.
ein. - Drücken Sie alternativ die Taste E, um diesen Punktsatz abzuschließen.
- Klicken Sie auf die Schaltfläche Speichern
 , um Ihre Änderungen zu speichern.
, um Ihre Änderungen zu speichern.
Wenn Sie über georeferenzierte Bildschnipsel oder ein Bild als Bodenpassreferenz verfügen, gehen Sie anhand der folgenden Schritte vor:
- Verwenden Sie das Werkzeug Passpunkte berechnen, um Bodenpasspunkte aus dem referenzierten Bild zu berechnen.
- Wenn Sie nicht über ein Bild, sondern über eine Sammlung von Bildschnipseln verfügen, erstellen Sie ein Mosaik-Dataset aus diesen Bildern. Verwenden Sie das Mosaik als Referenz zur Berechnung der Bodenpasspunkte.
- Führen Sie das Ergebnis mit der Passpunkttabelle zusammen, indem Sie das Werkzeug Passpunkte anhängen verwenden.
Eingeben von Prüfpunkten
Prüfpunkte sind ähnlich wie GCPs, die eine bekannte Position auf dem Bild darstellen. Prüfpunkte werden allerdings zur Überprüfung der Anpassungsgenauigkeit verwendet.
Sie können Prüfpunkte auf gleiche Art wie GCPs eingeben und dann den Typ in einen Prüfpunkt ändern.
- Wählen Sie in der Passpunkttabelle die Zeile aus, die Sie vom Typ GCP (Bodenpasspunkt) in einen Prüfpunkt verwandeln möchten.
- Klicken Sie mit der rechten Maustaste darauf, und wählen Sie Typ ändern.
Der Typ wird jetzt zu CHK (Check Point = Prüfpunkt) geändert.
Bearbeiten von Passpunkten
Einige Verknüpfungspunkte, die in der Blockausgleichung verwendet werden, verfügen möglicherweise über große Residuum- und RMS-Werte. Mit dem Fenster Blockausgleichung können Sie sie untersuchen und stark fehlerbehaftete Punkte finden. Sie können sie dann bearbeiten oder löschen. Es gibt verschiedene Möglichkeiten, zu diesen potenziellen Punkten zu navigieren und sie zu bearbeiten:
- Nach Passpunkten auswählen.
- Nach Bildern sortieren.
- Einen Punkt aus der Karte auswählen.
- Räumlich auswählen.
- Nach Attribut auswählen.
Sie können die Passpunkte auswählen, die Sie bearbeiten möchten.
- Klicken Sie auf die Schaltfläche Punkte auswählen
 , um Prüfpunkte auszuwählen.
, um Prüfpunkte auszuwählen. - Klicken Sie auf die Spalte Residuum, um nach absteigenden Werten zu sortieren. Punkte mit einem größeren Residuum werden dann oben in der Tabelle angezeigt.
- Klicken Sie auf jeden Punktsatz, den Sie überprüfen möchten. Ein Punktsatz ist ein Satz von Punkten mit derselben PointID.
- Untersuchen Sie die Punkte in der Punkt-ID.
Falls ein Punkt verschoben werden muss: Klicken Sie auf die Schaltfläche Bearbeiten
 und dann auf die neue Position des Punktes. Optional
können Sie die Zahlentasten
(4, 6, 2, 8) verwenden, um die Position des Cursors präzise festzulegen.
und dann auf die neue Position des Punktes. Optional
können Sie die Zahlentasten
(4, 6, 2, 8) verwenden, um die Position des Cursors präzise festzulegen. - Falls ein Punkt gelöscht werden muss: Klicken Sie auf die Schaltfläche Löschen
 und dann auf den Punkt, der gelöscht werden soll.
und dann auf den Punkt, der gelöscht werden soll. - Falls ein Punktsatz gelöscht werden muss: Klicken Sie auf die Schaltfläche Löschen
 und dann bei gedrückter UMSCHALTTASTE auf einen Punkt innerhalb des Punktsatzes. Alternativ können Sie auch mit der rechten Maustaste auf die Zeile in der Passpunkttabelle klicken und im Kontextmenü den Befehl zum Löschen eines Punktes oder Punktsatzes wählen.
und dann bei gedrückter UMSCHALTTASTE auf einen Punkt innerhalb des Punktsatzes. Alternativ können Sie auch mit der rechten Maustaste auf die Zeile in der Passpunkttabelle klicken und im Kontextmenü den Befehl zum Löschen eines Punktes oder Punktsatzes wählen.
Sie können Passpunkte auswählen, indem Sie nach Bildern sortieren.
- Klicken Sie auf die Option, um nach Bildern zu sortieren.
- Klicken Sie auf die RMS-Spalte, um nach absteigenden Werten zu sortieren. Punkte mit einem größeren Residuum werden dann oben in der Tabelle angezeigt.
- Klicken Sie auf ein Bild mit einem großen RMS-Wert.
Im Listenfeld Überlappungen wird die Kombination der Bilder angezeigt, die mit dem gerade ausgewählten Bild überlappen.
- Klicken Sie auf eine Zeile.
Die überlappten Bilder werden in den Image-Viewern angezeigt, und die entsprechenden Passpunkte werden im Listenfeld Passpunkte angezeigt.
- Klicken Sie auf den Passpunkt, um die Genauigkeit zu überprüfen.
- Bearbeiten oder löschen Sie die Passpunkte, die zu großen Residuen führen, indem Sie auf die Schaltfläche Löschen button
 klicken.
klicken.
Sie können Passpunkte auswählen, indem Sie einen Punkt aus einer Karte auswählen.
- Klicken Sie auf die Schaltfläche Auswählen
 und dann auf einen Passpunkt in der Kartenansicht.
und dann auf einen Passpunkt in der Kartenansicht.
- Klicken Sie auf die Schaltfläche
Auf Punkt zoomen
 und dann auf die Kartenansicht.
und dann auf die Kartenansicht.Die überlappten Bilder werden ausgewählt, die Auswahl richtet sich nach der Stelle, auf der Sie in der Karte geklickt haben. Die Karte wird vergrößert und auf jedes der Bilder in den Image-Viewern zentriert.
- Klicken Sie auf die Schaltfläche Abfrage
 über dem Passpunkt-Listenfeld.
über dem Passpunkt-Listenfeld. - Um die Ergebnisse aus der Abfrage zu entfernen, klicken Sie auf die Schaltfläche Zurücksetzen
 .
.
Entfernen Sie die schwerwiegenden Fehler aus der Passpunkttabelle.
-
Klicken Sie auf die Schaltfläche Grobe Fehlerpunkte auswählen
 , die sich unten im Passpunktlistenfeld befindet.
, die sich unten im Passpunktlistenfeld befindet.
- Klicken Sie auf die Schaltfläche Alle löschen
 , um alle groben Fehler zu löschen.
, um alle groben Fehler zu löschen. - Um die Ergebnisse aus der Abfrage zu entfernen, klicken Sie auf die Schaltfläche Zurücksetzen
 .
.
Hinzufügen von Verknüpfungspunkten
Manchmal werden durch die automatische Generierung von Verknüpfungspunkten für einige Gebiete keine Verknüpfungspunkte generiert. Das kann daran liegen, dass die Bilder zu unterschiedlichen Jahreszeiten aufgenommen wurden oder sich zu stark voneinander unterscheiden. In diesen Fällen müssen Sie das Fenster Blockausgleichung verwenden, um die Verknüpfungspunkte manuell hinzuzufügen. Es gibt zwei Varianten, um Gebiete zu identifizieren, für die mehr Verknüpfungspunkte benötigt werden:
- Visuelle Überprüfung der Kartenansicht
- Den Prozentsatz des Point-Coverage-Werkzeugs verwenden.
Sehen Sie sich die überlappenden Polygone und die Passpunktverteilung in der Kartenansicht an, um visuell zu überprüfen, wo Passpunkte benötigt werden.
- Aktivieren Sie die Feature-Class für Überlappung, indem Sie das Kontrollkästchen Überlappungs-Envelopes anzeigen in den Einstellungen Optionen aktivieren.
- Suchen Sie in der Karte nach Gebieten, die weniger Passpunkte aufweisen, indem Sie sich die Passpunkte und die überlappenden Polygone ansehen.
- Verwenden Sie die Schaltfläche Auf Punkt zoomen
 , um auf jedem Bild in den Viewern auf die Position zu zoomen, auf die Sie in der Hauptkartenansicht geklickt haben.
, um auf jedem Bild in den Viewern auf die Position zu zoomen, auf die Sie in der Hauptkartenansicht geklickt haben.- Klicken Sie optional auf die Schaltfläche Viewer mit Karte verknüpfen
 . Diese Schaltfläche bietet Ihnen die Möglichkeit, die Karte und alle Viewer gleichzeitig zu zoomen und zu schwenken.
. Diese Schaltfläche bietet Ihnen die Möglichkeit, die Karte und alle Viewer gleichzeitig zu zoomen und zu schwenken.
- Klicken Sie optional auf die Schaltfläche Viewer mit Karte verknüpfen
- Klicken Sie auf die Schaltfläche Hinzufügen
 , um einen Punktsatz mit einer neuen Punkt-ID zu beginnen. Klicken Sie dann auf die Image-Viewer, um die Verknüpfungspunkte zu erstellen.
, um einen Punktsatz mit einer neuen Punkt-ID zu beginnen. Klicken Sie dann auf die Image-Viewer, um die Verknüpfungspunkte zu erstellen.- Wenn Sie einen Punkt zu einem vorhandenen Punktsatz hinzufügen müssen, klicken Sie mit der rechten Maustaste auf die Zeile derselben Punkt-ID, und wählen Sie den Befehl zum Hinzufügen zum Punktsatz.
- Drücken Sie die Taste E, um den Punktsatz zu beenden.
Verwenden Sie den Prozentsatz des Point-Coverage-Werkzeugs, um herauszufinden, wo möglicherweise Passpunkte benötigt werden.
- Klicken Sie auf die Option, um nach Bildern zu sortieren.
- Klicken Sie im Listenfeld Bilder auf die Spalte, um nach Abdeckung oder Anz. der Punkte zu sortieren.
- Klicken Sie im Listenfeld Überlappung auf jede Zeile, um die überlappten Bilder anzuzeigen.
- Wenn Sie weitere Verknüpfungspunkte eingeben müssen, fahren Sie mit den folgenden Schritten fort.
- Klicken Sie auf die Schaltfläche Auf Punkt zoomen
 . Damit können Sie jeden Image-Viewer auf dieselbe Position zoomen, auf die Sie in der Hauptkartenansicht geklickt haben.
. Damit können Sie jeden Image-Viewer auf dieselbe Position zoomen, auf die Sie in der Hauptkartenansicht geklickt haben.- Klicken Sie optional auf die Schaltfläche Viewer mit Karte verknüpfen
 . Zoomen und schwenken Sie die Karte und die Viewer gleichzeitig.
. Zoomen und schwenken Sie die Karte und die Viewer gleichzeitig.
- Klicken Sie optional auf die Schaltfläche Viewer mit Karte verknüpfen
- Klicken Sie auf die Schaltfläche Hinzufügen
 , um einen Punktsatz mit einer neuen Punkt-ID zu beginnen. Klicken Sie dann auf die Image-Viewer, um die Verknüpfungspunkte zu erstellen.
, um einen Punktsatz mit einer neuen Punkt-ID zu beginnen. Klicken Sie dann auf die Image-Viewer, um die Verknüpfungspunkte zu erstellen.- Wenn Sie einen Punkt zu einem vorhandenen Punktsatz hinzufügen müssen, klicken Sie mit der rechten Maustaste auf die Zeile derselben Punkt-ID, und wählen Sie den Befehl zum Hinzufügen zum Punktsatz.
- Drücken Sie die Taste E, um den Punktsatz zu beenden.
Speichern Sie Ihre Passpunkte.
Klicken Sie zum Speichern der Punkte nach der Bearbeitung auf die Schaltfläche Speichern  . Klicken Sie auf die Schaltfläche Bearbeitung beenden
. Klicken Sie auf die Schaltfläche Bearbeitung beenden  , um die Bearbeitung zu beenden und die Sperren an den Mosaik-Datasets und Passpunkttabellen zu entfernen.
, um die Bearbeitung zu beenden und die Sperren an den Mosaik-Datasets und Passpunkttabellen zu entfernen.
Es folgt eine Liste von Tastenkombinationen, die Sie bei der Bearbeitung verwenden können.
| Tastenkombination | Beschreibung |
|---|---|
E | Punktsatz beenden |
Zahlentaste 4 | Cursor nach links verschieben |
Zahlentaste 6 | Cursor nach rechts verschieben |
Zahlentaste 2 | Cursor nach unten verschieben |
Zahlentaste 8 | Cursor nach oben verschieben |
Doppelklicken Sie auf ein Bild im Listenfeld Bilder. | Eine Raster-Ansicht mit dem Bild wird angezeigt. |
Verwandte Themen
- Bündelblockausgleich von Satellitenbildern
- Bündelblockausgleich von Luftbildern
- Blockausgleichung von UAV- oder UAS-Daten
- Schemas von Tabellen für Blockausgleichung
- Passpunkte analysieren
- Passpunkte anhängen
- Blockausgleichung übernehmen
- Blockausgleichung berechnen
- Passpunkte berechnen
- Verknüpfungspunkte berechnen
- Kameramodell berechnen
- Stereomodell erstellen
- Punktwolke erstellen
- Aus Punktwolke interpolieren
- Ortho Mapping mit Mosaik-Datasets