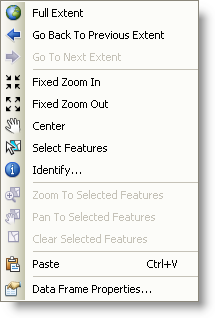Durch das Verwenden von Tastenkombinationen und der Maus können Sie die Navigation in Karten und Layout-Seiten beschleunigen. Beispielsweise können Sie Karten schwenken, zoomen oder neu zentrieren, ohne auf einer Werkzeugleiste für jeden Vorgang auf ein anderes Werkzeug zu klicken.
Sie können auch ArcGIS Desktop: A Selection of Time-Saving Tips and Shortcuts, eine druckfähige PDF-Datei mit Tipps und Tastenkombinationen, herunterladen.
Navigieren mit der Maus
Mit dem Mausrad können Sie die Anzeige auf einfache Weise jederzeit zoomen und schwenken, ohne dabei das Werkzeug zu wechseln.
Die Tastenkombinationen funktionieren in der Daten- und in der Layout-Ansicht. In der Standardeinstellung für die Layout-Ansicht wirken sie sich auf die Seite aus. Wenn Sie die UMSCHALTTASTE gedrückt halten, wirkt sich die jeweilige Tastenkombination nicht auf die Seite, sondern auf den Datenrahmen aus (beim Drehen des Mausrads auf den aktiven Datenrahmen oder beim Klicken oder Ziehen mit dem Mausrad auf den Datenrahmen, auf den Sie geklickt haben).
| Aktion | Navigationsfunktion in ArcMap |
|---|---|
| Mausrad rückwärts und vorwärts drehen | Vergrößert und verkleinert |
| Drehen bei gedrückter STRG-Taste | Vergrößert und verkleinert mit einer feineren Schrittweite; wird für kleine Anpassungen verwendet |
| Mit dem Mausrad (oder der mittleren Maustaste) klicken | Zentriert die Karte an der Position, auf die Sie geklickt haben |
| Ziehen bei gedrücktem Mausrad (oder mittlerer Maustaste) | Schwenkt |
| Mausrad bei gedrückter STRG-Taste klicken | Zentriert auf die Position, auf die Sie geklickt haben, und vergrößert sie |
| STRG gedrückt halten und mit dem Mausrad ziehen | Vergrößert |
Das Drehen mit dem Mausrad wirkt sich auf das Element der Benutzeroberfläche aus, in dem sich der Mauszeiger gerade befindet. Auf diese Weise können Sie unabhängig vom gerade fokussierten Fenster oder Dialogfeld den Mauszeiger über die Karte bewegen und das Mausrad zum Vergrößern oder Verkleinern der Karte drehen.
Sie können die Vergrößerungs- bzw. Verkleinerungseinstellung für das Mausrad auch umkehren. Klicken Sie auf Anpassen > ArcMap-Optionen, um das Dialogfeld ArcMap-Optionen zu öffnen. Klicken Sie auf die Registerkarte Allgemein und nehmen Sie die Änderungen im Abschnitt Mausrad und Werkzeug 'Kontinuierliches Zoomen/Schwenken' vor.
Navigation beim Verwenden anderer Werkzeuge
Halten Sie die folgenden Tasten gedrückt, um das gerade verwendete Werkzeug vorübergehend in ein Navigationswerkzeug umzuwandeln:
- Z – Vergrößern
- X – Verkleinern
- C – Schwenken
- B – Kontinuierliches Zoomen und Schwenken (Ziehen bei gedrückter linker Maustaste zum Vergrößern/Verkleinern. Ziehen bei gedrückter rechter Maustaste zum Schwenken.)
Diese Tastenkombinationen funktionieren in der Daten- und in der Layout-Ansicht. In der Standardeinstellung wirken sie sich in der Layout-Ansicht auf die Seite aus. Wenn Sie die UMSCHALTTASTE und die jeweilige Taste gedrückt halten, wirkt sich die Aktion auf den Datenrahmen aus, auf den Sie innerhalb der Seite geklickt haben.
Erneutes Zentrieren der Karte durch einmaliges Klicken
Mit den Schwenkwerkzeugen können Sie Karten schnell neu zentrieren.
- Ein Klick auf das Werkzeug Schwenken
 zentriert den Datenrahmen an die Position neu, auf die Sie geklickt haben.
zentriert den Datenrahmen an die Position neu, auf die Sie geklickt haben. - Ein Klick auf das Werkzeug Schwenken (Layout)
 zentriert die Seite an die Position neu, auf die Sie geklickt haben.
zentriert die Seite an die Position neu, auf die Sie geklickt haben.
Das Werkzeug "Kontinuierliches Zoomen und Schwenken"
Das Werkzeug Kontinuierliches Zoomen und Schwenken kann zu jeder Werkzeugleiste der ArcMap-Benutzeroberfläche hinzugefügt werden. Klicken Sie auf Anpassen > Anpassungsmodus, um das Dialogfeld Anpassen zu öffnen. Klicken Sie auf die Registerkarte Befehle und wählen Sie in der Kategorie Schwenken/Zoomen das Werkzeug Kontinuierliches Zoomen/Schwenken aus. Dieses Werkzeug ist besonders nützlich, wenn Sie das dynamische Zoomen und Schwenken ohne Rändelrad verwenden.
kann zu jeder Werkzeugleiste der ArcMap-Benutzeroberfläche hinzugefügt werden. Klicken Sie auf Anpassen > Anpassungsmodus, um das Dialogfeld Anpassen zu öffnen. Klicken Sie auf die Registerkarte Befehle und wählen Sie in der Kategorie Schwenken/Zoomen das Werkzeug Kontinuierliches Zoomen/Schwenken aus. Dieses Werkzeug ist besonders nützlich, wenn Sie das dynamische Zoomen und Schwenken ohne Rändelrad verwenden.
- Sie können jedes Werkzeug vorübergehend in dieses Werkzeug umwandeln, indem Sie die Taste B gedrückt halten.
- Das Werkzeug Kontinuierliches Zoomen und Schwenken muss hierzu nicht zur ArcMap-Benutzeroberfläche hinzugefügt werden.
- Im Dialogfeld ArcMap-Optionen können Sie auf der Registerkarte Allgemein das Standardverhalten beim Vergrößern oder Verkleinern umkehren.
- Wenn dieses Werkzeug aktiviert ist, können Sie die Karte neu zentrieren, indem Sie mit der rechten Maustaste klicken, und die Karte verschieben, indem Sie die rechte Maustaste gedrückt halten und die Maus bewegen.
- Das Werkzeug Kontinuierliches Zoomen und Schwenken wirkt sich in der Layout-Ansicht auf die Seite aus. Halten Sie in der Layout-Ansicht die UMSCHALTTASTE gedrückt, um das Werkzeug im aktiven Datenrahmen zu verwenden.
Weitere Tastenkombinationen für die Navigation
- Wenn das Werkzeug Vergrößern
 , Verkleinern
, Verkleinern oder Schwenken
oder Schwenken aktiv ist, schaltet F6 zwischen diesen drei Werkzeugen um.
aktiv ist, schaltet F6 zwischen diesen drei Werkzeugen um. - In der Layout-Ansicht schaltet F6 zwischen den drei entsprechenden Layout-Werkzeugen um.
- Durch Drücken der PFEILTASTEN bewegen Sie die Karte in die entsprechende Richtung. Wenn ein Grafik- oder Kartenelement ausgewählt ist, wird das entsprechende Element verschoben.
- Mit POS1 und ENDE wird die Karte nach links bzw. rechts verschoben.
- Mit der BILD-AUF-Taste wird die Karte nach oben verschoben, mit BILD-AB nach unten.
- Durch Drücken der Taste + erfolgt eine Vergrößerung, durch Drücken der Taste - eine Verkleinerung. Dies entspricht den Werkzeugen Voreingestellte Vergrößerung
 und Voreingestellte Verkleinerung
und Voreingestellte Verkleinerung .
. - Mit den Tasten < und > erfolgt ein Wechsel zur vorherigen bzw. nächsten Ausdehnung. Dies entspricht den Schaltflächen Zurück zur vorherigen Ausdehnung
 und Vor zur nächsten Ausdehnung
und Vor zur nächsten Ausdehnung .
. - Mit EINFG wird die volle Ausdehnung angezeigt. Dies entspricht der Schaltfläche Volle Ausdehnung
 .
. - Wenn Sie ALT gedrückt halten und im Inhaltsverzeichnis auf den Namen eines Layers klicken, können Sie auf die Ausdehnung dieses Layers zoomen.
Navigieren über Kontextmenüs
Wenn Sie in der Datenansicht mit der rechten Maustaste auf die Karte klicken, wird ein Menü aufgerufen, in dem eine Reihe häufig verwendeter Befehle enthalten ist. Das Menü enthält Befehle, die sich auf die Position auswirken, auf die Sie mit der rechten Maustaste geklickt haben, sodass Sie einen bestimmten Vorgang ausführen können, ohne das Werkzeug zu wechseln.