Mit der Data Reviewer-Lizenz verfügbar.
The Table to Table Attribute check allows you to compare table attributes to feature attributes. In a composite check, you can compare values in one feature class or table to another feature class or table. For example, you could compare valid height values in a table to height attribute values on a feature class.
- Start ArcMap.
- On the main menu, click Customize > Toolbars > Data Reviewer.
- Click the Select Data Check drop-down arrow on the Data Reviewer toolbar, click the plus sign (+) next to Advanced, then click Composite Check.
The Composite Check Properties dialog box appears.
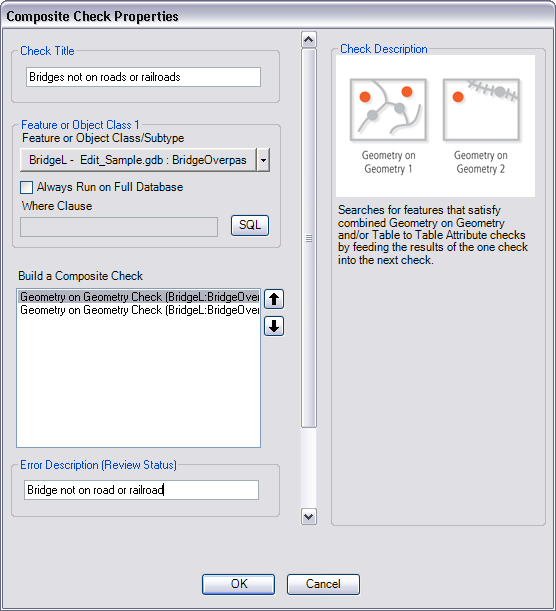
- If necessary, type a unique name for the check in the Check Title text box.
- Click the Feature or Object Class/Subtype drop-down arrow and choose the feature class on which you want to base all the checks in the composite check.
The feature class or table you choose is used as Feature Class 1 in the checks you create as part of the composite check.
- Right-click in the Build a Composite Check list and click Add Check > Table to Table Attribute Check.
The Table to Table Attribute Check Properties dialog box appears.
The first feature class and the notes and severity information are populated with values from the Composite Check Properties dialog box.
- Click the Feature or Object Class/Subtype drop-down arrow in the Feature or Object Class 2 area and choose the feature class and subtype on which to run the check.
- To run the check on the entire feature class and save this setting, check the Always Run on Full Database check box.
- To run the check on specific features in a feature class, click SQL to construct an SQL query.
- Choose an option for comparing attributes in the Attributes area.
To compare all attributes
Choose the Compare All Attributes option and proceed to step 11.
To compare certain attributes by defining error conditions
Choose the Compare Attributes option and proceed to step 12.
- If you have chosen the Compare All Attributes option and want to ignore certain attributes, do the following:
- Check the Attributes to Ignore (Feature Level Metadata) check box.
The Attributes To Ignore dialog box appears.

- Check the check boxes next to the names of the attributes you want to ignore when finding spatial relationships.
- Click OK.
The Table to Table Attribute Check Properties dialog box appears.
- Proceed to step 13.
- Check the Attributes to Ignore (Feature Level Metadata) check box.
- If you have chosen the Compare Attributes option, do the following:
- Click Select Attributes.
The Compare Attributes dialog box appears. Feature classes 1 and 2 automatically populate the Data Source 1 and Data Source 2 fields.

- Click the Data Source 1 Attribute drop-down arrow and choose a field to use in the comparison.
- Click the Data Source 2 Attribute drop-down arrow and choose a field to use in the comparison.
- Click the Operator drop-down arrow and choose an operator to use in the comparison.
- Click Add.
The condition is added to the Error Conditions list.
- Repeat steps 12b–12e as necessary.
- Click OK.
The Table to Table Attribute Check Properties dialog box appears.
- Proceed to step 13.
- Click Select Attributes.
- Click OK.
The Composite Check Properties dialog box appears.
- Klicken Sie auf OK.