Mit der Data Reviewer-Lizenz verfügbar.
Once batch jobs have been created, they can be used to validate data. One of the ways a batch job can be executed is by using the Execute Batch Job script in the Data Reviewer Tools toolbox. This script allows you to run a batch job on a workspace and write the results to the Reviewer table in a specified Reviewer session.
- Start ArcMap or ArcCatalog.
- Click the ArcToolbox button
 on the Standard toolbar.
on the Standard toolbar.
The ArcToolbox window appears.
- Browse to Data Reviewer Tools > Execute Batch Job.
- Double-click the Execute Batch Job tool.
The Execute Batch Job dialog box appears.
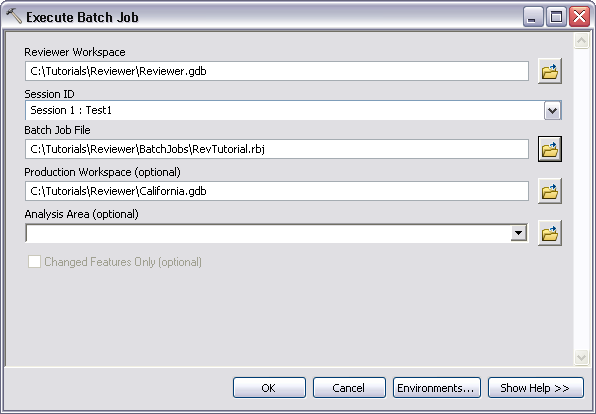
- Click the Browse button
 next to the Reviewer Workspace parameter.
next to the Reviewer Workspace parameter.The Reviewer Workspace dialog box appears.
- Navigate to the workspace that contains the Reviewer session to which the results are going to be written.
- Click Add.
The Execute Batch Job dialog box appears.
- Click the Session ID drop-down arrow and choose the name of the session that is going to store the results.
- Click the Browse button
 next to the Batch Job File parameter.
next to the Batch Job File parameter.The Open dialog box appears.
- Navigate to the batch job you want to run.
- Click Open.
The Execute Batch Job dialog box appears.
- Optionally, click the Browse button
 next to the Production Workspace (optional) parameter.
next to the Production Workspace (optional) parameter.The Open dialog box appears.
- Navigate to the batch job you want to run.
- Click Open.
The Execute Batch Job dialog box appears.
- Click the Analysis Area (optional) drop-down arrow and choose the polygon feature layer that will be unioned to create a validation processing area.
- If the production workspace is an Enterprise-Geodatabase, check the Changed Features Only (optional) check box to only validate features that have been modified from the parent to child version.
- Klicken Sie auf OK.
The batch job is run against the feature classes and tables specified in the batch job. The results of the batch job are written to the session specified in the Reviewer workspace.