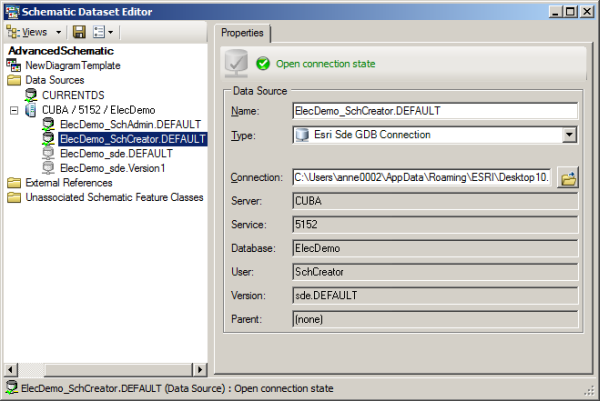When an ESRI Sde GDB Connection data source is created within Schematic Dataset Editor, it is displayed under the Data Sources main tree branch under a specific tree entry whose label concatenates the server name, service number, and database name specified in the selected .sde file. This specific entry is easily identifiable visually in the Schematic Dataset Editor tree—the following icon ( ) is displayed next to the data source entry. All data sources that connect the same server/service/database are grouped under this specific tree entry:
) is displayed next to the data source entry. All data sources that connect the same server/service/database are grouped under this specific tree entry:
Regrouping the data source entries related to the same server/service/database triplet under a same main entry has a particular purpose. It allows you to edit the common server/service/database connection properties and quickly change them for all the data sources regrouped under that entry. This may be very useful when the server related to those regrouped data sources shuts down and you want to reconnect them to another server where a backup of the data is available. The following steps exemplify changing data source connection properties through a sample case. The service related to the ESRI Sde GDB data sources contained in that sample schematic dataset has been changed. After this change, the first time the schematic dataset opens while the Open data source connections running mode is enabled, all the data sources are shown with incorrect status icons, ( ) when the Data Sources branch in the Schematic Data Editor tree is expanded; they reference the previous service number, which doesn't exist anymore. The Edit Connection Properties command will quickly reconnect all the data sources to the new service
) when the Data Sources branch in the Schematic Data Editor tree is expanded; they reference the previous service number, which doesn't exist anymore. The Edit Connection Properties command will quickly reconnect all the data sources to the new service
- Edit your schematic dataset within Schematic Dataset Editor.
- If the schematic dataset resources are not arranged in a tree view in the Schematic Items window, click Views on the Schematic Dataset Editor toolbar and click Project Tree.
- Click Preferences on the Schematic Dataset Editor toolbar and click Open data source connections.
- Expand the Data Sources entry in the Schematic Dataset Editor tree.
- Right-click the subbranch under which all the data sources related to the desired server/service/database triplet you want to change are referenced.
These data sources are shown with incorrect status icons,
 , because they reference the previous service number, which doesn't exist anymore.
, because they reference the previous service number, which doesn't exist anymore. - Click Edit Connection Properties.
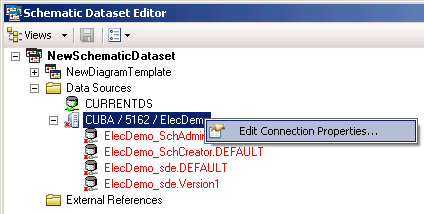
The Connection Properties Editor dialog box opens. The Server, Service, and Database text boxes related to the data sources are displayed:
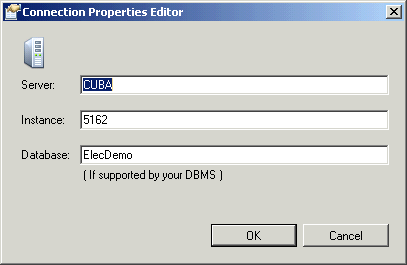
- Change some or all of these connection properties to specify the new desired connection properties.
In this sample case, because the 5162 instance doesn't exist anymore and has been changed to 5152, only the Instance value is changed as follows:
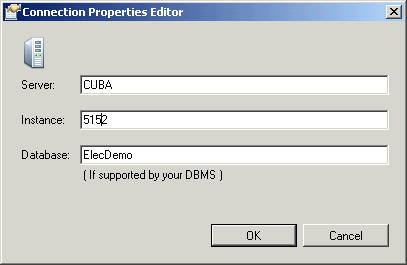
- Click OK.
The Connection Properties Editor dialog box closes. The data sources are updated and are displayed in the Schematic Dataset Editor tree as follows:
Clicking the Open Connection button  on the top of each schematic data source Properties tab opens the correct data source.
on the top of each schematic data source Properties tab opens the correct data source.