Voraussetzung:
Before configuring a Spatial Query rule, you must check that the schematic feature classes required for the rule execution already exist in the schematic dataset and are associated with the schematic diagram template on which the rule is going to be specified.
The Spatial Query rule allows you to detect new schematic features from one or more schematic feature classes, based on where their associated GIS features are located in relation to the GIS features in input, and add these detected schematic features to the generated schematic diagram.
Starting from the set of GIS features specified in input for the diagram generation, this rule queries new GIS features based on their location relative to the input GIS features and adds the associated schematic features in the generated diagram as though these new detected GIS features were initial input.
The added schematic features can belong to one or more specified schematic feature classes.
The GIS features associated with schematic features implemented by the schematic feature class used to perform the spatial query must be in input for the diagram generation. The spatial query rule execution can impact the display of these schematic features in the generated schematic diagram if you choose to represent them as containers around the added schematic features to which they are related.
The steps below focus on the configuration of the Spatial Query Rule Properties page that displays when clicking the Rule Properties button on the Rules tab toolbar while such a Spatial Query rule has already been added to that tab. To learn about how to add any new rule item on that Rules tab and display the Rule Properties page, read the Specifying a schematic rule on a schematic diagram template topic.
For a Spatial Query rule that has just been added on the Rules tab, clicking the  Rule Properties button on the Rules tab toolbar opens the Rule Properties dialog box as follows:
Rule Properties button on the Rules tab toolbar opens the Rule Properties dialog box as follows: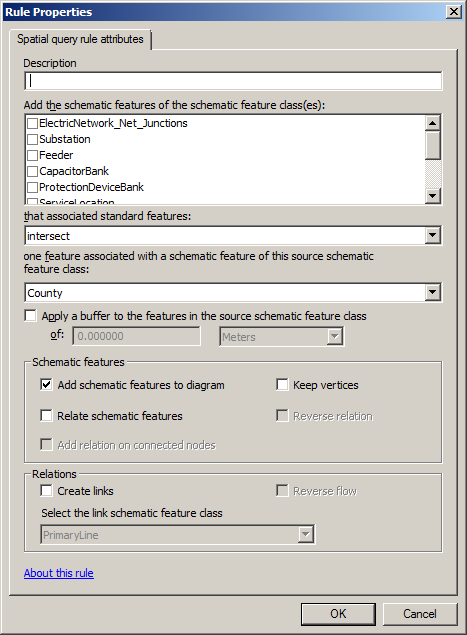
- Type a description for the rule in the Description field.
This description string will display on the Rules tab for the related rule item and will also display during schematic diagram generations and updates to inform users that the rule is being executed.
- Check the schematic feature class or classes you want to be considered from the Add the schematic features of the schematic feature class(es) list.
For each checked schematic feature class in this list, Schematics will try to detect the schematic features that match the spatial query—that is, Schematics queries the GIS features that match the specified spatial query from the associated feature class.
- Select the spatial query method to be performed from the that associated standard features drop-down list.
Some methods may not be appropriate given the type of schematic feature classes you choose to add and the type of schematic feature class used to perform the spatial query.
Choosing the are within a distance of spatial query method, automatically check the Apply a buffer to the features in box and enable the buffer controls that display under.
- Select the schematic feature class used to perform the spatial query from the one feature associated with a schematic feature of this schematic feature class drop-down list.
The GIS features associated with schematic features of this class will be those used to start the detection of the schematic features from the classes you checked in the Add the schematic features of the schematic feature class(es) list based on the chosen spatial query method.
- Check the Apply a buffer to the features in check box if you want to apply a buffer at a specified distance to the features associated with the schematic features of the schematic feature class you have chosen to start the spatial query.
If the parameters in this section are required for the are within a distance of spatial query method, they can also be specified for any other spatial query method.
- Enter the buffer distance that you want to be applied to the GIS features associated with the schematic features of the schematic feature class you are performing the spatial query within.
- Specify the units for this buffer distance.
- Check Add schematic features to diagram on the Schematic features section if you want the detected schematic features from the schematic feature classes you checked at the top of the dialog box to be added in your schematic diagram.
- Check Keep vertices if you want the detected schematic links from the link schematic feature classes you checked at the top of the dialog box to be displayed with their vertices in your schematic diagram.
- Check Relate schematic features if you want relations between the schematic features implemented by the schematic feature class used to perform the spatial query and the added schematic features to be stored in the schematic database.
When the schematic features from the schematic feature class used to perform the spatial query have a polygon or polyline geometry, they will be automatically represented as containers around the added schematic features to which they are related.
- Check Reverse relation if you want the relation to be reversed.
This box is enabled only if the Relate schematic features check box is checked.
- Check the Add relation on connected nodes option if you want the relation to be automatically reported on the origin and end nodes of links when schematic links are returned by the spatial query.
This box is enabled only if the Relate schematic features check box is checked.
- If needed, on the Relations section, specify how the relations will be graphically represented when the schematic features used to perform the spatial query—source schematic features—and the added schematic features are both nodes. In this case, links can be created between those source and added node schematic features. This section allows you to specify how these links will be created:
- Check Create links to automatically create schematic links between the source and added schematic nodes.
- Select the link schematic feature class that will be used to implement these links from the Select the link schematic feature class drop-down list.
This list contains the name of all the link schematic feature classes that can be used to implement the links that will relate the added nodes to the source nodes.
- Check Reverse flow if you want to reverse the link orientation—that is, the source schematic feature becomes the link's extremity node, and the added schematic feature becomes the link's origin node.
By default, for the schematic links that will be created to represent the relations, the source schematic feature is the link's origin node, and the added schematic feature is the link's extremity node.
- Click OK to close the Rule Properties dialog box.