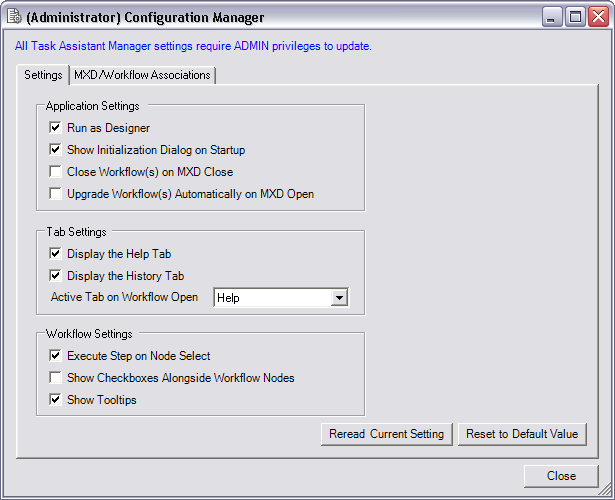Die Task-Manager-Werkzeugleiste für Designer
Die Task-Manager-Werkzeugleiste in ArcMap stellt den Zugang zum Fenster Task-Assistent dar. In der folgenden Abbildung ist die Task-Manager-Werkzeugleiste dargestellt, konfiguriert für die Task-Assistent-Designer-Installation.
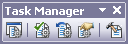
| Schaltfläche | Name | Funktion |
|---|---|---|
| Task-Assistent | Schaltet die Sichtbarkeit des Fensters Task-Assistent um. |
| Arbeitsablauf überprüfen | Überprüft den aktuellen Task-Assistent-Arbeitsablauf im Hinblick auf das aktuelle Kartendokument und die Konfigurationsinformationen |
| Arbeitsablauf zurücksetzen | Deaktiviert alle aktivierten Kontrollkästchen und setzt die Ergebnisse des Befehls Arbeitsablauf überprüfen zurück |
 | Arbeitsablaufeigenschaften | Zeigt die Eigenschaften des aktuellen Arbeitsablaufs an, der im Fenster Task-Assistent angezeigt wird. |
| Schritt-Generator | Fügt dem Task-Assistent-Arbeitsablauf einen neuen Schritt mit Einstellungen auf Grundlage des aktuellen Status der ArcMap-Umgebung hinzu |
Das Fenster "Task-Assistent"
Im Fenster Task-Assistent werden der gesamte Arbeitsablauf des Task-Assistenten sowie alle zugeordneten Unteraufgaben angezeigt, die zum Ausführen eines GIS-Task benötigt werden. Wenn ein Schritt ausgewählt wird, wird ein GIS-Task auf Grundlage der von Task-Designer festgelegten Eigenschaften ausgeführt.
Werkzeuge im Fenster "Task-Assistent"
Das Fenster Task-Assistent verfügt über Werkzeuge, die Ihnen folgende Möglichkeiten bieten:
- Task-Assistent-Arbeitsabläufe erstellen, öffnen und speichern
- Task-Assistent-Arbeitsablaufschritte erstellen, kopieren und einfügen
- Schritte herauf- und herabstufen
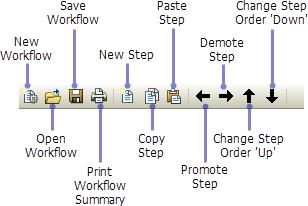
Darüber hinaus steht während der Ausführungsphase von Schritten, mit denen Werkzeuge aktiviert werden, eine Werkzeugpalette im Fenster Task-Assistent zur Verfügung, wenn der betreffende Schritt ArcGIS-Werkzeuge oder -Befehle umfasst. Werkzeuge, die zusammenwirken, können in einem Schritt gruppiert werden, sodass auf der Werkzeugpalette die benötigten Werkzeuge oder Befehle angezeigt werden, wenn ein Schritt mehrere Werkzeuge oder Befehle erfordert.
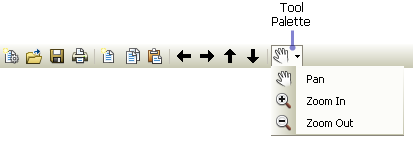
Bei der Kartennavigation wird in ArcMap zum Beispiel eine Reihe verschiedener Werkzeuge bereitgestellt: Vergrößern, Verkleinern und Schwenken. Das Symbol für das erste Werkzeug oder den ersten Befehl in der Liste sowie ein Dropdown-Pfeil werden angezeigt. Wenn Sie auf den Pfeil klicken, werden die anderen Werkzeuge oder Befehle in der Liste zur Auswahl angezeigt.
Das Task-Assistent-Kontextmenü für Designer
Auf das Kontextmenü des Fensters Task-Assistent wird zugegriffen, indem Sie mit der rechten Maustaste auf das Fenster Task-Assistent klicken. Im Kontextmenü haben Sie die folgenden Möglichkeiten:
- Task-Assistent-Arbeitsabläufe verwalten
- Schritte verwalten
- Auf zuletzt verwendete Arbeitsabläufe des Task-Assistenten zugreifen
- Schritt-Kontrollkästchen verwalten
- Task-Assistent-Arbeitsabläufe mit gespeicherten Kartendokumenten verknüpfen
- Knotenstile verwalten
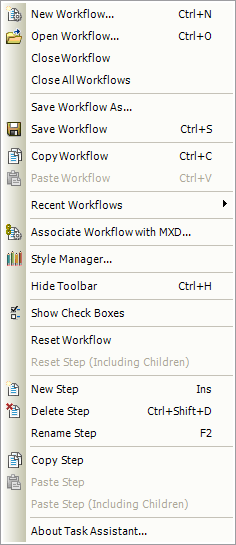
Die Registerkarten im Fenster "Task-Assistent"
Die Registerkarte Task Assistant für Task-Designer ermöglichen Ihnen, Task-Assistent-Arbeitsabläufe und -Arbeitsablaufschritte anzuzeigen und zu konfigurieren.
Die Registerkarte "Hilfe"
Auf der Registerkarte Hilfe wird die Schrittbeschreibung angezeigt, wenn eine solche Beschreibung während des Schrittentwurfsprozesses erstellt wurde. Beschreibungen sind optional, jedoch häufig nützlich für andere Benutzer, die auf die von Ihnen entworfenen Task-Assistent-Arbeitsabläufe zugreifen.
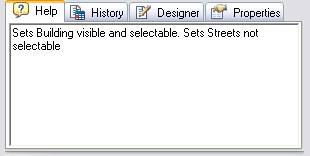
Weitere Informationen zum Füllen der Registerkarte Hilfe finden Sie unter Hinzufügen einer Beschreibung.
Die Registerkarte "Verlauf"
Die Registerkarte Verlauf zeigt ein Protokoll der Schritte oder Tasks an, die ausgeführt wurden, sowie durch welchen Benutzer. Sie können die Verlaufsinformationen auch löschen, ältere Verlaufsinformationen laden, die aktuellen Verlaufsinformationen speichern und Hinweise bearbeiten.
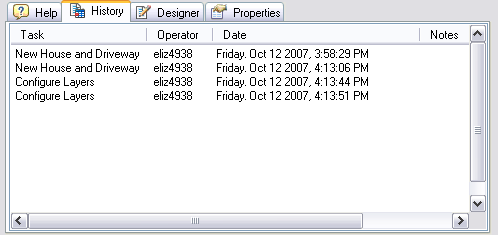
Die Registerkarte "Designer"
Die Registerkarte Designer enthält die Eigenschaften, mit denen die Task-Assistent-Arbeitsablaufschritte konfiguriert werden können. Sie können auch steuern, ob beim Ausführen eines Schrittes Verlaufsinformationen protokolliert werden. Außerdem können Sie verwalten, wie Schritte im Arbeitsablauf ausgeführt werden, das heißt, ob sie z. B. nach dem Ausführen gesperrt oder in der vom Arbeitsablauf festgelegten Reihenfolge ausgeführt werden.
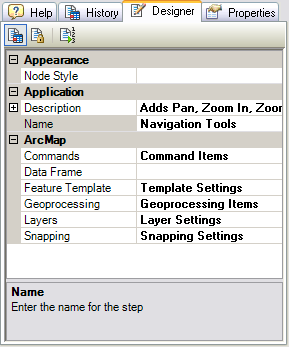
Wenn Sie mit der rechten Maustaste auf eine Zelle auf der Registerkarte Designer klicken, wird ein Kontextmenü mit Befehlen zum Arbeiten mit Schritten sowie zum Öffnen und Speichern der Konfigurationsdatei angezeigt.
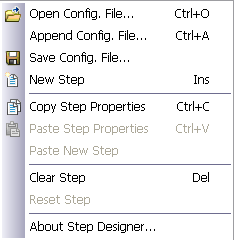
Die Registerkarte "Eigenschaften"
Auf der Registerkarte Eigenschaften können Sie anwendungsspezifische Eigenschaften festlegen und die Konfigurationsdatei aktualisieren.
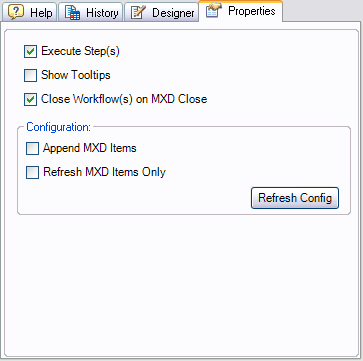
Bearbeitungswerkzeuge für Designer
Task Assistant Manager verfügt über mehrere Werkzeuge für die Konfiguration und Anpassung von Arbeitsabläufen. Sie können Beschreibungstext ändern, um Text in Fettdruck, kursiv oder unterstrichen darzustellen. Mit den Schritten können auch Befehle verknüpft werden, damit beim Ausführen eines Schrittes bestimmte Werkzeuge verfügbar sind. Schritt-Styles können ebenfalls nach Bedarf für einen Arbeitsablauf erstellt werden.
Dialogfeld "Geben Sie eine Beschreibung ein"
Im Dialogfeld Geben Sie eine Beschreibung ein stehen verschiedene Formatierungswerkzeuge zur Verfügung, mit denen eine Beschreibung für einen Schritt erstellt werden kann. Hierzu zählen die Schriftart, die Größe, die Farbe und die Ausrichtung. Sie können Text auch fett, kursiv, unterstrichen und durchgestrichen formatieren. Sie können Text auch aus diesem Dialogfeld kopieren oder ausschneiden und in eine andere Anwendung einfügen, wie z. B. Microsoft Word, um die Rechtschreibung des Beschreibungstexts zu prüfen.
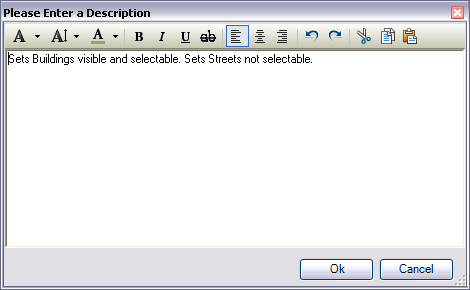
Dialogfeld "Befehlselement-Editor"
Im Dialogfeld Befehlselement-Editor steht die Möglichkeit zur Verfügung, Befehle mit Schritten zu verknüpfen. Es kann zum Beispiel ein Schritt erforderlich sein, in dem Benutzer auf einen bestimmten Bereich der Karte zoomen müssen. Hierzu kann der Schritt mit den Werkzeugen Schwenken, Vergrößern und Verkleinern verknüpft werden. Dies ermöglicht dem Benutzer, mithilfe dieser drei Werkzeuge den gewünschten Bereich anzuzeigen.
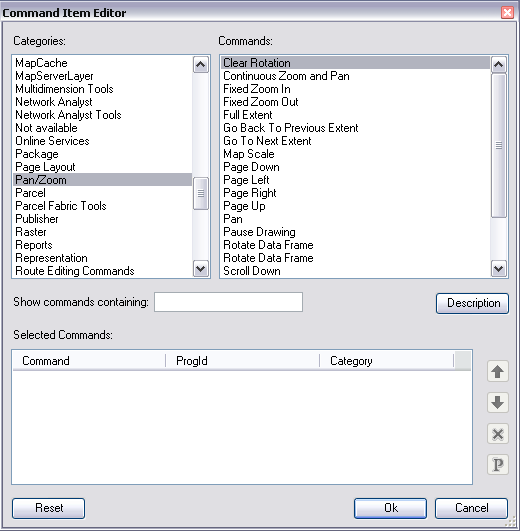
Dialogfeld "Style-Manager"
Im Dialogfeld Style-Manager können Sie Knotenstile erstellen und verwalten, auf die von erstellten Task-Assistent-Arbeitsabläufe verwiesen wird. Sie können darüber hinaus auch benutzerdefinierte Styles importieren und exportieren.
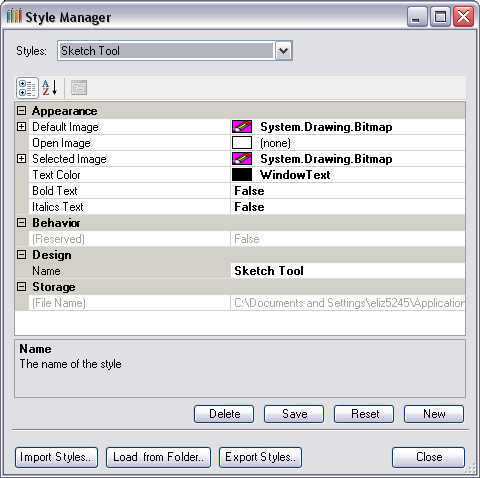
Dialogfeld "(Administrator) Configuration Manager"
Im Dialogfeld (Administrator) Configuration Manager können Sie verschiedene Optionen konfigurieren, die sich auf die Task Assistant Manager-Anwendung, -Registerkarte und -Arbeitsablaufeinstellungen beziehen. Mit den Anwendungseinstellungen können Sie steuern, ob die Software im Task-Designermodus ausgeführt wird, ob das Fenster Initialisieren des Task-Assistenten angezeigt wird, ob Arbeitsabläufe geschlossen werden, sobald ein MXD geschlossen wird, und ob Arbeitsabläufe automatisch aktualisiert werden, wenn Sie ein MXD öffnen. Sie können darüber hinaus auch die Registerkarten "Hilfe" und "Verlauf" im Fenster "Task-Assistent" auf dem aktuellen Computer ausblenden und die aktive Registerkarte festlegen. Sie können die Arbeitsablaufeinstellungen auch so anpassen, dass sie über die ArcMap-Sitzungen hinweg angewendet werden und nicht bei jedem Start von ArcMap zurückgesetzt werden.