Zeitfenster sind ein leistungsstarkes Werkzeug zum Anzeigen und Analysieren von Tracking-Daten. Da in Zeitfenstern jeweils nur eine Teilmenge der Daten angezeigt wird, können Sie die Veränderung der Daten im Laufe der Zeit verfolgen.
Im Wesentlichen können Sie mithilfe von Zeitfenstern entscheiden, welche Tracking-Daten Sie anzeigen und wie Sie diese anzeigen möchten. Stellen Sie sich z. B. vor, Sie analysieren Kriminalitätsmuster in einer Stadt und verfügen über Punktdaten zu den Zusammenhängen und Orten von Verbrechen. Um das Muster der Kriminalitätsfälle in unterschiedlichen Vierteln zu analysieren, kann es ratsam sein, nur Fälle für ein Zeitfenster von jeweils einem Monat zu betrachten und den Verlauf in diesem Zeitfenster zu verfolgen. Außerdem kann es sinnvoll sein, Fälle am Anfang des einmonatigen Zeitfensters mit größeren Symbolen als Fälle am Ende des Zeitfensters anzuzeigen. Indem Sie die Veränderung der Daten mithilfe von Zeitfenstern im Zeitverlauf beobachten, können Sie die Darstellung der Daten verbessern und eine effektive Analyse durchführen.
Zeitfenster für Vergangenheit und Zukunft
Zeitfenster werden immer relativ zur aktuellen Zeit in Tracking Analyst konfiguriert. Daher müssen Sie wissen, wie Tracking Analyst die aktuelle Zeit festlegt, die auf der Karte angezeigt wird, um das Verhalten der Zeitfenster verstehen zu können. Tracking Analyst befindet sich im Echtzeitmodus, wenn das Dialogfeld Playback-Manager geschlossen ist. Im Echtzeitmodus zeigt die Karte die aktuelle Zeit der Systemuhr an. Wenn das Dialogfeld Playback-Manager geöffnet ist, befindet sich Tracking Analyst im Wiedergabemodus, und die auf der Karte angezeigte aktuelle Zeit wird vom Playback-Manager gesteuert.
Weitere Informationen zum Playback-Manager und zu Zeitmodi
Mit Tracking Analyst können Sie Zeitfenster erstellen, in denen Daten relativ zur aktuellen Zeit in der Vergangenheit oder in der Zukunft angezeigt werden. Sie können auch ein Zeitfenster festlegen, das die aktuelle Zeit aufweist und Daten in der Zukunft und in der Vergangenheit anzeigt. Da Echtzeitdaten zur aktuellen Zeit per Datenstrom eingehen, ergibt das Erstellen von Zeitfenstern in der Zukunft keinen Sinn, wenn Echtzeitdaten im Echtzeitmodus angezeigt werden. Sie können Zeitfenster für die Zukunft jedoch zum Anzeigen von Daten mit festen Zeitdaten oder Echtzeitdaten im Wiedergabemodus verwenden. Die Abbildung unten zeigt die drei Optionen zum Erstellen von Zeitfenstern in der Vergangenheit und in der Zukunft.
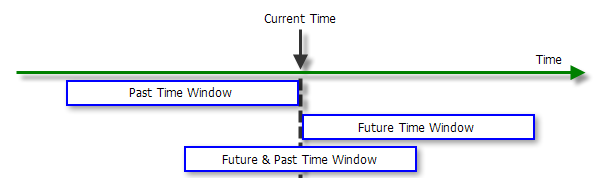
Stellen Sie sich zum besseren Verständnis vor, dass die aktuelle Zeit in Tracking Analyst 18.00 Uhr ist und ein Zeitfenster mit einer Länge von vier Stunden eingerichtet wurde. Wenn das Zeitfenster so eingestellt ist, dass Daten in der Vergangenheit angezeigt werden, werden Daten zwischen 14.00 Uhr und 18.00 Uhr dargestellt. Wenn das Zeitfenster so eingestellt ist, dass Daten in der Zukunft angezeigt werden, werden Daten zwischen 18.00 Uhr und 22.00 Uhr dargestellt. Wenn das Zeitfenster so eingestellt ist, dass Daten in der Zukunft und in der Vergangenheit angezeigt werden, werden Daten zwischen 16.00 Uhr und 20.00 Uhr dargestellt.
Andere Arten von Zeitfenstern
Sie können Zeitfenster auch so konfigurieren, dass die in einem Zeitfenster angezeigten Daten geändert werden. Sie können Farbe, Größe und Shape der Symbologie ändern, um im Zeitfenster das Alter der Daten zu veranschaulichen. Beispielsweise können Sie die neueren Ereignisse im Zeitfenster mit größeren Symbolen als für ältere Ereignisse anzeigen. Außerdem können Sie auf das Zeitfenster auch ein Standardzeitfenster ohne Änderung der Symbologie anwenden.
Wenn Sie Zeitfenster nach Farbe, Größe oder Shape definieren, ist es wichtig, für den Tracking-Layer ein geeignetes Basissymbol auszuwählen. Das Basissymbol definiert alle Eigenschaften für die Ereignisse, die im Zeitfenster angezeigt werden, mit Ausnahme der zu ändernden Eigenschaft. Wenn Sie z. B. ein Zeitfenster nach der Farbe definieren, wird das Basissymbol zum Bestimmen des Shapes und der Größe aller Symbole verwendet, die im Zeitfenster angezeigt werden. Die Farbe ist die Eigenschaft, die sich basierend auf dem Alter der Daten ändert.
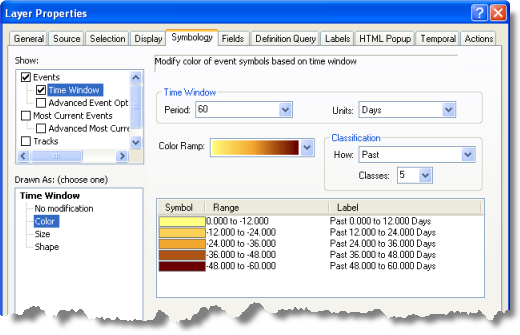
Zeitfenster werden im Dialogfeld Layer-Eigenschaften auf der Registerkarte Symbologie konfiguriert. Für Punkt-Tracking-Layer können Sie Keine Änderung, Farbe, Größe oder Shape auswählen. Für Linien und Polygone sind die Optionen für Größe und Shape nicht verfügbar.
Für verschiedene Datentypen verfügbare Zeitfenster
| Datentyp | Farbänderung | Größenänderung | Shape-Änderung | Keine Änderung |
|---|---|---|---|---|
Punkt | X | X | X | X |
Linie | X | X | ||
Polygon | X | X |
Farbänderung
Mithilfe der Farbänderung können Sie Ereignisse im Zeitfenster mit verschiedenen Farben symbolisieren, die Sie aus einem Farbverlauf auswählen.
Informationen zum Symbolisieren von Daten in einem Zeitfenster anhand der Farbe
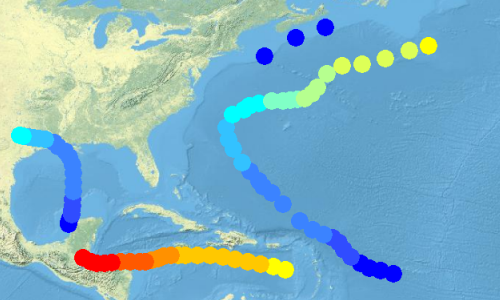
Größenänderung
Mithilfe der Größenänderung können Sie Ereignisse im Zeitfenster symbolisieren, indem Sie verschiedene Größen des gleichen Basissymbols verwenden.
Informationen zum Symbolisieren von Punktdaten in einem Zeitfenster anhand der Größe
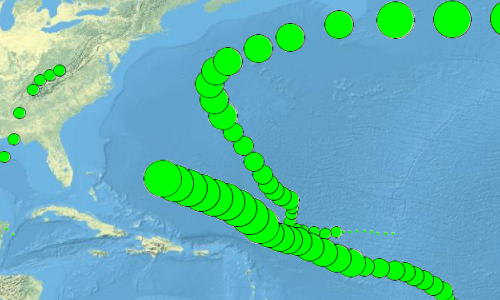
Shape-Änderung
Mithilfe der Shape-Änderung können Sie Ereignisse im Zeitfenster mit verschiedenen Shapes symbolisieren, die Sie einzeln auswählen.
Informationen zum Symbolisieren von Punktdaten in einem Zeitfenster anhand des Shapes
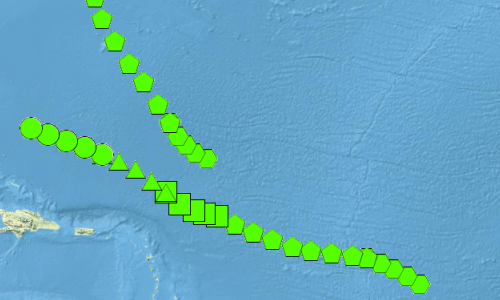
Keine Änderung
In einem Zeitfenster ohne Änderung werden alle Ereignisse im Zeitfenster einfach mit dem gleichen Basissymbol symbolisiert.
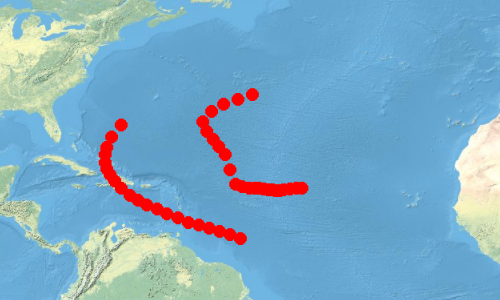
Größe des Zeitfensters
Die Größe eines Zeitfensters bestimmt, wie viele Daten zu einem bestimmten Zeitpunkt jeweils angezeigt werden. Sie definieren die Länge eines Zeitfensters, indem Sie im Dialogfeld Layer-Eigenschaften auf der Registerkarte Symbologie in der Dropdown-Liste Periode eine Zahl eingeben und aus der Dropdown-Liste Einheiten eine Einheit auswählen. Wenn Sie z. B. für die Periode die Zahl 6 eingeben und als Einheit Stunden auswählen, hat das Zeitfenster eine Länge von sechs Stunden.
Klassen und der Legendenbereich
Wenn Sie kein Zeitfenster ohne Änderung wählen, müssen Sie die Anzahl der Klassen auswählen, die im Zeitfenster angezeigt werden sollen. Jeder Klasse wird ein eindeutiges Symbol zugewiesen. Die in der Dropdown-Liste Klassen angegebene Zahl bestimmt, in wie viele Bereiche (Klassen) das Zeitfenster unterteilt wird. Wenn das Zeitfenster z. B. 30 Sekunden lang ist und Sie eine Unterteilung in sechs Klassen festlegen, umfasst jede Klasse einen Bereich von 5 Sekunden.
Der Legendenbereich enthält eine Vorschau, wie sich die Symbole im Zeitfenster für jede Klasse anhand des Alters unterscheiden. Im Legendenbereich sind die Details jeder Klasse einzeln aufgeführt, und es wird eine Vorschau der Symboleigenschaft angezeigt, die sich für jede Klasse ändert. Wenn Sie ein Zeitfenster "Farbe" wählen, sehen Sie z. B. eine Vorschau der verschiedenen Farben, die für die einzelnen Klassen ausgewählt wurden. Wenn Sie ein Zeitfenster "Größe" wählen, sehen Sie eine Vorschau der Symbolgrößen. Wenn Sie ein Zeitfenster "Shape" wählen, sehen Sie eine Vorschau der Symbol-Shapes. In allen Fällen werden die Eigenschaften der Symbole, die sich nicht ändern, basierend auf dem gewählten Basissymbol bestimmt und nicht in der Legendenvorschau angezeigt. Wenn Sie z. B. ein Zeitfenster "Shape" wählen, wird die von der Basissymbologie vorgegebene Größe und Farbe nicht in der Vorschau angezeigt.
Sie können in der Legende in die Spalten Bereich oder Beschriftung klicken, um die Werte darin manuell zu ändern. Die manuelle Änderung von Bereichen ermöglicht das Erstellen unregelmäßiger Bereiche. Sie können mit dieser Methode nur den Endwert eines Bereichs ändern. Der Bereich für die nächste Klasse wird basierend auf Ihren Änderungen automatisch aktualisiert. Wenn Sie einen Bereich so bearbeiten, dass dieser den nächsten Bereich vollständig einschließt, wird der folgende Bereich im Legendenbereich automatisch entfernt, und die Anzahl der Klassen wird entsprechend geändert. Das Ändern der Beschriftung für die einzelnen Klassen wirkt sich erst auf die Legende für den Tracking-Layer im Inhaltsverzeichnis aus, nachdem die Änderungen gespeichert wurden.
Die Legende des Zeitfensters verfügt auch über ein Kontextmenü, auf das Sie zugreifen, indem Sie im Legendenbereich mit der rechten Maustaste klicken.
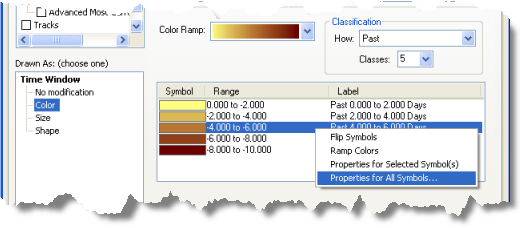
Das Kontextmenü enthält die folgenden Befehle, die beim Anpassen der Symbologie des Zeitfensters hilfreich sind:
- Mit dem Befehl Symbole umkehren können Sie die Reihenfolge der Symbole für die eingerichteten Klassen umkehren. Wenn Sie z. B. ein Zeitfenster mit Größenänderung einrichten und Symbole von klein bis groß angeordnet haben, können Sie die Reihenfolge der Symbole umkehren (groß bis klein), indem Sie auf Symbolreihenfolge umkehren klicken. Dieser Befehl ist für Zeitfenster mit Shape-Änderung nicht verfügbar.
- Der Befehl Farbverlauf erstellen ist nur für Zeitfenster mit Farbänderung verfügbar. Dabei können Sie für die erste und letzte Klasse jeweils manuell einen Farbverlauf definieren, der auf selbst ausgewählten Farben basiert. Ändern Sie zum Verwenden dieses Befehls die Farben für die erste und letzte Klasse, indem Sie in die Spalte Symbol der Legende doppelklicken. Wählen Sie im Dialogfeld Symbolauswahl die gewünschten Farben aus, und klicken Sie auf Farbverlauf erstellen. Im Bereich zwischen den Farben der ersten und letzten Klasse wird automatisch ein Farbverlauf erstellt, und die Farbe für jede in diesem Bereich liegende Klasse wird mithilfe des Farbverlaufs automatisch zugewiesen.
- Mit dem Befehl Eigenschaften für ausgewählte Symbole können Sie die Eigenschaften eines oder mehrerer ausgewählter Symbole ändern, indem Sie auf das Dialogfeld Symbolauswahl zugreifen. Wenn Sie z. B. ein Zeitfenster mit Größenänderung ausgewählt haben, können Sie im Dialogfeld Symbolauswahl die Größe der ausgewählten Symbole ändern. Sie können die UMSCHALTTASTE verwenden, um mehrere Symbole auszuwählen.
- Mit dem Befehl Eigenschaften für alle Symbole können Sie die Eigenschaften aller Symbole in der Legende ändern, indem Sie auf das Dialogfeld Symbolauswahl zugreifen. Wenn Sie z. B. ein Zeitfenster mit Farbänderung ausgewählt haben, können Sie im Dialogfeld Symbolauswahl die Farbe ändern.