Mit der Standard- oder Advanced-Lizenz verfügbar.
Mit der Workflow Manager-Lizenz verfügbar.
Extended properties are used to allow each individual organization to store different business-specific properties, depending on their needs. These properties are configured by job type because it is likely that different types of work will have different properties associated with them. ArcGIS Workflow Manager (Classic) Desktop allows the configuration of 1–1 relationships (extended properties) and 1–M relationships (linked and related properties). The 1–1 relationship has only one record for each job in the extended property table, whereas the 1–M relationship has multiple records of the properties for each job.
Configuring extended properties
- Make sure you have added the extended properties tables to your Workflow Manager (Classic) repository.
Once the relationship is configured, your Workflow Manager (Classic) system is now ready to be configured to use these properties.
- Within the Job Type dialog box in Workflow Manager Administrator, browse to the Extended Properties tab.
At this point, you should see the tables in the list on the left for which you created relationships. The top-level elements in the tree view on the left-hand side represent the tables related to the Jobs table. The elements in the level below these tables represent each of the fields in the table.
- Check the check box next to the fields you want to be visible from within Workflow Manager (Classic) for that job type.
- Set the order in which the tables selected appear in the application by changing the order.
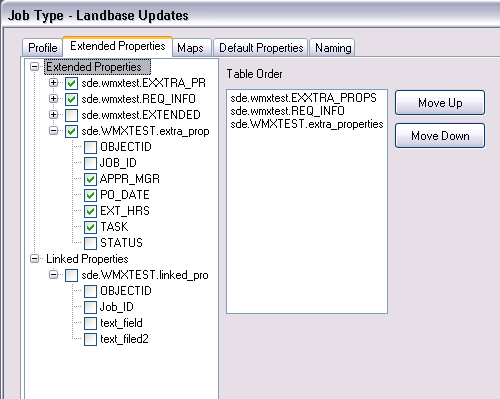
Choose the order the tables will appear to the user in the Workflow Manager (Classic) client application. As you click through the fields and the tables, information about the currently selected node will appear in the right-hand panel.
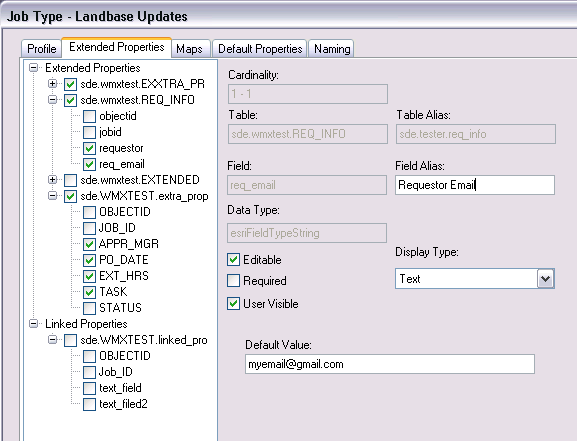
Choose the order the fields in this table appear to the user in the Workflow Manager (Classic) client application. - Select a table to show a list of the fields currently configured for the job type.
You have the ability to set the order the fields will appear to your users when viewing the extended properties.
- Configure the following properties to fit your needs by clicking on a field element.
- Field—The name of the field (fixed).
- Field Alias—Display name of the field (editable).
- Display Type—The value type of the field. This is dependent on the data type of the field in the table. With the string data type, you have the following options:
- Text—Presents the user with a text box.
- File—Allows the user to browse for a file and stores the file path in the extended properties table.
- Geographic dataset—Allows the user to browse for a geodataset and store its path as the value.
- Folder—Allows the user to browse for a folder.
- TableList—Allows the user to pick the field value from a list of values (similar to a domain). The list of values comes from another table that you configure.
- Multi-level Table List—Allows the user to pick a field value from a list of values that further filters the next field to be picked.
- Editable—Whether the field can be edited or not (editable).
- Required—Whether the field value is required or not (editable).
- User Visible—Whether the field is visible to the user in the client application.
- Default Value—The default value placed in the field when the record is created (editable).
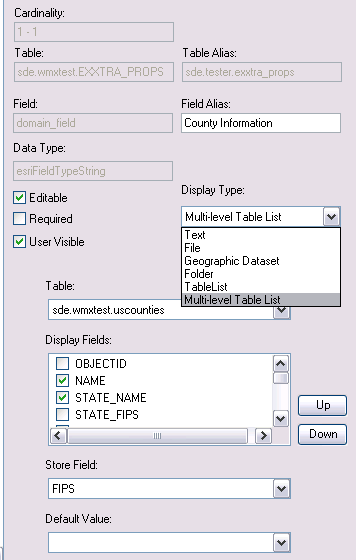
Configure how the user will be able to interact with the extended properties in the Workflow Manager (Classic) client application. - Once all the properties have been configured to your needs, click OK.
The property configuration is saved.
- Repeat the steps for each job type.
Configuring advanced extended properties
ArcGIS Workflow Manager (Classic) provides a mechanism for you to configure complex rules into your extended properties fields. In this section you will focus on how to configure extended properties that filter the values displayed to the user based on the previous selection.
If you have already configured a job type and already have the Job Type dialog box, skip to step 4 below.
- Open the Workflow Manager Administrator and connect to your Workflow Manager (Classic) database.
- In the Administrator, browse to the Job Type folder under Job Components.
The list will show the currently configured job types.
- Right-click and click Edit Item.
The Job Type dialog box appears.
- Switch to the Extended Properties tab.
- Select the field from the list of extended properties tables.
- For Display Type, select Multi-level Table List.
The list of tables in your Workflow Manager (Classic) repository is displayed in the Table drop-down list.
- Select the table from the list.
- Check the check box next to the fields that you want to use for filtering your display.
- Select the field in the Store Field drop-down list whose value will get populated to the extended properties.

- Click OK to apply changes.
The selected fields will be available for the user to select from when a job of this type is created.
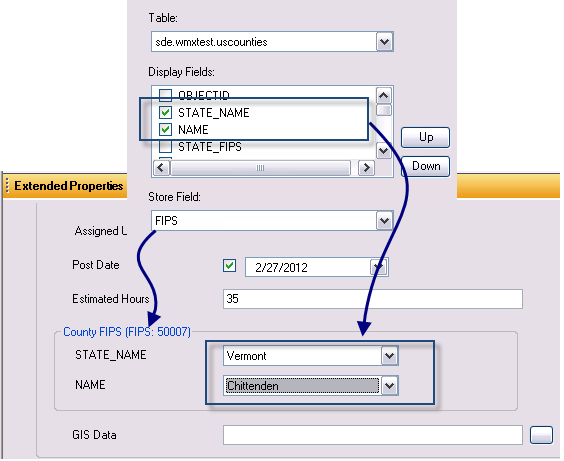
Name is filtered based on the state selected. The FIPS code for the selected county is stored in the extended properties table.