Mit der Spatial Analyst-Lizenz verfügbar.
Die Werkzeugleiste Spatial Analyst stellt zwei interaktive Werkzeuge für eine einfache Untersuchung der Daten bereit. Durch den ausgewählten Layer wird das Raster angegeben, auf das die Werkzeuge angewendet werden.

Interaktive Spatial Analyst-Werkzeuge
Auf der Werkzeugleiste Spatial Analyst sind zwei interaktive Werkzeuge verfügbar. Wenn Sie dem Inhaltsverzeichnis in ArcMap einen geeigneten Raster-Layer hinzufügen, werden diese Werkzeuge verfügbar.
Konturlinien
Mit dem interaktiven Werkzeug Konturlinien erstellen können Sie einzelne Konturlinien (Linien, die Zellen mit gleichem Wert verbinden) an bestimmten Positionen in einem Einzelband-Raster erstellen. Sie können beispielsweise Positionen mit derselben Höhe, derselben Temperatur oder demselben Luftdruck ermitteln.
Führen Sie zum Erstellen einer Konturlinie folgende Schritte aus:
- Klicken Sie auf den Dropdown-Pfeil Layer, und wählen Sie den gewünschten Raster-Layer.
- Klicken Sie auf das Werkzeug Konturlinie erstellen
 .
. - Das Erscheinungsbild des Cursors ändert sich wie folgt:
 . An jedem Ort, auf den Sie klicken, wird auf der Grundlage der Fadenkreuzposition eine Konturlinie gezeichnet.
. An jedem Ort, auf den Sie klicken, wird auf der Grundlage der Fadenkreuzposition eine Konturlinie gezeichnet. - Um das Zeichnen von Konturlinien zu beenden, klicken Sie auf die Schaltfläche Elemente auswählen
 auf der Werkzeugleiste Werkzeuge.
auf der Werkzeugleiste Werkzeuge.
Hier sehen Sie ein Beispiel für ein Oberflächen-Raster mit darauf gezeichneten Konturlinien:
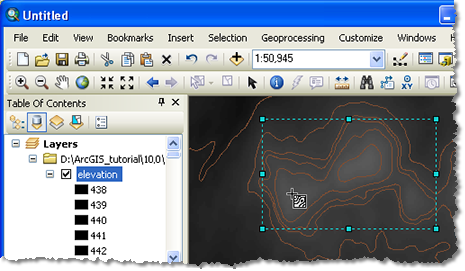
Um eine Konturlinie zu löschen, wählen Sie sie mit dem Cursor aus, und drücken Sie die Taste Entf auf der Tastatur. Wenn Sie mehrere Konturlinien zum Löschen auswählen möchten, halten Sie beim Klicken auf die entsprechenden Konturlinien die Umschalttaste bzw. die Taste Strg gedrückt. Nachdem Sie die Konturlinien ausgewählt haben, können Sie mit der rechten Maustaste darauf klicken und die Option Löschen auswählen.
Die Konturlinien werden als Grafiken gezeichnet. Achten Sie daher darauf, sie nicht versehentlich zu verlagern oder ihre Form zu ändern.
Verwenden von Konturlinien zur weiteren Anzeige und Analyse
Die Konturlinienhöhe wird als Elementname der Grafik aufgezeichnet. Sie können auf diesen Wert zugreifen, indem Sie eine bestimmte Konturlinie auswählen, mit der rechten Maustaste darauf klicken und die Option Eigenschaften auswählen. Im daraufhin angezeigten Dialogfeld klicken Sie auf die Registerkarte Größe und Position. Der Elementname entspricht der Höhe der ausgewählten Konturlinie. Dies ist hilfreich, da Sie die Höhe der Konturgrafiklinie überprüfen können, indem Sie deren Eigenschaften öffnen. Außerdem können Sie den Wert für die Höhe kopieren und an anderer Stelle einfügen.
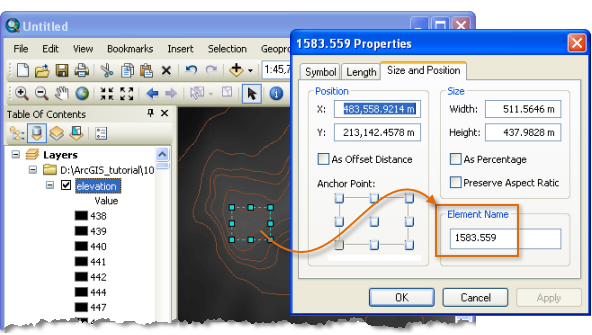
Dieser Wert erscheint darüber hinaus in der Titelleiste des Eigenschaftendialogfeldes.
Sie können die ausgewählten Konturgrafiken auch in eine Feature-Class oder in ein 3D-Shapefile konvertieren. Dazu aktivieren Sie die Werkzeugleiste Zeichnen, und wählen Sie Zeichnen > Grafiken in Features konvertieren aus. Der Name (Höhe) der jeweiligen Grafik wird dem Namensfeld in dem erstellten Ausgabe-Shapefile oder in der erstellten Feature-Class automatisch hinzugefügt. Daher enthält das Ausgabe-Feature automatisch ein Attribut, das die Höhe der einzelnen Konturlinien angibt. Es kann auch zur Beschriftung der Konturhöhen verwendet werden.
Histogramme
Mit dem interaktiven Werkzeug Histogramm erstellen können Sie die Verteilung von Werten in einem Raster-Layer untersuchen. So können Sie beispielsweise die Anzahl der Zellen mit einem bestimmten Wert ermitteln, z. B. die Anzahl der Zellen mit Waldgebieten oder unbebauten Flurstücken.
Um ein Histogramm zu erstellen, gehen Sie wie folgt vor:
- Legen Sie das Raster fest, für das ein Histogramm erstellt werden soll, indem Sie im Dropdown-Menü Layer darauf klicken.
- Klicken Sie auf die Schaltfläche Histogramm erstellen
 .
.
Das Balkendiagramm des Histogramms wird in einem neuen unverankerten Fenster angezeigt.
Das Histogramm wird durch das im Inhaltsverzeichnis angegebene Feld symbolisiert. Um ein Histogramm auf Grundlage der Werte eines anderen Feldes zu erstellen, ändern Sie zunächst die Symbolisierung für den Raster-Layer, der dieses Wertefeld verwenden soll.
Ein Beispiel für das Histogramm eines Rasters, das durch ein anderes Feld als "Wert" symbolisiert wird, wird hier gezeigt:
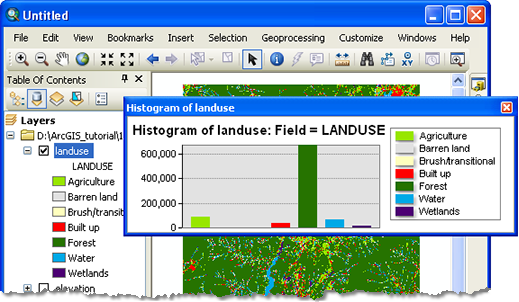
Um die Darstellung des Histogramms zu ändern, klicken Sie mit der rechten Maustaste auf eine beliebige Stelle des Histogramms, und wählen Sie Eigenschaften. Sie können auch auf das Diagramm doppelklicken, um das Dialogfeld mit den Diagrammeigenschaften zu öffnen.
Wenn Sie zuvor bestimmte Zeilen der Raster-Attributtabelle ausgewählt haben, wird diese Auswahl im Histogramm berücksichtigt. Sie können auch Histogramme für bestimmte Bereiche der Daten erstellen, indem Sie eine Grafikauswahl aus den Rasterdaten treffen. Beachten Sie, dass in diesem Fall die Ausdehnung der ausgewählten Diagramme zur Bestimmung der Histogrammwerte verwendet wird, auch wenn einige davon nicht sichtbar sind.
Das Werkzeug "Histogramm erstellen" funktioniert nur für Raster-Layer. Beachten Sie, dass verbundene Felder nicht unterstützt werden.
Verhalten interaktiver Werkzeuge
Die interaktiven Konturlinien- und Histogramm-Werkzeuge verarbeiten die Daten in der Ausdehnung des ArcMap-Fensters und mit der entsprechenden Bildschirmauflösung. Dies bietet den Vorteil, dass auch auf sehr große Eingabe-Raster-Datasets, wie beispielsweise aus Mosaik-Datasets oder Image-Services sehr schnell reagiert werden kann. Im Inhaltsverzeichnis für die Raster-Daten können Sie die räumliche Auflösung anzeigen, die im Fenster angezeigt wird.
Wenn Sie Konturlinien mit voller Auflösung der Daten erstellen möchten, verwenden Sie die Werkzeuge Konturlinie oder Konturlinienliste.
Wenn Histogramme auf Grundlage der vollen Auflösung Ihrer Daten erstellt werden sollen, können Sie versuchen, sie als vertikales Balkendiagramm zu erstellen.
Eingabetypen
Konturlinien und Histogramme können nur für Einzelband-Raster erstellt werden. Sowohl ganzzahlige Raster als auch Gleitkomma-Raster werden unterstützt.