Erstellen von Polygonen
Da Sie bereits die Grundkonzepte und Elemente der Benutzeroberfläche für die Bearbeitung und das Erstellen von Features kennen, können Sie sich nun mit erweiterten Techniken zum Erstellen von Features vertraut machen. Sie werden unterschiedliche Methoden zum Erstellen der Polygonbezirksgrenzen verwenden: die Fangfunktion, das Eingeben von Messwerten und das Zeichnen von Rechtecken. Außerdem werden Sie beim Erstellen von Features mit Tastenkombinationen und Kontextmenüs arbeiten, um die Produktivität zu verbessern.
Als der Zion Nationalpark Anfang 1900 zum Schutzgebiet erklärt wurde, gehörte das dafür vorgesehene Land mehreren Eigentümern. Auch wenn Zion jetzt größtenteils Grundbesitz der USA ist, gibt es immer noch einige Flächen innerhalb des Parks, die sich in privater Hand befinden. In dieser Übung erstellen Sie einige Grenzlinien, die die in Privatbesitz befindlichen Features darstellen.
Erstellen von Polygonen mithilfe unterschiedlicher Konstruktionsmethoden
Voraussetzung:
Die Datei "Exercise1.mxd" ist geöffnet und Sie befinden sich in einer Editiersitzung.
Durch die Auswahl einer Vorlage wird die Bearbeitungsumgebung für die Einstellungen in dieser Vorlage eingerichtet. Mit dieser Aktion wird der Ziel-Layer bestimmt, in dem die neuen Features gespeichert werden. Außerdem wird am unteren Rand des Fensters "Features erstellen" ein Werkzeug zum Konstruieren von Features aktiviert und das Zuweisen der Standardattribute zum neuen Feature wird vorbereitet. Da die Vorlage des Layers so eingerichtet wird, dass das Werkzeug "Polygon" das Standard-Feature-Konstruktionswerkzeug ist, wird das Werkzeug "Polygon" aktiv.
Standardmäßig erstellen die Werkzeuge "Linie" und "Polygon" gerade Segmente zwischen den Stützpunkten, auf die Sie klicken. Diese Werkzeuge verfügen auch über zusätzliche Möglichkeiten zum Definieren der Form eines Features, z. B. das Erstellen geschwungener Linien oder das Nachzeichnen vorhandener Features. Diese Möglichkeiten werden als Konstruktionsmethoden bezeichnet und befinden sich auf der Werkzeugleiste "Editor".
- Deaktivieren Sie den Layer World imagery (Web) im Inhaltsverzeichnis.
- Zoomen Sie zum Lesezeichen Tracts.
- Klicken Sie im Fenster Features erstellen auf die Vorlage Tracts. Dadurch wird das Konstruktionswerkzeug Polygon
 aktiviert, das Sie über die Vorlageneigenschaften als Standardwerkzeug festgelegt haben.
aktiviert, das Sie über die Vorlageneigenschaften als Standardwerkzeug festgelegt haben.
- Klicken Sie auf die Konstruktionsmethode Gerades Segment
 auf der Werkzeugleiste Editor festgelegt werden.
auf der Werkzeugleiste Editor festgelegt werden.
- Fangen Sie den Schnittpunkt des Parkgrenzenpolygons und des Bezirk-Linien-Features und klicken Sie einmal.
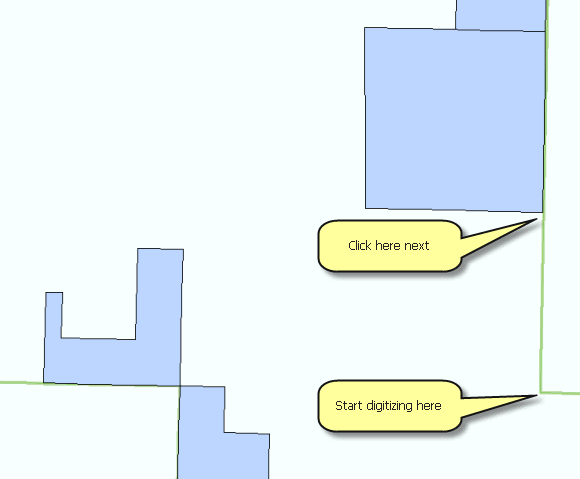
- Verschieben Sie den Zeiger nach oben (nach Norden), fangen Sie an der Ecke des Bezirks und der Parkgrenze an und klicken Sie erneut. Sie haben jetzt zwei Stützpunkte mit einer geraden Linie als Verbindung dazwischen erstellt, um die östliche Grenze dieses Bezirks zu definieren.
- Klicken Sie auf Mittelpunkt
 auf der Palette der Werkzeugleiste Editor oder auf der kleinen Werkzeugleiste Feature-Konstruktion. Dadurch wechselt die aktive Segmentkonstruktionsmethode von "Gerades Segment" zu "Mittelpunkt", die einen Stützpunkt in der Mitte von zwei Positionen erstellt, auf die Sie klicken. Sie erstellen mithilfe der Methode "Mittelpunkt" einen Stützpunkt zwischen zwei Ecken des vorhandenen Bezirks.
auf der Palette der Werkzeugleiste Editor oder auf der kleinen Werkzeugleiste Feature-Konstruktion. Dadurch wechselt die aktive Segmentkonstruktionsmethode von "Gerades Segment" zu "Mittelpunkt", die einen Stützpunkt in der Mitte von zwei Positionen erstellt, auf die Sie klicken. Sie erstellen mithilfe der Methode "Mittelpunkt" einen Stützpunkt zwischen zwei Ecken des vorhandenen Bezirks. 
- Bewegen Sie den Mauszeiger nach rechts und klicken Sie auf die östliche Ecke des Bezirks (der vorherige Stützpunkt, den Sie hinzugefügt haben). Während Sie den Zeiger bewegen, achten Sie auf eine schwarze Linie mit einem kleinen Quadrat in der Mitte. Das Quadrat gibt die Stelle an, an der der neue Stützpunkt hinzugefügt wird.
- Bewegen Sie den Mauszeiger nach links und klicken Sie auf die westliche Ecke des vorhandenen Bezirks. Der neue Stützpunkt wird an der Stelle hinzugefügt, an der sich das Quadrat befunden hat, als Sie auf den zweiten Punkt geklickt haben.
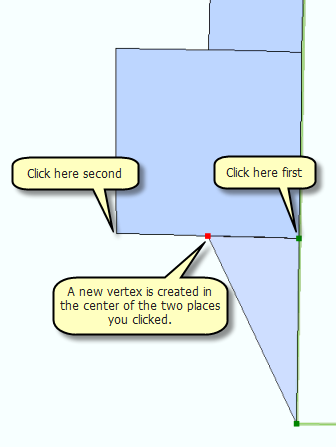
- Klicken Sie auf die Konstruktionsmethode Gerades Segment
 auf der Werkzeugleiste Editor oder auf der kleinen Werkzeugleiste Feature-Konstruktion.
auf der Werkzeugleiste Editor oder auf der kleinen Werkzeugleiste Feature-Konstruktion.
- Für den letzten Messwert der Ecke müssen Sie eine bestimmte Koordinate eingeben.
- Drücken Sie die Taste F6. Das ist die Tastenkombination für "Absolut XY", mit der Sie eine genaue XY-Koordinate für den nächsten Stützpunkt eingeben können. Standardmäßig werden die Werte, die Sie eingeben, in Karteneinheiten angegeben, die für diese Karte Meter sind. Wenn Sie Werte in Dezimalgrad oder anderen Formaten eingeben möchten, klicken Sie auf den Pfeil, um die Eingabefelder zu ändern.
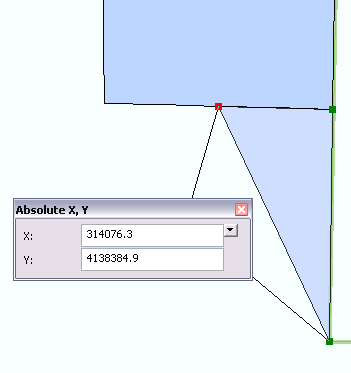
- Geben Sie in das Feld X: den Wert 314076.3 und in das Feld Y: den Wert 4138384.9 ein. Drücken Sie anschließend die EINGABETASTE. An dieser Stelle wird automatisch ein neuer Stützpunkt erstellt.
- Drücken Sie F2, oder klicken Sie auf Skizze fertig stellen
 auf der kleinen Werkzeugleiste Feature-Konstruktion.
auf der kleinen Werkzeugleiste Feature-Konstruktion.
- Klicken Sie auf das Werkzeug Identifizieren
 auf der Werkzeugleiste Werkzeuge.
auf der Werkzeugleiste Werkzeuge.
- Klicken Sie auf das neue Feature und achten Sie darauf, dass der Attributwert für das Feld "Ownership" "Privat" ist. Das ist der Standardwert, den Sie in den Eigenschaften der Vorlage festgelegt haben.
- Schließen Sie das Fenster Identifizieren.
Erstellen von rechteckigen Polygonen
Manchmal müssen Sie rechteckige Polygone erstellen. Anstatt auf jeden Stützpunkt einzeln zu klicken, können Sie das Konstruktionswerkzeug "Rechteck" verwenden. Der erste Klick auf das Werkzeug "Rechteck" erstellt den ersten Stützpunkt, dann legt der zweite Klick den "Winkel" des Rechtecks fest und der letzte Klick fügt die übrigen Eckstützpunkte hinzu. Mit dem Werkzeug "Rechteck" können Sie außerdem XY-Koordinaten für die Stützpunkte sowie Richtungen und Längen für die Seiten eingeben.
- Klicken Sie auf das Werkzeug Schwenken
 auf der Werkzeugleiste Werkzeuge und schwenken Sie die Karte leicht nach Westen, sodass das J-förmige Polygon in der Anzeige zentriert wird.
auf der Werkzeugleiste Werkzeuge und schwenken Sie die Karte leicht nach Westen, sodass das J-förmige Polygon in der Anzeige zentriert wird.
- Klicken Sie auf die Vorlage Tracts und dann auf das Werkzeug Rechteck
 im Fenster Features erstellen, um es zum aktiven Konstruktionswerkzeug zu machen.
im Fenster Features erstellen, um es zum aktiven Konstruktionswerkzeug zu machen.
- Fangen Sie die obere linke Ecke des J-förmigen Polygons und klicken Sie, um die erste Ecke des Rechtecks festzulegen.
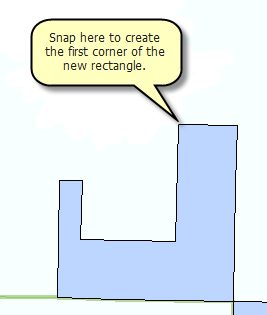
- Drücken Sie die Taste D, geben Sie 179 (wie in 179 Grad) ein und drücken Sie die EINGABETASTE. Damit legen Sie den Winkel für das Rechteck fest. Wenn Sie den Zeiger um die Karte bewegen, sehen Sie eine Rechteckvorschau des Features.
- Drücken Sie die Taste W, geben Sie 400 ein und drücken Sie dann die EINGABETASTE. Das ist die Tastenkombination zum Festlegen einer Breite von 400 Metern (Meter ist die Karteneinheit).
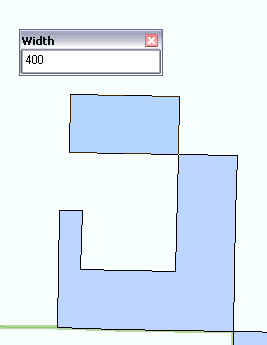
- Verschieben Sie den Zeiger nach oben und nach links, damit das Rechteck an der richtigen Position in Bezug zum vorhandenen Feature erstellt wird. Drücken Sie die Taste L, geben Sie 800 ein und drücken Sie dann die EINGABETASTE. Das ist die Tastenkombination zum Festlegen einer Länge von 800 Metern.
Erstellen von benachbarten Polygonen
Sie müssen jetzt ein weiteres Polygon erstellen, das den Raum zwischen diesen zwei Polygonen ausfüllt. Sie könnten jeden Stützpunkt fangen, einfacher ist es jedoch, das Werkzeug "Polygon automatisch schließen" zu verwenden, das die Geometrie von vorhandenen Polygonen verwendet, um neue benachbarte Polygone zu erstellen, die sich nicht überschneiden und keine Lücken aufweisen.
- Klicken Sie auf die Vorlage Tracts und dann auf das Werkzeug Polygon automatisch schließen
 im Fenster Features erstellen, um es zum aktiven Konstruktionswerkzeug zu machen.
im Fenster Features erstellen, um es zum aktiven Konstruktionswerkzeug zu machen.
- Fangen Sie die untere linke Ecke des Rechtecks, das Sie gerade erstellt haben, und klicken Sie.
- Bewegen Sie den Zeiger nach Süden, fangen Sie die Ecke des ursprünglich vorhandenen J-förmigen Polygons und klicken Sie, um einen Stützpunkt hinzuzufügen.

- Drücken Sie F2, oder klicken Sie auf Skizze fertig stellen
 auf der kleinen Werkzeugleiste Feature-Konstruktion.
auf der kleinen Werkzeugleiste Feature-Konstruktion.
- Klicken Sie auf der Werkzeugleiste Editor auf das Menü Editor und dann auf Bearbeitung stoppen.
- Klicken Sie auf Ja, um die Änderungen zu speichern.
- Schließen Sie ArcMap, wenn Sie das Lernprogramm beendet haben. Sie müssen das Kartendokument nicht speichern.
- Um mit der nächsten Übung fortzufahren, klicken Sie auf Übung 2a: Definieren von neuen Feature-Typen, die erstellt werden sollen.
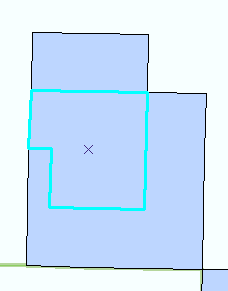
Die neuen Features wurden mit den in der Vorlage angegebenen Standardattributwerten (Privat) erstellt. Wenn Sie weitere Informationen wie beispielsweise ID-Nummern hinzufügen möchten, wählen Sie die Features aus und geben Sie die Werte in das Fenster "Attribute" ein.