Bearbeiten von Stützpunkten und Segmenten
In der vorherigen Übung haben Sie ganze Features bearbeitet. In dieser Übung werden Sie die Stützpunkte und Segmente bearbeiten, aus denen ein Feature besteht. Wenn Sie mit dem Werkzeug "Editieren" auf ein Feature doppelklicken, können Sie seine Form bearbeiten. Wenn Sie dies tun, ändert sich der Mauszeiger des Werkzeugs "Editieren" von einem schwarzen Pfeil in einen weißen Pfeil, um anzuzeigen, dass Sie Stützpunkte direkt auswählen und Segmente direkt bearbeiten können.
Die Werkzeugleiste "Stützpunkte editieren" bietet schnellen Zugriff auf einige der am häufigsten beim Bearbeiten von Stützpunkten verwendeten Befehle. Die Werkzeugleiste "Stützpunkte editieren" wird auf dem Bildschirm angezeigt, wenn das Werkzeug "Editieren" oder das Werkzeug "Topologiebearbeitung" aktiv ist und Sie die Stützpunkte eines Features oder einer Topologiekante bearbeiten. Wenn die Werkzeugleiste zum ersten Mal angezeigt wird, ist sie unverankert; sie kann jedoch verankert werden.
Bearbeiten von Stützpunkten und Segmenten
Sie ziehen die Stützpunkte und die Ziehpunkte, um die Form einer Linie zu bearbeiten, die schlecht auf einem Trail Head digitalisiert wurde, der an einer Straße beginnt und in der Nähe eines Wasserlaufs endet.
- Vergewissern Sie sich, dass der Bearbeitungsvorgang aus der vorherigen Übung abgeschlossen ist.
- Klicken Sie im Inhaltsverzeichnis auf die Schaltfläche Nach Darstellungsreihenfolge auflisten
 .
. - Klicken Sie mit der rechten Maustaste auf den Datenrahmennamen Editing features und dann auf Aktivieren, um diesen Datenrahmen zum aktiven Datenrahmen zu machen.
- Klicken Sie auf der Werkzeugleiste Editor auf das Menü Editor und dann auf Bearbeitung starten.
- Schließen Sie das Fenster Features erstellen. Sie benötigen es in dieser Übung nicht.
- Navigieren Sie zum Lesezeichen Trail.
- Klicken Sie auf das Werkzeug Editieren
 auf der Werkzeugleiste Editor festgelegt werden.
auf der Werkzeugleiste Editor festgelegt werden.
- Wählen Sie die Spurlinie (die gestrichelte Linie) aus, die mit der Straße verbunden ist, und klicken Sie auf die Schaltfläche Stützpunkte editieren
 auf der Werkzeugleiste Editor. Wenn Sie die Skizzengeometrie eines Features anzeigen, wird die Werkzeugleiste Stützpunkte editieren angezeigt, über die Sie schnell und bequem auf die Befehle zugreifen können, die beim Bearbeiten der Stützpunkte und der Segmente eines Features verwendet werden.
auf der Werkzeugleiste Editor. Wenn Sie die Skizzengeometrie eines Features anzeigen, wird die Werkzeugleiste Stützpunkte editieren angezeigt, über die Sie schnell und bequem auf die Befehle zugreifen können, die beim Bearbeiten der Stützpunkte und der Segmente eines Features verwendet werden.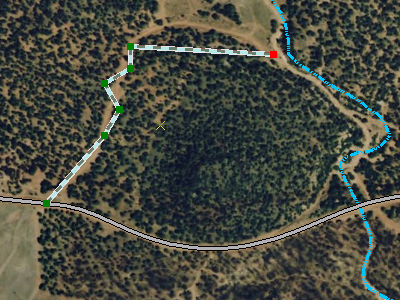
- Bewegen Sie den Zeiger über die Mitte des Segments, das der Straße am nächsten ist. Der Zeiger ändert sich, um anzugeben, dass Sie gerade mit einem Segment arbeiten. Klicken Sie mit der rechten Maustaste, zeigen Sie auf Segment ändern und klicken Sie auf Kreisbogen.
- Das Segment wird zu einem Bogensegment. Klicken Sie auf den Arc, ziehen Sie ihn und platzieren Sie ihn auf dem Weg in der Luftaufnahme. Sie können die LEERTASTE gedrückt halten, um die Fangfunktion vorübergehend zu deaktivieren, wenn Sie Schwierigkeiten haben, die Kurve an der gewünschten Stelle zu platzieren.
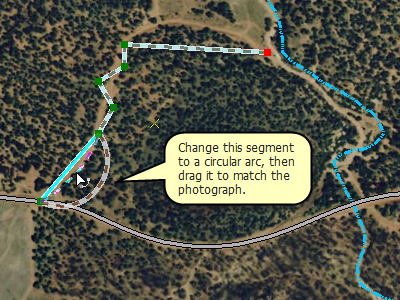
- Klicken Sie auf der Karte auf eine Stelle außerhalb des Features, um seine Form zu aktualisieren, und doppelklicken Sie anschließend auf das Feature. Mit dieser Vorgehensweise erzielen Sie dasselbe Ergebnis wie mit der Option "Stützpunkte editieren".
- Klicken Sie auf das Werkzeug Stützpunkt löschen
 auf der Werkzeugleiste Stützpunkte editieren. Das Werkzeug "Stützpunkt löschen" sieht aus wie das weiße Werkzeug "Editieren" mit einem Minuszeichen (-) daneben.
auf der Werkzeugleiste Stützpunkte editieren. Das Werkzeug "Stützpunkt löschen" sieht aus wie das weiße Werkzeug "Editieren" mit einem Minuszeichen (-) daneben.
- Ziehen Sie einen Rahmen um die drei Stützpunkte, die zwischen dem vorherigen Segment und dem horizontalen Segment eine Zickzackform bilden. Dadurch werden die Stützpunkte gelöscht, die sich an den falschen Positionen befinden und nicht benötigt werden, um die Form der Linie in dieser Fläche beizubehalten.
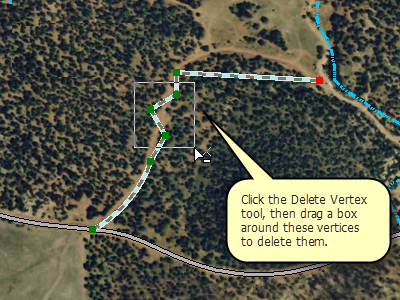
- Klicken Sie auf das Werkzeug Skizzen-Stützpunkte ändern
 (das weiße Werkzeug "Editieren") auf der Werkzeugleiste Stützpunkte editieren. Dadurch ist es Ihnen möglich, mit den Segmenten und Stützpunkten weiterzuarbeiten.
(das weiße Werkzeug "Editieren") auf der Werkzeugleiste Stützpunkte editieren. Dadurch ist es Ihnen möglich, mit den Segmenten und Stützpunkten weiterzuarbeiten.
- Klicken Sie mit der rechten Maustaste auf das nördlichste Segment, zeigen Sie auf Segment ändern und klicken Sie auf Bézier.
Ein neuer Satz von Bézierkurven-Ziehpunkten wird hinzugefügt, und das Segment ändert sich in eine S-förmige Kurve. Sie können die Positionen der Stützpunkte und Ziehpunkte sehen, die blau dargestellt sind. Platzieren Sie den Zeiger auf einem grünen Stützpunkt und dann auf einem blauen Ziehpunkt. Abhängig vom Typ des Punkts, auf den Sie zeigen, erhalten Sie unterschiedliche Mauszeigersymbole.
- Ziehen Sie die Ziehpunkte, um die Form der Kurve zu ändern und an die Luftaufnahme anzupassen.
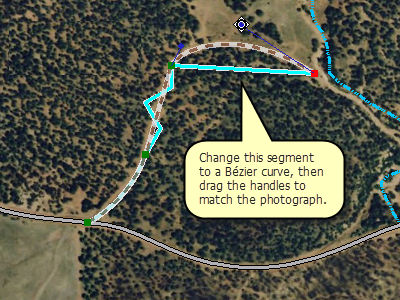
- Klicken Sie auf die Karte, um die Änderungen, die Sie an der Form vorgenommen haben, zu aktualisieren. Wenn Sie die Form der Linie weiter verfeinern müssen, doppelklicken Sie erneut mit dem Werkzeug "Editieren" darauf und ändern Sie die Segmente. Wenn Sie einen Stützpunkt einfügen oder löschen möchten, verwenden Sie dazu die Werkzeuge auf der Werkzeugleiste Stützpunkte editieren.

- Klicken Sie auf der Werkzeugleiste Editor auf das Menü Editor und dann auf Änderungen speichern.
- Klicken Sie auf der Werkzeugleiste Editor auf das Menü Editor und dann auf Bearbeitung stoppen.
- Schließen Sie ArcMap, wenn Sie das Lernprogramm beendet haben. Sie müssen das Kartendokument nicht speichern.
- Um mit der nächsten Übung fortzufahren, klicken Sie auf Übung 3a: Konvertieren von Beschriftungen in Annotations.
Sie haben Segmente in andere Typen geändert und Stützpunkte bearbeitet.