Bearbeiten von Annotation-Features
Nachdem Sie die Beschriftungen erstellt haben, starten Sie nun eine Editiersitzung und fügen der Karte die nicht platzierten Annotation-Features hinzu. Im Fenster "Nicht platzierte Annotations" können Sie nicht platzierte Annotation-Features in einer Tabelle anzeigen, in der alle nicht platzierten Annotations in den Annotation-Feature-Classes auf der Karte aufgeführt werden. Sie können die Tabelle filtern, um Annotations für eine bestimmte Annotation-Klasse anzuzeigen, und wählen, ob Annotations für die gesamte Ausdehnung der Daten oder nur für die zurzeit sichtbare Ausdehnung angezeigt werden sollen. Sie können die Tabelle alphabetisch nach dem Textinhalt oder der Annotation-Klasse der nicht platzierten Annotations sortieren, indem Sie auf die Spaltenüberschrift "Text" bzw. "Klasse" klicken.
Platzieren nicht platzierter Annotation-Features
Voraussetzung:
Die Datei "Exercise3.mxd" ist geöffnet.
- Klicken Sie auf der Werkzeugleiste Editor auf das Menü Editor und dann auf Bearbeitung starten.
- Klicken Sie auf der Werkzeugleiste Editor auf das Menü Editor, zeigen Sie auf Editier-Fenster, und klicken Sie dann auf Nicht platzierte Annotations.
- Markieren Sie im Fenster Nicht platzierte Annotations das Kontrollkästchen Zeichnen, um die nicht platzierten Annotation-Features auf der Karte anzuzeigen.
- Klicken Sie auf Jetzt suchen. Eine Reihe von Annotation-Features wird in der Tabelle aufgelistet. Wenn Sie die Tabelle durchsehen, werden Sie feststellen, dass nicht platzierte Annotation-Features aus mehreren Annotation-Klassen vorhanden sind. Außerdem sind einige neue Annotation-Features auf der Karte rot umrahmt. Diese nicht platzierten Annotation-Features werden dargestellt, weil das Kontrollkästchen "Zeichnen" markiert ist.
- Klicken Sie auf das Werkzeug Annotation editieren
 auf der Werkzeugleiste Editor festgelegt werden.
auf der Werkzeugleiste Editor festgelegt werden.
- Klicken Sie auf die Karte, halten Sie die Z-Taste gedrückt, klicken Sie und ziehen Sie dann um den kleinen Cluster nicht platzierter Annotation-Features an der Ostseite des Parks einen Rahmen. Mit der Z-Taste kann die Ansicht vergrößert werden. Wenn Sie diese Fläche schwenken möchten, drücken Sie die C-Taste. Sie können auch zum Lesezeichen Zion Canyon navigieren.
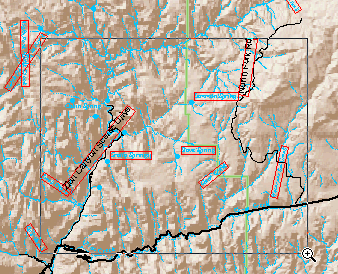
- Nachdem Sie den Cluster nicht platzierter Annotation an der Ostseite des Parks vergrößert haben, können Sie nun die nicht platzierten Annotation-Features platzieren. Klicken Sie auf Jetzt suchen.
- Klicken Sie mit der rechten Maustaste in der Spalte Text auf Birch Creek und dann auf Annotation platzieren. Das Annotation-Feature "Birch Creek" wird platziert. Da es ausgewählt ist, besitzt es eine blaue und keine rote Umrisslinie.
Anweisung für Annotations, der Kante eines Features zu folgen
Das Annotation-Feature ist gerade und parallel zu einem Segment des Wasserlauf-Features platziert. Die anderen Wasserlauf-Annotation-Features sind geschwungen, um den Wasserläufen zu folgen. Aus diesem Grund lassen Sie jetzt dieses neu platzierte Annotation-Feature entlang dem Wasserlauf verlaufen. Sie können ein Annotation-Feature anweisen, einem Linien-Feature oder der Grenze eines Polygon-Features zu folgen. Im Dialogfeld "Optionen für 'Entlang von Feature'" können Sie angeben, wie sich Annotations verhalten sollen, wenn sie einem Feature folgen.
- Klicken Sie mit dem Werkzeug Annotation editieren mit der rechten Maustaste auf das Annotation-Feature Birch Creek, zeigen Sie auf Entlang von Feature und klicken Sie auf Optionen für 'Entlang von Feature'.
- Klicken Sie für Annotation erstellen auf Geschwungen.

- Klicken Sie für Platzierung erzwingen auf die Schaltfläche Auf der Seite des Cursors, um die Platzierung der Annotations einzuschränken.
- Geben Sie in das Textfeld Abstand von Feature die Zahl 100 ein. Die Annotation wird 100 Meter vom Wasserlauf versetzt.
- Klicken Sie auf OK.
- Bewegen Sie den Zeiger über das Wasserlauf-Feature südlich vom Annotation-Feature "Birch Creek", klicken Sie mit der rechten Maustaste und klicken Sie dann auf Entlang dieses Features.
- Platzieren Sie den Zeiger auf der Mitte des Annotation-Features Birch Creek. Der Zeiger ändert sich in den Zeiger mit vier Spitzen zum Verschieben von Annotations.
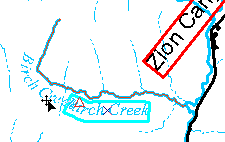
- Ziehen Sie das ausgewählte Annotation-Feature Birch Creek am Wasserlauf-Feature entlang. Drücken Sie die L-Taste, während Sie die Annotation ziehen, wenn Sie ihre Leserichtung spiegeln müssen.
Stapeln und Drehen von Annotations
Sie haben ein Annotation-Feature platziert und mit dem Werkzeug "Annotation editieren" angewiesen, einem anderen Feature zu folgen. Mit dem Werkzeug "Annotation editieren" können Sie aber noch weitere Änderungen an Annotation-Features durchführen. Nachdem Sie das Annotation-Feature aus der Feature-Class "StreamsAnno" platziert haben, platzieren Sie die anderen Annotation-Features in der Nähe.
- Klicken Sie im Fenster Nicht platzierte Annotations auf Grotto Springs. Klicken Sie dann mit der rechten Maustaste darauf und klicken Sie auf Auf Annotation schwenken.
- Drücken Sie die LEERTASTE, um das ausgewählte Annotation-Feature zu platzieren. Das Annotation-Feature "Grotto Springs" wird platziert.
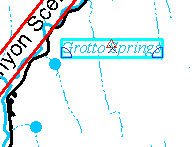
- Klicken Sie mit der rechten Maustaste auf das Feature und klicken Sie auf Zeilenumbruch. Das Annotation-Feature "Grotto Springs" wird am Leerzeichen im Text geteilt und das Wort Grotto wird über dem Wort Springs angeordnet.
- Bewegen Sie den Zeiger auf die Mitte des Annotation-Features Grotto Springs. Der Zeiger ändert sich in den Zeiger mit vier Spitzen zum Verschieben von Annotations. Klicken Sie auf die Mitte des Annotation-Features Grotto Springs und ziehen Sie es nach Südwesten, damit es sich zwischen den Spring-Features befindet.
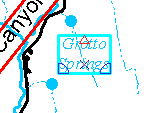
- Klicken Sie im Fenster Nicht platzierte Annotations auf Zion Canyon Scenic Drive und drücken Sie die P-Taste, um das ausgewählte Annotation-Feature zu schwenken.
- Klicken Sie mit der rechten Maustaste auf Zion Canyon Scenic Drive und klicken Sie auf Annotation platzieren.
- Klicken Sie mit der rechten Maustaste auf das Annotation-Feature Zion Canyon Scenic Drive auf der Karte und klicken Sie auf Zeilenumbruch.
- Klicken Sie mit dem Zeiger mit vier Spitzen zum Verschieben von Annotations auf die Mitte des Annotation-Features Zion Canyon Scenic Drive und ziehen Sie es nach Südwesten, bis sich das südliche Ende des Annotation-Features in der Nähe des Schnittpunkts mit der Straße befindet, die nach Osten abzweigt, Highway 9.
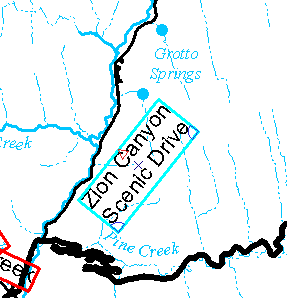
- Bewegen Sie den Zeiger auf den blauen, keilförmigen Drehpunkt in der nordöstlichen Ecke des Annotation-Features Zion Canyon Scenic Drive, bis der Zeiger zum Dreh-Zeiger wird. Klicken Sie auf die Ecke und ziehen Sie sie gegen den Uhrzeigersinn, bis das Annotation-Feature dem allgemeinen Verlauf der Straße folgt.
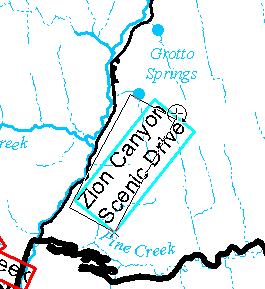
- Wenn Sie wollen, können Sie weitere Annotation-Features platzieren und bearbeiten. Wenn Sie fertig sind, schließen Sie das Fenster Nicht platzierte Annotations.
- Um mit der nächsten Übung fortzufahren, klicken Sie auf Übung 3c: Erstellen neuer Annotation-Features.
Sie haben mit dem Werkzeug "Annotation bearbeiten" Annotation-Features platziert, verschoben, gestapelt und gedreht. Im nächsten Schritt werden Sie neue Annotation-Features erstellen und bearbeiten.