Mit der Standard- oder Advanced-Lizenz verfügbar.
Die Geodatabase-Topologie
Eine Geodatabase-Topologie besteht aus einer Reihe von Regeln, die festlegen, wie die Features in einer oder mehreren Feature-Classes die Geometrie gemeinsam verwenden. Die Geodatabase-Topologie wird im Katalogfenster oder in ArcCatalog erstellt und kann, ebenso wie andere Daten, als Layer zu ArcMap hinzugefügt werden. Nach dem Bearbeiten der Feature-Classes überprüfen Sie die Geodatabase-Topologie, um sich davon zu überzeugen, dass die Änderungen nicht gegen Topologieregeln verstoßen. Sie benötigen eine Lizenz für ArcGIS Desktop Standard oder ArcGIS Desktop Advanced, um eine Geodatabase-Topologie erstellen, bearbeiten oder überprüfen zu können.
In dieser Übung werden Sie eine einfache Geodatabase-Topologieregel erstellen, mit deren Hilfe Sie Digitalisierungsfehler in Flurstücksliniendaten, die aus CAD importiert wurden, finden. Anschließend werden Sie diese Fehler mithilfe der Topologie- und Editierwerkzeuge beheben.
Erstellen einer Geodatabase-Topologie
Voraussetzung:
Starten Sie ArcMap und zeigen Sie die Werkzeugleisten Editor und Topologie an.
- Klicken Sie auf der Werkzeugleiste "Standard" auf die Schaltfläche Öffnen
 .
.
- Navigieren Sie im Verzeichnis "\Editing\Topology", in dem die Lernprogrammdaten installiert sind, zum Kartendokument GeodatabaseTopology.mxd. Das Standardverzeichnis lautet "C:\ArcGIS\ArcTutor".
- Klicken Sie auf die Karte und dann auf Öffnen.
- Wenn das Kartendokument aus der vorherigen Übung noch geöffnet ist und Sie zum Schließen aufgefordert werden, können Sie dies tun, ohne die Änderungen zu speichern.
- Wenn das Fenster Katalog noch nicht geöffnet ist, klicken Sie auf die Schaltfläche Katalog
 auf der Werkzeugleiste Standard, um sie anzuzeigen. Im Fenster "Katalog" können Sie die Datasets verwalten und die Topologie hinzufügen. Sie können das Fenster an der ArcMap-Benutzeroberfläche verankern, indem Sie auf die Nadel in der oberen rechten Ecke klicken.
auf der Werkzeugleiste Standard, um sie anzuzeigen. Im Fenster "Katalog" können Sie die Datasets verwalten und die Topologie hinzufügen. Sie können das Fenster an der ArcMap-Benutzeroberfläche verankern, indem Sie auf die Nadel in der oberen rechten Ecke klicken.
- Erweitern Sie gegebenenfalls den Ordner Home - Editing\Topology, um den Inhalt des mit den Lernprogrammdaten installierten Topologieordners anzuzeigen.
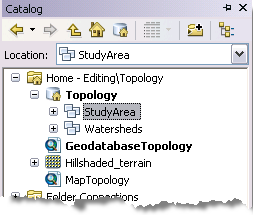
- Erweitern Sie die Geodatabase Topology, falls erforderlich, und klicken Sie auf das Feature-Dataset StudyArea. Sie erstellen jetzt eine Geodatabase-Topologie, mit deren Hilfe Sie Fehler in den Flurstücksliniendaten finden. Die Topologie ist einfach: Sie umfasst eine Feature-Class und eine Topologieregel.
- Klicken Sie mit der rechten Maustaste auf das Dataset StudyArea, zeigen Sie auf Neu und klicken Sie auf Topologie.
- Klicken Sie in der Einführung auf Weiter.
- Übernehmen Sie die Standardwerte für Name und Cluster-Toleranz und klicken Sie auf Weiter.
- Jetzt können Sie auswählen, welche Feature-Classes im Dataset in die Topologie aufgenommen werden sollen. Aktivieren Sie LotLines und klicken Sie auf Weiter.
- Übernehmen Sie die Standardrangstufen und klicken Sie auf Weiter.
- Klicken Sie auf Regel hinzufügen.
- Klicken Sie auf den Dropdown-Pfeil Regel und dann auf Keine Dangles.
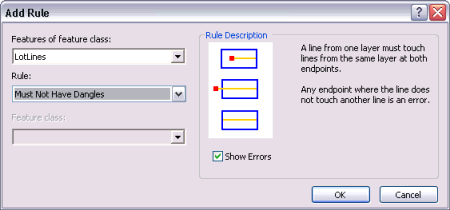
- Klicken Sie auf OK.
- Die Regel wird der Liste der Topologieregeln hinzugefügt. Klicken Sie auf Weiter.
- Überprüfen Sie die Zusammenfassung und klicken Sie auf Fertig stellen.
Eine Meldung wird angezeigt, die Sie darüber informiert, dass die Topologie gerade erstellt wird. In einer weiteren Meldung werden Sie gefragt, ob die Topologie jetzt überprüft werden soll. Die Prüfung findet Fehler im Layer.
- Klicken Sie auf Ja.
Hinzufügen der Topologie zur Karte
Sie verwenden jetzt die Topologie, um die Dangle-Fehler in den Flurstücksliniendaten zu finden. Möglicherweise müssen Sie in Zukunft Polygonparzellen-Features aus diesen Linien erstellen. Daher ist es wichtig, zuerst diese Daten zu bereinigen, da ein Parzellenpolygon nur erstellt wird, wenn eine Linie, die zwei Parzellen teilt, diese nicht vollständig trennt.
- Erweitern Sie bei Bedarf im Fenster Katalog das Feature-Dataset StudyArea, klicken Sie auf StudyArea_Topology und ziehen Sie es auf die Karte.
- Klicken Sie auf Nein, wenn Sie gefragt werden, ob alle Layer, die an der Topologie beteiligt sind, hinzugefügt werden sollen, da sich die Layer bereits in der Karte befinden.
- Schließen Sie das Fenster Katalog.
Suchen nach Topologiefehlern
Der nächste Schritt, um diese Daten brauchbar zu machen, besteht darin, die vorhandenen Topologiefehler zu ermitteln. Flurstückslinien mit Dangles an einer Stelle, an der ein Ende der Linie nicht mit einer anderen Flurstückslinie verbunden ist, sind Fehler, die Sie finden müssen, um diese Daten zu bereinigen, damit Sie Parzellenpolygone erstellen können. Einige Dangles müssen verlängert werden, um ein Polygon zu schließen, während andere über die Linie hinausgehen, die sie fangen sollten, und daher abgeschnitten werden müssen. Sie werden jetzt einige dieser Fehler suchen.
- Klicken Sie auf Lesezeichen und dann auf Dangle errors.
Die Kartenansicht wird auf den Lesezeichenbereich vergrößert. Jetzt können Sie drei Dangle-Fehler sehen, die Sie in dieser Übung beheben werden.
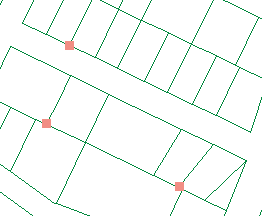
- Klicken Sie auf der Werkzeugleiste Editor auf das Menü Editor und dann auf Bearbeitung starten.
- Klicken Sie auf Fehler-Inspektor
 , der sich auf der Werkzeugleiste Topologie befindet.
, der sich auf der Werkzeugleiste Topologie befindet.
- Vergewissern Sie sich, dass Sie genau diese drei Fehler auf der Karte sehen, wenn das Fenster Fehler-Inspektor geöffnet ist. Möglicherweise müssen Sie die Karte schwenken, um diese Fehler wieder sichtbar zu machen.
- Aktivieren Sie die Kontrollkästchen Fehler und Nur sichtbare Ausdehnung im Fenster Fehler-Inspektor.
- Klicken Sie im Fenster Fehler-Inspektor auf Jetzt suchen.
Korrigieren eines Überstandfehlers
Alle Fehler auf der Karte verletzen die Regel "Keine Dangles". Es gibt jedoch verschiedene Probleme, die diesem Fehlertyp zugrunde liegen können. Ein Dangle-Fehler kann durch eine Linie verursacht werden, die zu weit über die Linie hinausragt, die sie berühren soll, oder durch eine Linie, die sich nicht weit genug erstreckt. In diesen Fällen handelt es sich um Überstände bzw. Unterstände.
Dangles können auch auftreten, wenn Features aus benachbarten Kartenblättern digitalisiert wurden. Diese Linien müssen manchmal zusammen gefangen werden, damit sie sich zu einer durchgehenden Linie verbinden. Andere Dangle-Fehler treten an der Kante von Kartenblättern auf, wenn eine Linie an den ursprünglichen Quelldaten unterbrochen wird.
Sie werden jetzt einen der Fehler auf dieser Karte korrigieren.
- Klicken Sie in der Spalte Feature 1 auf das Fenster Fehler-Inspektor, bis das nördlichste Feature auf der Karte blinkt und schwarz wird und damit anzeigt, dass es selektiert ist.
- Vergrößern Sie die Ansicht des Fehlers, bis Sie erkennen können, wo die Flurstückslinie mit dem Fehler die andere Flurstückslinie schneidet.
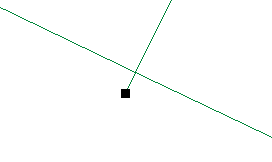
- Klicken Sie mit der rechten Maustaste im Fenster Fehler-Inspektor auf den Fehler und klicken Sie dann auf Kürzen.
- Geben Sie in das Textfeld Maximale Entfernung den Wert 3 ein und drücken Sie die EINGABETASTE.
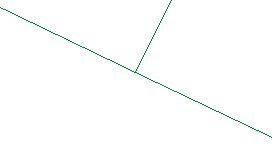
Das Dangle-Segment wird bis zu der Stelle abgeschnitten, an der sich die Linien schneiden, und der Fehler verschwindet. Das Kontextmenü Fehler-Inspektor bietet eine Liste potenzieller Lösungen für diesen Fehler an. Sie haben das Linien-Feature gekürzt, um diesen Fehler zu beheben. Sie hätten auch den Fehler als Ausnahme markieren oder die Linie fangen oder bis zu einem anderen Feature verlängern können.
Korrigieren eines Unterstandfehlers
- Klicken Sie auf die Schaltfläche Zurück zur vorherigen Ausdehnung
 auf der Werkzeugleiste Werkzeuge, bis Sie die beiden verbleibenden Fehler in dieser Datenfläche sehen können. Jetzt werden Sie einen anderen Dangle-Fehlertyp korrigieren.
auf der Werkzeugleiste Werkzeuge, bis Sie die beiden verbleibenden Fehler in dieser Datenfläche sehen können. Jetzt werden Sie einen anderen Dangle-Fehlertyp korrigieren. 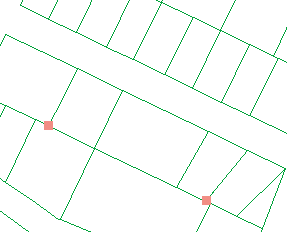
- Vergrößern Sie die Ansicht des am weitesten im Westen gelegenen Fehlers.
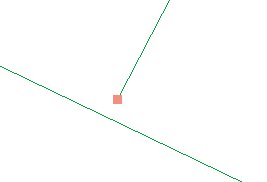
- Vergrößern Sie bei Bedarf die Ansicht nochmals, bis Sie erkennen können, wo die Flurstückslinie mit dem Fehler nicht mit der anderen Flurstückslinie verbunden ist.
- Klicken Sie auf das Werkzeug Topologiefehler reparieren
 auf der Werkzeugleiste Topologie verwenden. Mit diesem Werkzeug können Sie interaktiv vordefinierte Korrekturen für Topologiefehler auf der Karte auswählen und anwenden.
auf der Werkzeugleiste Topologie verwenden. Mit diesem Werkzeug können Sie interaktiv vordefinierte Korrekturen für Topologiefehler auf der Karte auswählen und anwenden.
- Ziehen Sie einen Rahmen um den Fehler.
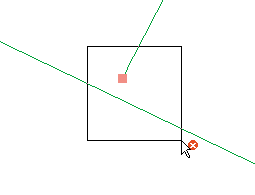
- Klicken Sie mit der rechten Maustaste auf die Karte und klicken Sie auf Verlängern.
- Geben Sie in das Textfeld Maximale Entfernung den Wert 3 ein und drücken Sie die EINGABETASTE.
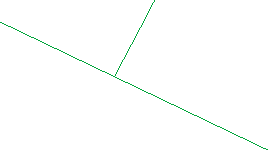
Sie haben den Unterstand korrigiert, indem Sie die Linie mit dem Dangle bis zur anderen Linie verlängert haben. Wenn die Entfernung bis zur nächsten Linie größer als die angegebene maximale Entfernung von drei Metern gewesen wäre, wäre die Linie nicht verlängert worden.
Korrigieren einer doppelt digitalisierten Linie
Manchmal wird eine bestimmte Linie oder ein Teil einer Linie während der Erstellung der Daten zweimal digitalisiert. Das kann bei CAD-Zeichnungen oder Linien, die auf einem Digitalisierungsgerät digitalisiert wurden, passieren.
- Klicken Sie auf die Schaltfläche Zurück zur vorherigen Ausdehnung
 auf der Werkzeugleiste Werkzeuge, bis Sie den letzten verbleibenden Fehler in dieser Datenfläche sehen können.
auf der Werkzeugleiste Werkzeuge, bis Sie den letzten verbleibenden Fehler in dieser Datenfläche sehen können. 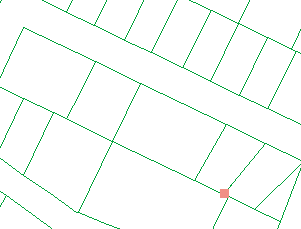
- Vergrößern Sie die Ansicht des verbleibenden Fehlers.
- Klicken Sie im Fenster Fehler-Inspektor auf Jetzt suchen.
- Klicken Sie in der Spalte Feature 1 auf den numerischen Wert.
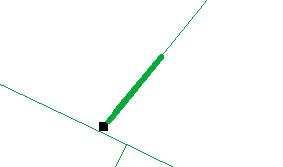
Das Linien-Feature mit dem Dangle blinkt. Beachten Sie, dass nicht die ganze Flurstückslinie geblinkt hat.
- Vergrößern Sie die Ansicht, bis Sie erkennen können, dass zwei fast parallele Flurstückslinien vorhanden sind, von denen eine das Dangle besitzt.
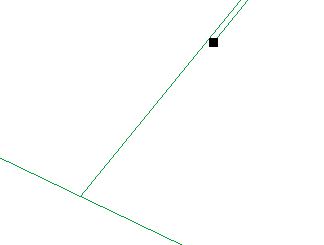
- Klicken Sie mit der rechten Maustaste in der Spalte "Feature 1" auf den numerischen Wert, klicken Sie auf Features selektieren und drücken Sie die ENTF-TASTE. Die zusätzliche Linie wird gelöscht.
- Klicken Sie auf die Schaltfläche Zurück zur vorherigen Ausdehnung
 auf der Werkzeugleiste Werkzeuge, bis Sie die Fläche sehen können, in der Sie gearbeitet haben.
auf der Werkzeugleiste Werkzeuge, bis Sie die Fläche sehen können, in der Sie gearbeitet haben. 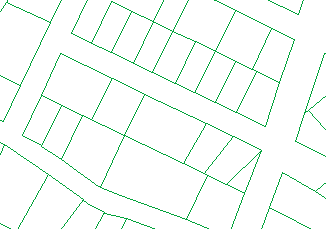
Überprüfen der Flächen, die Sie bearbeitet haben
Sie haben drei Fehler korrigiert, die aus Verletzungen der Regel "Keine Dangles" resultierten. In jedem Fall wurde der Fehler durch das Bearbeiten der Geometrie eines Flurstückslinien-Features behoben, indem das Feature gekürzt, verlängert oder gelöscht wurde.
Das Anzeigen von Topologiefehlern ist nützlich, um herauszufinden, wo es Probleme mit den Daten gibt. Das Beheben des Fehlers macht es jedoch erforderlich, dass Sie die Daten korrigieren. Sie können den Topologiefehler-Feature-Layer nicht direkt bearbeiten.
Wenn Sie Features in einer Topologie bearbeiten, verfolgt die Topologie, wo Änderungen gemacht wurden. Diese Stellen werden als nicht überprüfte Bereiche bezeichnet, da möglicherweise durch die Änderungen eine Topologieregel verletzt wurde. Der vorhandene Fehler kann aber erst gefunden werden, nachdem der nicht überprüfte Bereich überprüft wurde. Bei einer erneuten Überprüfung der Topologie werden nur die nicht überprüften Bereiche überprüft.
Sie können die bearbeiteten Flächen sehen, indem Sie die nicht überprüften Bereiche im Topologie-Layer anzeigen.
- Klicken Sie im Inhaltsverzeichnis mit der rechten Maustaste auf die Topologie, und klicken Sie dann auf Eigenschaften.
- Klicken Sie auf die Registerkarte Symbologie.
- Aktivieren Sie Nicht überprüfte Bereiche (Dirty Areas).
- Klicken Sie auf OK.
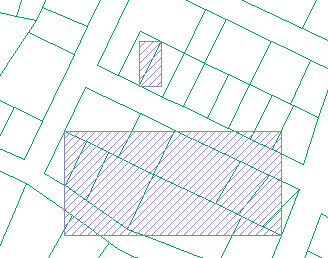
- Klicken Sie auf die Schaltfläche Topologie in angegebenem Bereich überprüfen
 auf der Werkzeugleiste Topologie verwenden.
auf der Werkzeugleiste Topologie verwenden.
- Ziehen Sie einen Rahmen um den nördlichen nicht überprüften Bereich.
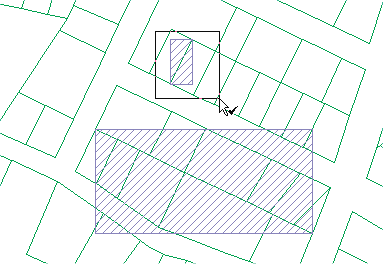
Der nicht überprüfte Bereich wird entfernt, im überprüften Bereich wurden keine Fehler gefunden.
- Klicken Sie auf die Schaltfläche Topologie in aktueller Ausdehnung überprüfen
 auf der Werkzeugleiste Topologie verwenden.
auf der Werkzeugleiste Topologie verwenden. 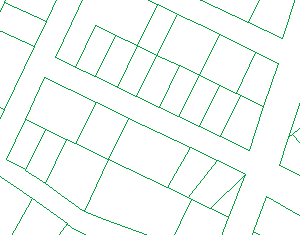
Die Topologie wird für die anderen Bereiche überprüft, die Sie bearbeitet haben, und der nicht überprüfte Bereich wird entfernt.
Erstellen eines Berichts über den Status der Daten
- Klicken Sie im Inhaltsverzeichnis mit der rechten Maustaste auf die Topologie, und klicken Sie dann auf Eigenschaften.
- Klicken Sie auf die Registerkarte Fehler.
- Klicken Sie auf Zusammenfassung erstellen.
- Klicken Sie auf OK.
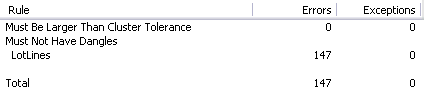
Beheben mehrerer Fehler auf einmal
Viele Fehler wie die doppelt digitalisierte Linie müssen nacheinander behoben werden, indem einzelne Features gelöscht, geändert oder verschoben werden. Zum Beheben einiger Fehler ist das Erstellen neuer Features erforderlich. Manchmal enthält jedoch eine Feature-Class eine Reihe von Fehlern, z. B. Überstände und Unterstände, die sich einfach korrigieren lassen. In einem solchen Fall können Sie mit dem Werkzeug "Topologiefehler reparieren" mehrere Fehler auf einmal auswählen und dieselbe Korrektur auf alle diese Fehler anwenden. Wenn Sie möchten, können Sie im Fenster "Fehler-Inspektor" jeden Fehler einzeln überprüfen. Das ist eine Workflow- und Qualitätssicherungsentscheidung, die Ihre Organisation treffen sollte, bevor Sie anfangen, Topologiekorrekturen auf mehrere Fehler anzuwenden.
Es ist auch eine gute Idee, sich die Daten anzusehen und zu überprüfen, ob die Korrekturen angemessen sind. Sie möchten sicher keine Linien mit Dangles kürzen, die eigentlich an einer anderen Linie gefangen werden sollten, oder eine Linie verlängern, die eigentlich gekürzt werden sollte. Wenn Sie in diesem Fall Dangle-Linien verlängern, die innerhalb von drei Metern einer anderen Linie liegen, werden Sie wahrscheinlich keine Probleme mit Ihren Daten bekommen, da die Flurstücke und Wegerechte größer als drei Meter sind.
Sie werden jetzt mit dieser Methode mehrere Fehler auf einmal beheben.
- Klicken Sie auf die Schaltfläche Volle Ausdehnung
 auf der Werkzeugleiste Werkzeuge.
auf der Werkzeugleiste Werkzeuge.
- Klicken Sie auf das Werkzeug Topologiefehler reparieren
 auf der Werkzeugleiste Topologie.
auf der Werkzeugleiste Topologie.
- Ziehen Sie um alle Fehler auf der Karte einen Rahmen. Damit wählen Sie alle Fehler aus. Jetzt fixieren Sie die Unterstände.
- Klicken Sie mit der rechten Maustaste auf die Karte und klicken Sie auf Verlängern.
- Die maximale Entfernung, die Sie bei der Korrektur des anderen Unterstands festgelegt haben, ist in Ordnung. Drücken Sie also die EINGABETASTE. Der Vorgang dauert möglicherweise einige Sekunden, während alle Features mit Dangles überprüft werden, um festzustellen, ob ein Feature innerhalb von drei Metern liegt, zu dem sie verlängert werden können.
Die Unterstände werden korrigiert und eine Reihe von nicht überprüften Bereichen wird auf der Karte angezeigt. Jeder nicht überprüfte Bereich markiert den Rahmen eines Features, das mit der Fehlerkorrektur "Verlängern" bearbeitet wurde.
- Klicken Sie im Fenster Fehler-Inspektor auf Jetzt suchen. (Falls das Fenster "Fehler-Inspektor" geschlossen ist, können Sie es über die Werkzeugleiste "Topologie" wieder öffnen.)
- Klicken Sie auf der Werkzeugleiste Editor auf das Menü Editor und dann auf Bearbeitung stoppen.
- Klicken Sie auf Ja, um die Änderungen zu speichern.
- Schließen Sie ArcMap, wenn Sie das Lernprogramm beendet haben. Sie müssen das Kartendokument nicht speichern.
- Um mit der nächsten Übung fortzufahren, klicken Sie auf Übung 5a: Transformieren von Daten.
In dieser Übung haben Sie eine Geodatabase-Topologie mit einfachen Regeln erstellt, um mit ihrer Hilfe Daten zu bereinigen. Sie haben gelernt, wie Sie mit dem Fehler-Inspektor nach Fehlern eines bestimmten Typs suchen und wie einige der Editierwerkzeuge verwendet werden, um Fehler in den Daten zu beheben.