ArcMap bietet zwei Möglichkeiten, eine Karte anzuzeigen: die Datenansicht und die Layout-Ansicht.
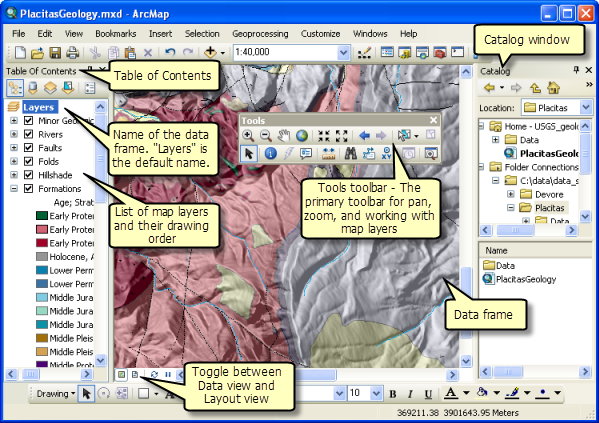
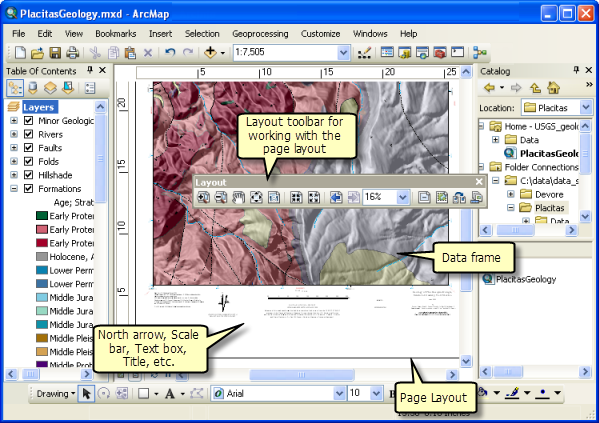
In beiden Ansichten können Sie eine Karte betrachten und bearbeiten, allerdings auf unterschiedliche Weise. Die Datenansicht bietet ein geographisches Fenster zum Überprüfen, Anzeigen und Abfragen von Daten auf der Karte. In der Datenansicht arbeiten Sie mit realen Koordinaten und Messwerten.
In der Layout-Ansicht arbeiten Sie mit den Layoutelementen der Karte, wie Titel, Nordpfeil und Maßstabsleisten, die zusammen mit dem Datenrahmen gemeinsam auf einer Seite angeordnet sind. In der Layout-Ansicht arbeiten Sie hauptsächlich im Seitenraum (in der Regel Zentimeter oder Zoll), außer wenn Sie im Layout mit einem Datenrahmen interagieren.
Umschalten zwischen Daten- und Layout-Ansicht
Verwenden Sie die Schaltflächen links unten im ArcMap-Fenster zum Umschalten zwischen Datenansicht  und Layout-Ansicht
und Layout-Ansicht  .
.

Sie können dieses Menü auch verwenden, um die Kartenanzeige zu aktualisieren und die Darstellung anzuhalten.
Sie können die Anzeige auch wechseln, indem Sie im Hauptmenü in ArcMap auf Ansicht > Datenansicht oder auf Ansicht > Layout-Ansicht klicken.
Navigation in einem Datenrahmen
Die Werkzeugleiste Werkzeuge ist eines der zentralen Elemente für die Interaktion mit den im Datenrahmen angezeigten geographischen Informationen. Mit den darin enthaltenen Werkzeugen können Sie den Inhalt im aktiven Datenrahmen bearbeiten, z. B. die Ansicht der Karte schwenken und zoomen, Features identifizieren und Entfernungen messen.
Funktionen der Werkzeugleiste "Werkzeuge"
| Schaltfläche | Name | Funktion |
|---|---|---|
 | Vergrößern | Hiermit wird die Ansicht eines geographischen Fensters durch Klicken auf einen Punkt oder Aufziehen eines Rahmens vergrößert. |
 | Verkleinern | Hiermit wird die Ansicht eines geographischen Fensters durch Klicken auf einen Punkt oder Aufziehen eines Rahmens verkleinert. |
 | Schwenken | Hiermit wird die Ansicht des Datenrahmens geschwenkt. |
 | Volle Ausdehnung | Hiermit wird die Ansicht auf die volle Ausdehnung der Karte gezoomt. |
 | Voreingestellte Vergrößerung | Hiermit wird die Ansicht auf das Zentrum des Datenrahmens vergrößert. |
 | Voreingestellte Verkleinerung | Hiermit wird die Ansicht auf das Zentrum des Datenrahmens verkleinert. |
 | Zurück | Hiermit wird zurück zur vorherigen Ausdehnung gewechselt. |
 | Vorwärts | Hiermit wird zur nächsten Ausdehnung gewechselt. |
 | Features selektieren | Ermöglicht die grafische Auswahl von Features durch Klicken oder Aufziehen eines Rahmens. Sie können Features auch mit den Werkzeugen "Nach Polygon auswählen", "Nach Lasso auswählen", "Nach Kreis auswählen" und "Nach Linie auswählen" über auf dem Bildschirm dargestellte Grafiken auswählen. |
 | Feature-Auswahl aufheben | Hiermit wird die Auswahl aller derzeit ausgewählten Features im aktiven Datenrahmen aufgehoben. |
 | Elemente auswählen | Hiermit werden Text, Grafiken und andere Objekte auf der Karte ausgewählt, in der Größe geändert und verschoben. |
 | Identifizieren | Hiermit wird das geographische Feature oder der Ort identifiziert, auf das bzw. den Sie klicken. |
 | Hyperlink | Startet Hyperlinks von Features. |
 | HTML-Pop-up | Hiermit werden HTML-Pop-ups von Features ausgelöst. |
 | Messen | Misst Entfernungen und Flächen auf der Karte. |
 | Suchen | Hiermit werden Features in der Karte gesucht. |
 | Route suchen | Ermöglicht die Berechnung von Punkt-zu-Punkt-Routen und Wegbeschreibungen. |
 | Zu XY wechseln | Hiermit wird die Eingabe der XY-Koordinaten eines Ortes ermöglicht und zu diesem navigiert. |
 | Zeitschieberegler | Öffnet ein Zeitschiebereglerfenster für die Arbeit mit zeitbezogenen Layern und Tabellen. |
 | Viewer-Fenster erstellen | Mit dieser Option können Sie ein Viewer-Fenster durch Aufziehen eines Rechtecks erstellen. |
Sie können für die Navigation in der Datenansicht auch die Maus und die Tastatur sowie andere Tastenkombinationen verwenden. Sie können die Karte auch mit dem Rändelrad vergrößern oder verkleinern. Weitere Informationen finden Sie unter Schnellnavigation in Datenrahmen und Layouts.
Navigation in der Layout-Ansicht
Wenn Sie mit einem Seitenlayout arbeiten, arbeiten Sie in Seiteneinheiten (z. B. Zentimeter oder Zoll). Die Werkzeugleiste Layout bietet Navigationswerkzeuge für die Arbeit in der Layout-Ansicht.

Navigationswerkzeuge der Werkzeugleiste "Layout"
| Schaltfläche | Name | Funktion |
|---|---|---|
 | Vergrößern | Hiermit wird durch Klicken auf einen Punkt oder Aufziehen eines Rahmens die Layout-Ansicht vergrößert. |
 | Verkleinern | Hiermit wird durch Klicken auf einen Punkt oder Aufziehen eines Rahmens die Layout-Ansicht verkleinert. |
 | Schwenken | Hiermit wird das Layout geschwenkt. |
 | Auf die gesamte Seite zoomen | Ermöglicht das Zoomen zur vollen Ausdehnung des Layouts. |
 | Originalgröße (100%) | Ermöglicht das Zoomen zum Seitenmaßstab 1:1. |
 | Voreingestellte Vergrößerung | Hiermit wird die Ansicht auf das Zentrum des Layouts vergrößert. |
 | Voreingestellte Verkleinerung | Hiermit wird die Ansicht auf das Zentrum des Layouts verkleinert. |
 | Zurück zur Ausdehnung | Hiermit wird zurück zur vorherigen Ausdehnung gewechselt. |
 | Vor zur Ausdehnung | Hiermit wird zur nächsten Ausdehnung gewechselt. |
Auf Prozentsatz zoomen | Hiermit wird die Seitengröße über einen Prozentsatz festgelegt. |
Sie können für die Navigation im Layout auch die Maus und die Tastatur sowie andere Tastenkombinationen verwenden. Die Tastenkombinationen und die Kurztasten sind mit denen der Datenansicht identisch. Weitere Informationen finden Sie unter Schnellnavigation in Datenrahmen und Layouts.