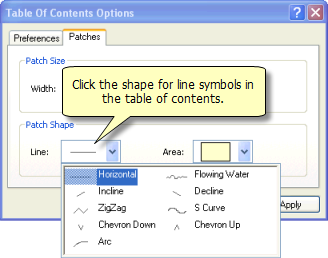Im Inhaltsverzeichnis werden alle Layer der Karte aufgeführt. An dieser Stelle wird auch angezeigt, was die Features in jedem Layer darstellen. Das Inhaltsverzeichnis einer Karte unterstützt Sie bei der Verwaltung der Anzeigereihenfolge der Karten-Layer und der Symbolzuweisung sowie beim Festlegen der Anzeigeeigenschaften und anderer Eigenschaften für die einzelnen Karten-Layer.
Layer oben im Inhaltsverzeichnis werden über den Layern dargestellt, die sich im Inhaltsverzeichnis darunter befinden. Daher müssen Layer, die den Hintergrund der Karte darstellen sollen (z. B. ein Ozean oder Bild), am Ende des Inhaltsverzeichnisses platziert werden. Layer, die dem Betrachter gleich ins Auge fallen sollen, müssen hingegen am Anfang des Inhaltsverzeichnisses platziert werden. In einer typischen Karte findet sich am Ende des Inhaltsverzeichnisses ein Bild oder ein Terrain (beispielsweise ein geschummertes Relief oder Höhenkonturlinien). Danach kommen die Grundkarten-Polygon-Features und weiter oben schließlich Linien- und Punkt-Features. Und zuletzt sehen Sie in der Regel einige Referenz-Layer, z. B. Straßennamen und Ortsnamen, die den positionsbezogenen Kontext bereitstellen.
Über das Kontrollkästchen oder das Symbol links neben jedem Karten-Layer wird es aktiviert bzw. deaktiviert. Wenn Sie bei gedrückter STRG-Taste klicken, werden alle Karten-Layer gleichzeitig aktiviert bzw. deaktiviert.
Sie können die Anzeigeeigenschaften für jeden Karten-Layer festlegen, damit er innerhalb eines bestimmten Bereichs von Kartenmaßstäben dargestellt wird. Wenn die Kartenanzeige außerhalb des Bereichs für die maßstabsabhängige Zeichnung liegt, ist der Layer nicht sichtbar. Layer, die außerhalb des Bereichs des aktuellen Kartenmaßstabs liegen, werden im Inhaltsverzeichnis mit einem grauen Kontrollkästchen mit einer Maßstabsleiste darunter angezeigt.
Verfahren zum Aufführen von Layern im Inhaltsverzeichnis
Das Inhaltsverzeichnis kann Layer unterschiedlich auflisten: nach Darstellungsreihenfolge, Quelle oder ob Layer sichtbar oder auswählbar sind. Klicken Sie auf das Symbol am oberen Rand der Registerkarte, um zwischen diesen Gruppierungsmethoden umzuschalten. Sie können anhand der Schaltfläche (die aktive Schaltfläche ist hervorgehoben) und der Anordnung der Elemente im Inhaltsverzeichnis erkennen, welcher Modus aktiv ist. Die unterschiedlichen Arten, Layer aufzulisten, sind ganz einfach Methoden, Informationen zu den gleichen Layern anzuzeigen.
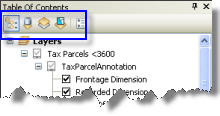
Sie können zwischen folgenden Optionen wählen:
Nach Darstellungsreihenfolge auflisten
Wählen Sie Nach Darstellungsreihenfolge auflisten,  um den Inhalt der Karte zu erstellen, z. B. die Anzeigereihenfolge von Layern auf der Karte zu ändern, Layer umzubenennen oder zu entfernen und Gruppen-Layer zu erstellen oder zu verwalten. Wenn das Inhaltsverzeichnis nach der Darstellungsreihenfolge sortiert wird, werden alle Datenrahmen in der Karte aufgelistet. Allerdings wird in der Datenansicht nur der aktive Datenrahmen – der durch einen fetten Datenrahmennamen gekennzeichnet ist –, in der Karte angezeigt.
um den Inhalt der Karte zu erstellen, z. B. die Anzeigereihenfolge von Layern auf der Karte zu ändern, Layer umzubenennen oder zu entfernen und Gruppen-Layer zu erstellen oder zu verwalten. Wenn das Inhaltsverzeichnis nach der Darstellungsreihenfolge sortiert wird, werden alle Datenrahmen in der Karte aufgelistet. Allerdings wird in der Datenansicht nur der aktive Datenrahmen – der durch einen fetten Datenrahmennamen gekennzeichnet ist –, in der Karte angezeigt.
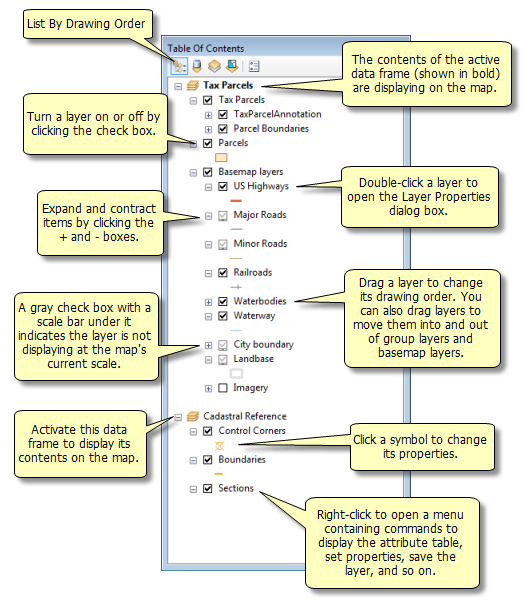
Die Reihenfolge der Layer bestimmt, wie Layer auf einer Karte gezeichnet werden. Innerhalb eines Datenrahmens werden die Layer am Anfang der Liste über dem in der Liste folgenden Layer dargestellt. Die Darstellungsreihenfolge lässt sich leicht per Drag & Drop ändern, und Sie können die Layer auch in separaten Datenrahmen anordnen.
Um einen Layer ein- oder auszublenden, aktivieren bzw. deaktivieren Sie das Kontrollkästchen neben dem Layer-Namen. Wenn Sie mit der rechten Maustaste klicken, wird ein Menü geöffnet, das viele Befehle zum Arbeiten mit Layern enthält. Darunter sind Befehle, mit denen Sie auf ihre Eigenschaften zugreifen, zu einzelnen Layern zoomen, Layer auswählen und ihre Attributtabellen öffnen können.
Nach Quelle auflisten
Klicken Sie auf Nach Quelle auflisten,  um die Layer in allen Datenrahmen nach den Ordnern oder Datenbanken angeordnet anzuzeigen, in denen sich die von den Layern referenzierten Datenquellen befinden. Außerdem werden in dieser Ansicht Tabellen angezeigt, die dem Kartendokument als Daten hinzugefügt wurden.
um die Layer in allen Datenrahmen nach den Ordnern oder Datenbanken angeordnet anzuzeigen, in denen sich die von den Layern referenzierten Datenquellen befinden. Außerdem werden in dieser Ansicht Tabellen angezeigt, die dem Kartendokument als Daten hinzugefügt wurden.
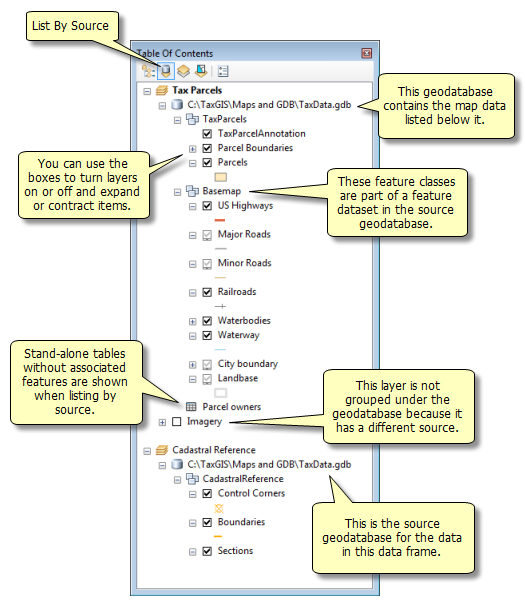
Diese Ansicht ist sehr hilfreich, um die Pfadreferenzen der einzelnen Layer zu den Datenquellen im Kartendokument zu verwalten und zu reparieren.
Nach Sichtbarkeit auflisten
Klicken Sie auf Nach Sichtbarkeit auflisten,  um eine dynamische Auflistung der aktuell im aktiven Datenrahmen dargestellten Layer zu sehen. Die Reihenfolge, in der Layer aufgeführt werden, wird automatisch aktualisiert, wenn Sie schwenken und zoomen, die Karte bearbeiten, Features auswählen und Layer aktivieren bzw. deaktivieren.
um eine dynamische Auflistung der aktuell im aktiven Datenrahmen dargestellten Layer zu sehen. Die Reihenfolge, in der Layer aufgeführt werden, wird automatisch aktualisiert, wenn Sie schwenken und zoomen, die Karte bearbeiten, Features auswählen und Layer aktivieren bzw. deaktivieren.
Das Auflisten von Layern nach der Sichtbarkeit bietet ein vereinfachtes visuelles Verfahren für die Organisation einer detaillierten oder komplizierten Karte mit vielen Layern. Da die Anordnung der Sichtbarkeitsliste des Inhaltsverzeichnisses automatisch gesteuert wird, können Sie weder die Reihenfolge noch die Gruppierung von Layern manuell ändern. Zu einem Gruppen-Layer gehörende Layer werden einzeln aufgelistet, da jeder Layer über eine eigene Sichtbarkeit und eigene Auswahleigenschaften verfügen kann. Sie können im Dialogfeld Optionen für Inhaltsverzeichnis festlegen, ob der Name des Gruppen-Layers neben dem Layer-Eintrag angezeigt wird.
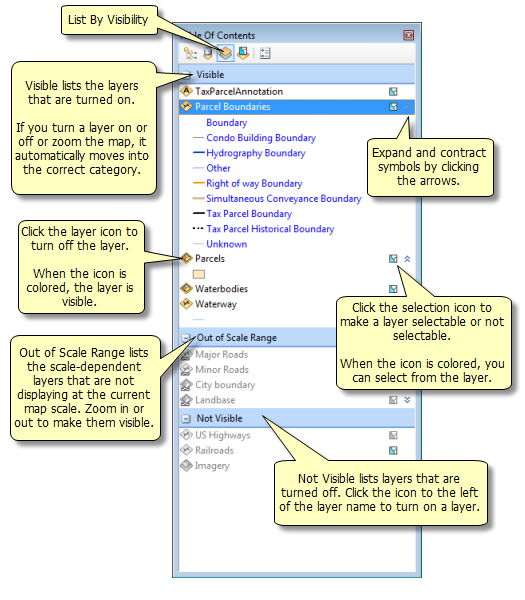
Mit der Option "Nach Sichtbarkeit auflisten" erhalten Sie visuelle Hinweise zur Sichtbarkeit eines Layers. Jeder Layer-Typ besitzt ein eigenes Symbol, das entweder farbig erscheint, wenn der Layer eingeblendet ist, oder grau, wenn er ausgeblendet ist. So können Sie mit einem kurzen Blick auf das Symbol bestimmen, ob ein Layer sichtbar ist.
Wenn Layer nach der Sichtbarkeit aufgeführt werden, werden sie in den folgenden Kategorien gruppiert:
- Sichtbar – Der Layer ist aktiviert.
- Außerhalb des Maßstabsbereichs – Der Layer hat einen sichtbaren Maßstabsbereich und wird nicht im aktuellen Kartenmaßstab angezeigt. Um ihn in der Ansicht sichtbar zu machen, drücken Sie die rechte Maustaste und klicken auf Zoomen, um sichtbar zu machen.
- Nicht sichtbar – Der Layer ist deaktiviert. Um ihn wieder zu aktivieren, klicken Sie auf das Symbol links neben dem Layer-Namen.
Wenn Sie mit der rechten Maustaste auf einen Layer-Namen klicken, enthält das angezeigte Menü dieselben Befehle zum Auflisten der Layer nach Darstellungsreihenfolge und Auswahl.
Um einen Layer zu aktivieren oder zu deaktivieren, klicken Sie links neben dem Layer-Namen auf das Layer-Symbol, z. B. auf  für einen Linien-Layer oder
für einen Linien-Layer oder  für einen Polygon-Layer. Um einen Layer auswählbar oder nicht auswählbar zu machen, klicken Sie auf das Auswahlsymbol rechts neben dem Layer-Namen. Wenn das Symbol farbig angezeigt wird
für einen Polygon-Layer. Um einen Layer auswählbar oder nicht auswählbar zu machen, klicken Sie auf das Auswahlsymbol rechts neben dem Layer-Namen. Wenn das Symbol farbig angezeigt wird  , ist der Layer auswählbar. Wenn es grau ist
, ist der Layer auswählbar. Wenn es grau ist  , ist der Layer nicht auswählbar.
, ist der Layer nicht auswählbar.
Nach Auswahl auflisten
Klicken Sie auf Nach Auswahl auflisten,  um Layer automatisch danach zu gruppieren, ob sie auswählbar sind oder nicht und ob sie ausgewählte Features enthalten. Wenn ein Layer selektierbar ist, bedeutet dies, dass die im Layer enthaltenen Features mit den interaktiven Auswahlwerkzeugen ausgewählt werden können, z. B. mit den Werkzeugen der Werkzeugleiste Werkzeuge oder in einer Editiersitzung mit dem Werkzeug Editieren.
um Layer automatisch danach zu gruppieren, ob sie auswählbar sind oder nicht und ob sie ausgewählte Features enthalten. Wenn ein Layer selektierbar ist, bedeutet dies, dass die im Layer enthaltenen Features mit den interaktiven Auswahlwerkzeugen ausgewählt werden können, z. B. mit den Werkzeugen der Werkzeugleiste Werkzeuge oder in einer Editiersitzung mit dem Werkzeug Editieren.
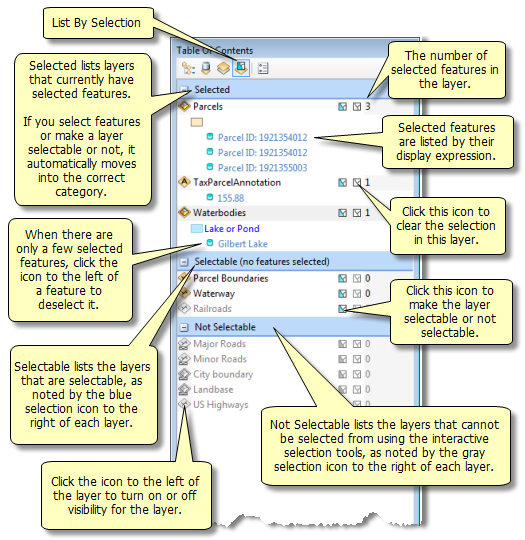
Wenn Layer nach der Auswahl aufgeführt werden, werden sie in folgenden Kategorien gruppiert:
- Ausgewählt – Der Layer enthält ausgewählte Features.
- Auswählbar (keine Features ausgewählt) – Der Layer ist auswählbar, enthält aber keine aktuell ausgewählten Features.
- Nicht auswählbar – Der Layer ist nicht auswählbar, und Sie können die interaktiven Auswahlwerkzeuge nicht verwenden, um Features darin auszuwählen.
Ähnlich wie beim Auflisten von Layern nach der Sichtbarkeit können Sie einen Layer über die Layer-Symbole links neben dem Layer-Namen aktivieren bzw. deaktivieren, z. B. mit  für einen Linien-Layer oder
für einen Linien-Layer oder  für einen Polygon-Layer. Um einen Layer auswählbar zu machen
für einen Polygon-Layer. Um einen Layer auswählbar zu machen  oder nicht auswählbar
oder nicht auswählbar  mit dem Symbol rechts neben dem Layer-Namen. Außerdem wird die Anzahl der ausgewählten Features neben dem Auswahlsymbol aufgelistet. Wenn ausgewählte Features vorhanden sind, können Sie die Auswahl aufheben, indem Sie auf das weiße Auswahlsymbol
mit dem Symbol rechts neben dem Layer-Namen. Außerdem wird die Anzahl der ausgewählten Features neben dem Auswahlsymbol aufgelistet. Wenn ausgewählte Features vorhanden sind, können Sie die Auswahl aufheben, indem Sie auf das weiße Auswahlsymbol  in der Spalte zwischen dem auswählbaren Symbol und der Anzahl ausgewählter Features klicken.
in der Spalte zwischen dem auswählbaren Symbol und der Anzahl ausgewählter Features klicken.
Wenn Sie mit der rechten Maustaste auf einen Layer-Namen klicken, wird ein Menü mit Befehlen zur Bearbeitung der Auswahl angezeigt. Sie können zu ausgewählten Features navigieren, die Auswahl aufheben, einen Auswahl-Layer erstellen, die Tabelle, in der die Auswahl angezeigt wird, öffnen usw.
Wenn aktuell nur wenige Features ausgewählt sind, werden die ausgewählten Features einzeln unter dem Layer-Namen aufgeführt. Über das quadratische Symbol  neben der Feature-ID können Sie näher bestimmen, welche Features ausgewählt sind. Wenn Sie auf dieses Feld klicken, wird das betreffende Feature deaktiviert. Wenn eine große Anzahl von Features ausgewählt ist, ist dieses Symbol im Layer-Eintrag nicht verfügbar. Sie können diese Einstellung im Dialogfeld Optionen für Inhaltsverzeichnis vollständig deaktivieren. Die ID des Features wird aus dem Anzeigeausdruck des Layers abgerufen, der auf der Registerkarte Anzeige des Dialogfelds Layer-Eigenschaften festgelegt wird.
neben der Feature-ID können Sie näher bestimmen, welche Features ausgewählt sind. Wenn Sie auf dieses Feld klicken, wird das betreffende Feature deaktiviert. Wenn eine große Anzahl von Features ausgewählt ist, ist dieses Symbol im Layer-Eintrag nicht verfügbar. Sie können diese Einstellung im Dialogfeld Optionen für Inhaltsverzeichnis vollständig deaktivieren. Die ID des Features wird aus dem Anzeigeausdruck des Layers abgerufen, der auf der Registerkarte Anzeige des Dialogfelds Layer-Eigenschaften festgelegt wird.
Zu wissen, ob Layer auswählbar sind oder ausgewählte Features besitzen, ist besonders beim Bearbeiten und Ausführen von Geoverarbeitungswerkzeugen nützlich (alle Werkzeuge, die Layer annehmen, berücksichtigen die ausgewählten Features), oder wenn andere Tasks ausgeführt werden, die mit ausgewählten Features arbeiten. Wenn Sie z. B. Features kopieren, werden sowohl in der Bearbeitungsumgebung als auch im Geoverarbeitungswerkzeug Features kopieren nur die ausgewählten Features kopiert. Sie können das Inhaltsverzeichnis nach der Auswahl aufführen und so problemlos sehen, welche Layer eine Auswahl haben. Layer, die mindestens ein ausgewähltes Feature enthalten, werden automatisch an den oberen Fensterrand verschoben, damit Sie keinen Bildlauf durchführen oder eine lange Layer-Liste durchforsten müssen, wenn Sie nach Layern mit ausgewählten Features suchen. Auch wenn ein Layer als nicht auswählbar festgelegt ist und seine Features nicht mit den interaktiven Auswahlwerkzeugen ausgewählt werden können, ist es mit anderen Auswahlmethoden dennoch möglich, Features in diesem Layer auszuwählen, z. B. mit dem Tabellenfenster, dem Befehl Lagebezogen auswählen oder dem Befehl Nach Attributen auswählen.
Anzeigeoptionen für das Inhaltsverzeichnis
Mit der Schaltfläche Optionen  des Inhaltsverzeichnisses können Sie Anzeigeeigenschaften festlegen.
des Inhaltsverzeichnisses können Sie Anzeigeeigenschaften festlegen.
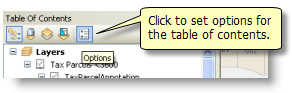
Hierdurch wird das Dialogfeld Optionen für Inhaltsverzeichnis angezeigt.
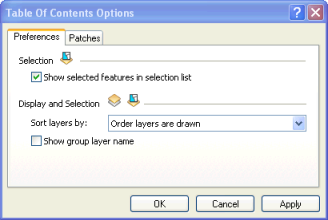
Die Registerkarte "Präferenzen"
Auf der Registerkarte Präferenzen haben Sie folgende Möglichkeiten:
- Aktivieren Sie Ausgewählte Features in der Auswahlliste anzeigen, um ausgewählte Features einzeln aufzulisten, wenn die Elemente des Inhaltsverzeichnisses nach Auswahl gruppiert werden. So können Sie die Auswahl verfeinern, indem Sie im Inhaltsverzeichnis auf ein Feature klicken, um die Auswahl aufzuheben. Wenn die Option deaktiviert ist, werden nur Layer-Namen im Inhaltsverzeichnis angezeigt.
- Klicken Sie auf Layer sortieren nach und legen Sie fest, ob Layer nach der Reihenfolge, in der sie gezeichnet wurden, oder alphabetisch nach dem Layer-Namen sortiert werden sollen.
- Aktivieren Sie Namen von Gruppen-Layern anzeigen, um den Namen eines Gruppen-Layers neben dem Namen des Layers anzuzeigen, wenn das Inhaltsverzeichnis nach Sichtbarkeit oder Auswahl aufgelistet wird. Da jeder Layer eines Gruppen-Layers über eine eigene Sichtbarkeit und eigene Auswahleigenschaften verfügen kann, werden die einzelnen Layer nicht zusammen mit der übergeordneten Gruppe aufgelistet. Wenn die Option deaktiviert ist, wird der Name des Gruppen-Layers nicht neben den untergeordneten Layern angezeigt. Lassen Sie das Inhaltsverzeichnis nach der Darstellungsreihenfolge anordnen, um Gruppen-Layer zu erstellen und zu verwalten.
Die Registerkarte "Muster"
Auf der Registerkarte Muster können Sie die Mustergröße oder -form ändern. Muster sind die geometrische Form, die verwendet wird, um eine bestimmte Art von Feature im Inhaltsverzeichnis darzustellen. (Die Muster in einer Kartenlegende werden beim Erstellen einer Legende gesondert festgelegt.) Klicken Sie auf das Symbol Linie oder Fläche, und klicken Sie in der Liste auf das gewünschte Symbol.