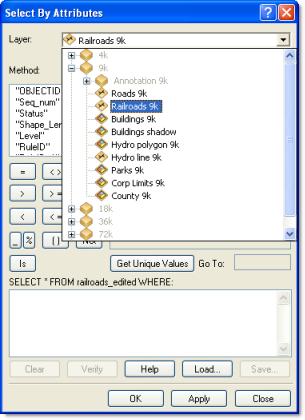Ein Gruppen-Layer enthält andere Layer. Mithilfe von Gruppen-Layern können verwandte Arten von Layern in einer Karte organisiert und erweiterte Darstellungsoptionen definiert werden. Sie haben beispielsweise zwei Layer in einer Karte, die Schienenverkehr bzw. Autobahnen repräsentieren. Sie können diese Layer gruppieren und den daraus entstehenden Layer "Verkehrsnetzwerke" nennen. Bei Bedarf können Sie sogar geschachtelte Gruppen-Layer (Gruppen von Gruppen-Layern) erstellen.
Ein Gruppen-Layer verhält sich im Inhaltsverzeichnis ähnlich wie andere Layer. Durch Deaktivieren der Sichtbarkeit eines Gruppen-Layers wird die Sichtbarkeit aller enthaltenen Layer deaktiviert. Die Eigenschaften des Gruppen-Layers überschreiben dabei widersprüchliche Eigenschaften der im Gruppen-Layer enthaltenen Layer. Der sichtbare Maßstabsbereich eines einzelnen Layers kann z. B. durch den sichtbaren Maßstabsbereich des Gruppen-Layers außer Kraft gesetzt werden.
Sie können die Eigenschaften der Layer in einem Gruppen-Layer ändern. Die Darstellungsreihenfolge der Layer im Gruppen-Layer können Sie ändern, indem Sie die Layer im Inhaltsverzeichnis neu anordnen. Sie können Layer nach Bedarf hinzufügen oder entfernen. Sie können auch die Symbolebenendarstellung für alle Symbole aktivieren, die den Layern im Gruppen-Layer zugeordnet sind, indem Sie das Dialogfeld Eigenschaften eines Gruppen-Layers öffnen und auf der Registerkarte Gruppe auf die Schaltfläche Symbolebenen klicken.
Erstellen von Gruppen-Layern
Es gibt verschiedene Möglichkeiten, Gruppen-Layer zu erstellen. Zu diesen zählen folgende:
- Hinzufügen eines neuen Gruppen-Layers zu einem Datenrahmen: Klicken Sie mit der rechten Maustaste auf den Datenrahmen, und wählen Sie Neuer Gruppen-Layer. Ein Gruppen-Layer mit dem Namen "Neuer Gruppen-Layer" wird dem Inhaltsverzeichnis hinzugefügt. Sie können dann neue Sublayer hinzufügen, indem Sie mit der rechten Maustaste auf den neuen Gruppen-Layer klicken und Daten hinzufügen auswählen, oder indem Sie Layer per Drag-and-Drop in den Gruppen-Layer ziehen.

- Auswählen der Layer, die Sie in einem Gruppen-Layer verwenden möchten: Wählen Sie die Layer aus, die Sie zu einem Gruppen-Layer kombinieren möchten, klicken Sie mit der rechten Maustaste auf einen der ausgewählten Layer, und wählen Sie dann Gruppieren aus. Damit erstellen Sie einen neuen Gruppen-Layer und fügen die markierten Layer als dessen Sublayer hinzu.
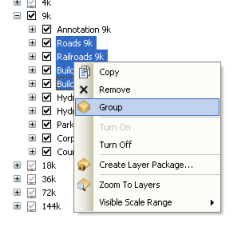
- Hinzufügen von Layern zu einem Gruppen-Layer: Sie können Layer per Drag-and-Drop in einen Gruppen-Layer ziehen. Klicken Sie im Inhaltsverzeichnis auf den gewünschten Layer, und ziehen Sie ihn direkt unterhalb des Gruppen-Layers. Wenn sich die Einfügeleiste unter dem Gruppen-Layer befindet, wird am linken Ende der Leiste ein kleines Symbol angezeigt:

Wenn Sie Daten aus dem Fenster Katalog in einen Gruppen-Layer ziehen, zeigen Sie mit der Maus auf ein Erweiterungssteuerelement eines Datenrahmens oder Gruppen-Layers, um diesen zu erweitern oder zu reduzieren, sodass Sie die Daten gezielt ablegen können.
- Entfernen von Layern aus einem Gruppen-Layer: Sie können mit der rechten Maustaste auf den Layer-Namen innerhalb des Gruppen-Layers klicken und dann auf Entfernen klicken. Sie können einen Layer auch aus einem Gruppen-Layer heraus ziehen. Wenn Sie ein Symbol an der Einfügeleiste sehen, bewegen Sie die Maus entweder nach links oder nach rechts, je nachdem, wo Sie den Layer ablegen möchten. Wenn der Layer unter dem Gruppen-Layer abgelegt werden soll (und nicht in ihm), bewegen Sie die Maus nach links. Die Einfügeleiste wird nach links verlängert, um anzuzeigen, dass der Layer unter dem Gruppen-Layer abgelegt wird.
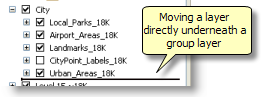
Verwalten der Layer in einem Gruppen-Layer
Neben dem Inhaltsverzeichnis können Sie auch das Dialogfeld Eigenschaften: Gruppen-Layer zum Verwalten der Layer in einem Gruppen-Layer nutzen. Doppelklicken Sie auf den Layer-Namen, oder klicken Sie mit der rechten Maustaste auf den Layer-Namen und klicken Sie dann auf Eigenschaften.
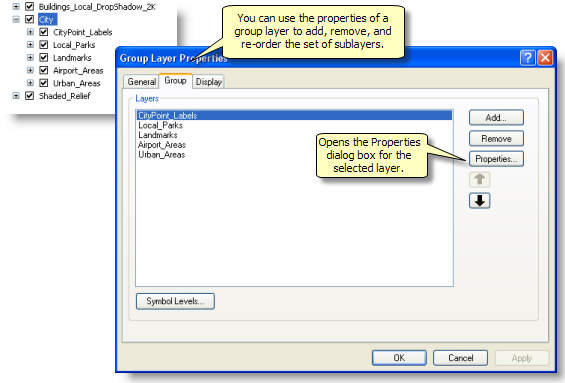
Über die Registerkarte Gruppe im Dialogfeld Eigenschaften: Gruppen-Layer können dem Gruppen-Layer Layer hinzugefügt und Layer aus ihm entfernt werden, Layer neu angeordnet werden, die Eigenschaften der Symbolebenendarstellung festgelegt werden und die Eigenschaften der im Gruppen-Layer enthaltenen Layer aufgerufen werden.
Auf der Registerkarte Anzeige können der Kontrast, die Helligkeit und die Transparenz des Gruppen-Layers festgelegt werden.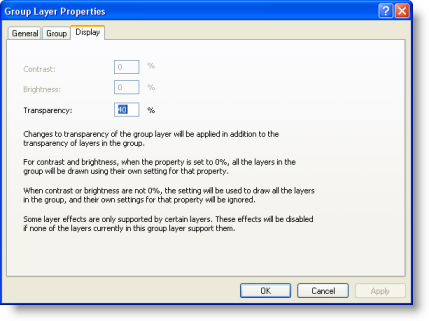
Gruppen-Layer in Dialogfeld-Listen
Layer-Listen in Dialogfeldern und anderen Bereichen der ArcGIS-Oberfläche zeigen, welche Layer zu den einzelnen Gruppen-Layern gehören. Die Listen bilden die Struktur der Layer im Inhaltsverzeichnis nach. Jeder Layer wird mit seinem Symbol aus ArcCatalog aufgelistet, sodass Sie ganz leicht sehen können, welchen Datentyp die einzelnen Layer enthalten.
Sie können die Liste erweitern und reduzieren, um schnell den gewünschten Layer zu finden und aufzurufen. Bei langen Layer-Namen können Sie mithilfe einer horizontalen Bildlaufleiste am unteren Rand der Dropdown-Liste einen Bildlauf zur Seite ausführen.