Available with 3D Analyst license.
ArcCatalog is the stand-alone application used to manage workspaces, geodatabases, and GIS web services, to name a few. You can also explore and preview your GIS content using ArcCatalog.
Once you've installed the ArcGIS 3D Analyst extension, you will need to enable the extension and add the Globe View Tools and the 3D View Tools toolbars to ArcCatalog. This will make it easier for you to organize, preview, and manage your 3D data in 3D. You also gain access to all the 3D geoprocessing tools.
In ArcCatalog, you can do the following:
- Manage 3D data, including creating, deleting, copying, naming, and providing metadata.
- Preview data in three dimensions.
- Open ArcGlobe or ArcScene.
- Drag and drop data into ArcGlobe or ArcScene.
- Run 3D analysis and geoprocessing tasks.
Many of the above tasks, such as full support for 3D data management, can also be handled through the dockable Catalog window within ArcGlobe and ArcScene. The Globe View and 3D Preview tools, however, are not part of the Catalog window. Opening the Catalog window in ArcGlobe and ArcScene works the same as in ArcMap.
Learn more about how to make the Catalog window visible in your ArcMap or 3D session
The Catalog's contents
In ArcCatalog, when you select items—for example, folders, databases, or feature datasets—in the Catalog tree, the Contents tab lists the contents of each item. You can expand items that contain other items (for example, folders) and see their contents in the Catalog tree as well. Items such as scene documents, maps, layers, and tables don't contain other items; when you select them in the Catalog tree, the Contents tab shows the name and type of the object and a thumbnail if one has been created.
Learn more about the Catalog Tree and item properties in ArcCatalog
You can display the Contents list in several ways. To change its appearance, use the buttons on the Standard toolbar. The buttons work similar to how you change your appearance of files in Windows Explorer, for example. You can choose large icons, a list, details, or thumbnails.
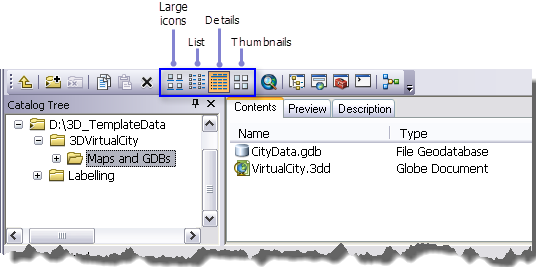
Preview data
Often, viewing your data in the Contents tab shows you all you need to find the right data for a scene or map. However, sometimes you need more information. In ArcCatalog, you can explore your data in the Preview tab. As with the Contents tab, you can control how you preview data.
You can draw geographic data with the Geography view. You can also examine the attributes of feature data or the contents of any other table with the Table view. Use the drop-down list at the bottom of the Preview tab to choose how you want to preview your data. 3D Analyst provides another way to preview your data from this drop-down list, the 3D View preview. There is an associated toolbar that you can add to ArcCatalog to navigate within the 3D preview. The 3D View Tools toolbar allows you to do the following:
- Navigate around your data in 3D.
- Query the features in your data.
- Create perspective view thumbnail snapshots of your data.
Learn how to add the 3D View Tools toolbar to ArcCatalog 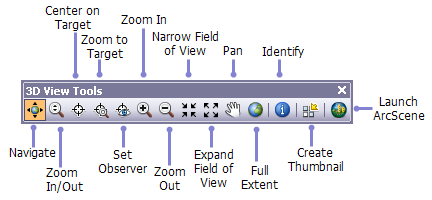
Metadata
Before you decide to use a data source in a map, you may want to learn more about it. Metadata is background information that allows you to make better decisions about what data to use and how to use it.
Metadata usually contains documentary information about why the data was created, who created it, and how accurate the data is. This kind of information can be edited using a metadata editor in ArcCatalog. Metadata also contains information about the properties of the data—for example, the attributes stored for features or the coordinate system of the data. ArcCatalog automatically maintains this information for you.
To learn more about metadata, see About viewing metadata in the Data Management desktop help.
Interacting with 3D data in ArcCatalog
In most ways, 3D data is treated the same as 2D data in ArcCatalog. You can change the name of datasets, edit metadata, and view table information.
A specific addition to 3D Analyst is the ability to preview your data in three dimensions. Simply select the data or 3D documents in ArcCatalog and click either Globe View or 3D View in the Preview combo box on the Preview tab. Then use the tools on the Globe View Tools or 3D View Tools toolbar to investigate your data in 3D. You can also drag and drop data directly from ArcCatalog into either ArcGlobe or ArcScene. There is a shortcut to ArcGlobe  on the Globe View Tools toolbar and a shortcut to ArcScene
on the Globe View Tools toolbar and a shortcut to ArcScene  on the 3D View Tools toolbar.
on the 3D View Tools toolbar.
You also have access to the full suite of 3D Analyst geoprocessing tools. Use the Search window or Catalog window to find tools.