Available with 3D Analyst license.
What can you measure in 3D?
The Measure tool  in ArcGlobe can measure 2D distances, 3D straight-line distances, and heights in 3D, as well as areas and features. You can also dynamically measure the distance between an observer and target when hovering the pointer in the view. This is explained below.
in ArcGlobe can measure 2D distances, 3D straight-line distances, and heights in 3D, as well as areas and features. You can also dynamically measure the distance between an observer and target when hovering the pointer in the view. This is explained below.
Click the Measure tool  on the
Tools toolbar, and the Measure window appears. The ArcGlobe pointer icon changes, and by default, the
Measure Length On Ground button
on the
Tools toolbar, and the Measure window appears. The ArcGlobe pointer icon changes, and by default, the
Measure Length On Ground button  is enabled until you choose a
different option from the Measure dialog box. Until you click on a feature in the globe view, you can move the
Measure Length On Ground pointer around and get automatic feedback in the dialog box reporting its geographic location and the
distance between the observer and target. The pointer location is
treated as the target on the surface.
is enabled until you choose a
different option from the Measure dialog box. Until you click on a feature in the globe view, you can move the
Measure Length On Ground pointer around and get automatic feedback in the dialog box reporting its geographic location and the
distance between the observer and target. The pointer location is
treated as the target on the surface.
Choosing between the other tools available, you can draw a line and get results such as 3D straight-line distance measurement or height information. On the Measure dialog box, you can also set the units to report the results in. Measurements are displayed inside the window, so it is easy to copy and paste them into other applications.
To use the Measure tools, you click one or more times to digitize a line with one or more segments.
If you see the pointer icon change to red ( ) it means that there is no data available under the pointer. You must reposition the pointer over visible features in order to complete the measure task.
) it means that there is no data available under the pointer. You must reposition the pointer over visible features in order to complete the measure task.
The different measure tools on the Measure window
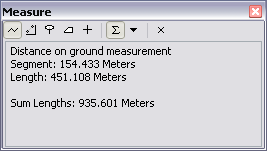
The tools on the Measure window are listed below:
 Measure a 2D line distance over ground. Double-click to complete the line. This line feature conforms to the surface.
Measure a 2D line distance over ground. Double-click to complete the line. This line feature conforms to the surface.  Measure a direct 3D straight-line distance. Double-click to complete the line.
Measure a direct 3D straight-line distance. Double-click to complete the line.-
 Measure height in 3D. Double-click to complete the line or height measurement.
Measure height in 3D. Double-click to complete the line or height measurement.  Measure an area over the surface of the globe. Double-click to complete the polygon.
Measure an area over the surface of the globe. Double-click to complete the polygon. Click a feature to measure its length (line); perimeter and area (polygon); height (multipatch); or x,y,z location (point features).
Click a feature to measure its length (line); perimeter and area (polygon); height (multipatch); or x,y,z location (point features). Keep a sum of consecutive measurements.
Keep a sum of consecutive measurements. Set the distance and area measurement units. The measurement units are set to the map units by default.
Set the distance and area measurement units. The measurement units are set to the map units by default. Clear and reset the measurement results in the dialog box.
Clear and reset the measurement results in the dialog box.
Keyboard shortcuts to enhance measuring tasks
To improve the experience when measuring in 3D, certain keyboard keys have been enabled to provide added function.
| Keyboard key | Function |
|---|---|
SPACE | Press and hold the space bar when you want to navigate the view to change your perspective in the middle of a measure sketch. You can do this mid-sketch, or you can pause (ESC) the sketch first and save the last point digitized before navigating. |
ESC | Pause the sketch. This is useful before using the SPACE key to navigate. |
ESC + ESC | Clear & reset the sketch and results. This is the same as clicking the reset |
TAB | Resume the sketch if you have paused it using the ESC key. If you have finished your sketch (double-click to end), pressing TAB will also resume the sketch so long as you have not changed to another tool. It will continue from the last digitized vertex remembered. If you have Show Total turned on, it will also resume after clicking TAB. |