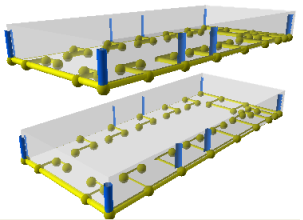Available with 3D Analyst license.
In 3D, some features will naturally repeat themselves vertically, such as the stacked floors of a multistory building. When generating this kind of data, it can be helpful to use the previous level's data as the geographic template for the next level.
The Duplicate Vertical command copies the selected features directly inside their own feature class. The geometry of each feature is adjusted, either up or down, based on the user-specified offset value. The duplicated features contain all the same attributes of the source feature (apart from the geometry and any database-constrained unique identifiers).
You can use the Duplicate Vertical command to select features from multiple layers—for example, rooms, hallways, transportation networks, and exit points for the interior of a building—and quickly copy them using a vertical offset. This workflow greatly reduces the amount of time it takes to create 3D data that is highly repetitive vertically.
Only features that can be moved vertically can be duplicated this way. Any features that do not have z-values—either from their geometry or an attribute—are ignored by this command.
The Duplicate Vertical tool differs from the standard Copy and Paste commands in two ways:
- It supports the copying of rows from multiple feature classes at once.
- It does not require a destination edit template.
How to vertically duplicate existing features
- Start a 3D edit session and select the features you want to duplicate vertically using the Edit Placement
 tool on the 3D Editor toolbar.
tool on the 3D Editor toolbar.
- Click the 3D Editor menu and click Duplicate Vertical.
- Type the vertical offset distance, in z-units, where you want the duplicated features to appear. Use a positive number to duplicate features above the source features, or a negative number to duplicate features below the source features.
- Press Enter.

Here are two examples using Duplicate Vertical. The vertical copy adds itself selected (highlighted) when stacked above the original in the display.
The first example shows point features after offset representing, for example, air conditioning vents as part of a building design. 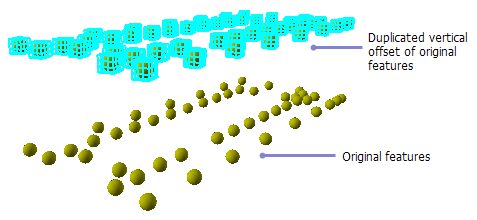
The second example shows the offset features after the edit is complete. It includes multiple geometry types, simulating building floors, pipes, and vents.