Available with Production Mapping license.
Masking settings allow you to determine what layers block out (or mask) parts of other layers. Masking can improve legibility of text on a chart and improve cartographic depiction of features. You can determine which features mask other features by creating a set of masking rules. For example, in most cases, ATS Route annotation blocks out the ATS Route feature to enhance the text legibility on the chart. These sets can be created for use with a particular chart, or they can be configured for use with other charts that contain the same feature layers. This ensures that consistent masking settings can be applied to charts for production purposes.
- Start ArcMap.
- On the main menu, click Customize > Toolbars > Aviation Data Management.
- Click the Feature Display Settings button
 on the Aviation Data Management toolbar.
on the Aviation Data Management toolbar.
The Feature Display Settings dialog box appears.
- Click the Masking Settings tab.
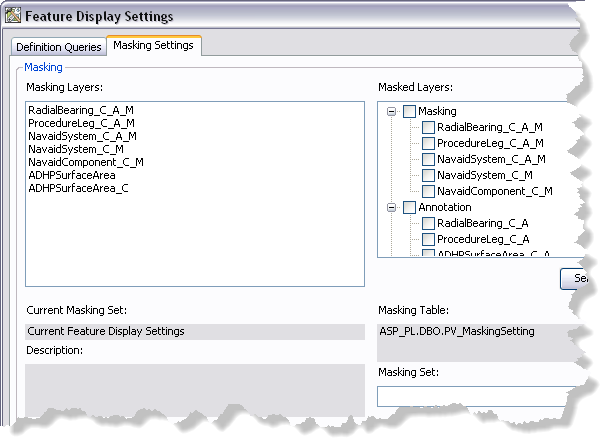
- Click a feature layer in the Masking Layers list.
- In the Masked Layers list, check the boxes next to the feature layers that you want to block out with the masking layer.
For example, ATSRoute_C_A_M (the masking layer for ATS Route annotation) should block out ATSRoute _C (the cartographic feature layer for the ATSRoute feature class) so that any ATS route text will block out the ATS route feature to make the text more legible.
- Click Save As.
The Feature Display Settings dialog box appears.
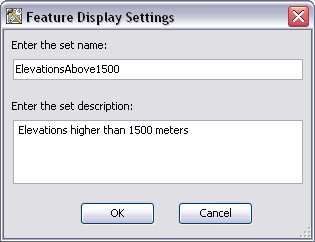
- Type a name for the masking set in the Enter the set name text box.
- Type a description for the masking set in the Enter the set description text box.
- Click OK.
The masking setting is saved, and its name appears in the Masking Set drop-down list.
- Click the Close button
 to close the Feature Display Settings dialog box.
to close the Feature Display Settings dialog box.