Valid aviation annotation feature classes contain three fields in addition to the standard ArcGIS for Desktop fields: MapId_Txt, IsVisible, and AnnoSizeChange. The MapId_Txt and IsVisible fields are required for aviation feature classes in general; AnnoSizeChange is annotation feature class specific. The AnnoSizeChange field stores the difference in the annotation feature's font sizes from the specification size.
To make your aviation annotation feature classes valid, add the following three fields:
| Field name | Data type | Default value | Domain | Length |
|---|---|---|---|---|
MapId_Txt | Text | <Leave Blank> | <Leave Blank> | 255 |
IsVisible | Short Integer | 1 | Code_Yes_No | N/A |
AnnoSizeChange | Double | 0 | N/A | N/A |
- Start ArcMap or ArcCatalog.
- If you are in ArcMap, click the Catalog button
 on the Standard toolbar.
on the Standard toolbar. - In the Catalog tree, right-click the geodatabase in which you want to create the new annotation class.
- Point to New > Feature Class.
- Type the Name.
- Click the Type drop-down arrow and click Annotation Features.
- Click the drop-down arrow and click the feature class to which you want to link the new annotation feature class. The feature class must be in the same feature dataset as the annotation feature class you are creating. You cannot change this property later.
- Click Next.
- Either navigate to and click a coordinate system in the coordinate system window or click Import or New to specify a coordinate system.
- Click Next.
- You can type a different x,y domain, but the default should be sufficient.
The x/y domain is calculated based on the coordinate system you specified in step 9.
- Click Next.
- Enter a reference scale.
- Click the Map Units drop-down arrow and choose the units in which your annotation will be stored. The units should match the units you specified for your coordinate system in step 9.
- Make sure all the check boxes are unchecked in the Editing Behavior area of the New Feature Class dialog box.
- Click the Label Engine drop-down arrow and choose Maplex Label Engine.
- To set the "Require symbol to be selected from the symbol table" option, see Annotation feature class editing properties.
- Click Next.
- Specify the linked feature class fields that contain text for the first annotation class. You can choose a Label Field or click Expression to specify more than one field.
- Set the default text symbol and placement properties for the annotation class.
You can either set these properties one at a time or click the Label Styles button to load an existing label style.
- Click Scale Range to specify the scale range annotation that this class displays.
- Click SQL Query to specify that only certain features in the linked feature class will be annotated by the annotation class.
- If you want to add an additional annotation class, click New and specify the name of the annotation class. Repeat steps 19 through 22 to set its properties.
- Repeat step 23 until you have specified all the annotation classes and their properties.
- If you want to use the advance callout/multiple text element functionality, click Leader in the Text Symbol area and complete steps 26 and 27.
- In the Properties area of the Editor dialog box that appears, click the Type drop-down arrow and choose Advanced Callout.
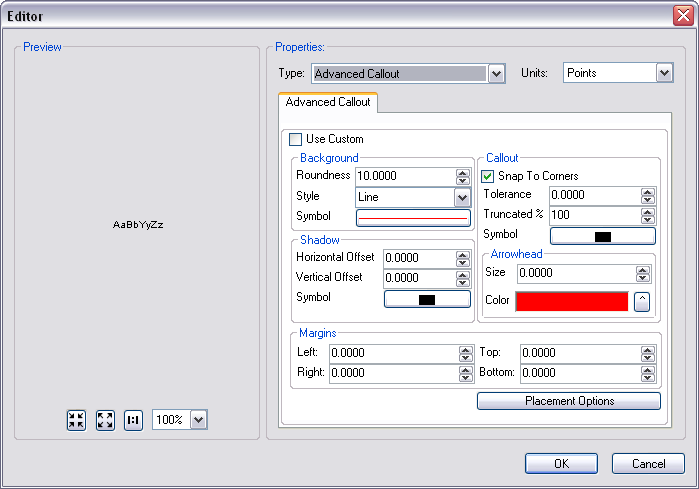
- Click OK.
- Click Next.
- If you are creating the new annotation feature class in a file or enterprise geodatabase, and you want to use a custom storage keyword, click Use configuration keyword, then choose the keyword you want to use from the drop-down list. If you don't want to use a custom storage keyword, leave the Default.
- Click Next.
You can now add the MapId_Txt, IsVisible, and AnnoSizeChange fields to make the aviation annotation feature class valid.
- To add the first field to the feature class, click the first blank row in the Field Name column and type MapId_Txt.
- Click in the Data Type column next to the new field's name and choose Text.
- To create an alias for this field, click the text box next to Alias and type the alias.
- Change the Length field property to 255.
- To add the second field to the feature class, click the next blank row in the Field Name column and type IsVisible.
- Click in the Data Type column next to the new field's name and choose Short Integer.
- Type 1 for the Default Value.
- To associate a domain with this field, click the field next to Domain and choose Code_Yes_No.
- To add the third field to the feature class, click the next blank row in the Field Name column and type AnnoSizeChange.
- Click in the Data Type column next to the new field's name and choose Double.
- Type 0 for the Default Value.
- If you want to use the advanced callout/multiple text element functionality, click the TextString field, click the text box to the right of the Length field property, then set it to 2,000 or higher.
- Click Finish.
- To create non feature-linked annotation, follow the substeps to delete the relationship class that has been created for the new annotation class and the related feature class.
- In the Catalog window, right-click the annotation feature class that has been created and click Properties.
- Click the Relationships tab.
- Note the name of the relationship class listed under the Relationship heading and click OK.
- Find the relationship class in the geodatabase in the Catalog window.
- Right-click the relationship class and click Delete.
The Confirm Delete message appears so you can confirm the deletion.
- Click Yes.
Import lets you import a coordinate system from an existing feature class or feature dataset.
New allows you to create a new coordinate system.
Once you have chosen a coordinate system, you can click Modify to alter it.
The scale should be equal to the scale at which the annotation will normally display.