Bypass is an option available when using the Aviation Line Bypass command in the Aviation Editing toolbar. On some Enroute charts, areas become congested with text, features, and additional information. In these cases, line bypass symbology can be used on ATSRoute features, eliminating the need for note text informing a pilot not to report at a designated point. You can choose to create the bypasses for a selected line, or run the process on an entire layer.
The Bypass option is set to specific page units on a page layout. The Aviation Line Bypass command uses the reference scale on the data frame to determine the bypass size (in page or map units) to maintain consistency throughout the page layout. MXD allows you to set a uniform scale.
- Start ArcMap.
- Open the working MXD and switch the MXD to layout view if necessary.
- Change the Map Scale at the top of the MXD to match the reference scale of the data frame. Do the following to locate the data frame reference scale:
- Right-click on the data frame and click Properties.
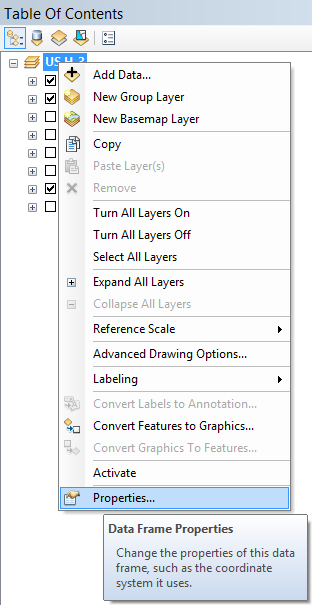
- Click the General tab on the Data Frame Properties dialog box.
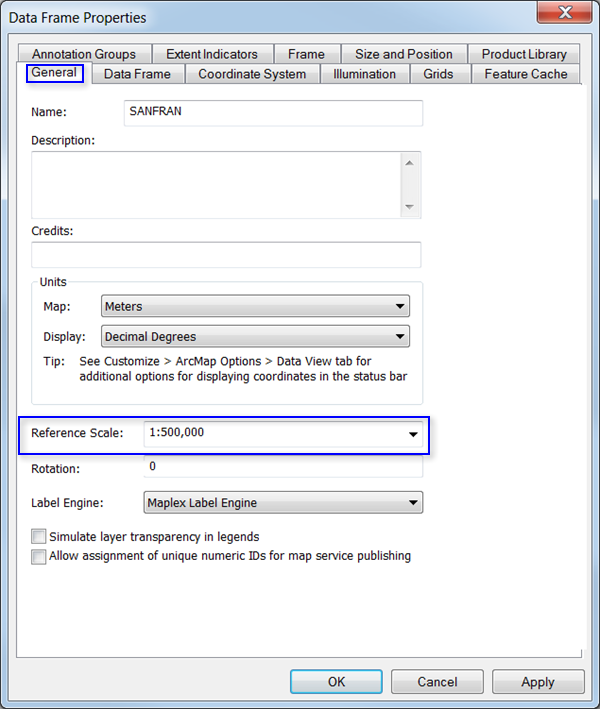
- Copy the reference scale.
- Click OK.
- Paste the reference scale value into the Map Scale text box.
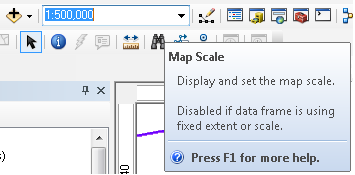
- Right-click on the data frame and click Properties.
- On the main menu, click Customize > Toolbars > Aviation Editing.
- Click the Aviation Line Bypass button
 on the Aviation Editing toolbar.
on the Aviation Editing toolbar.
The Line Bypass dialog box appears.
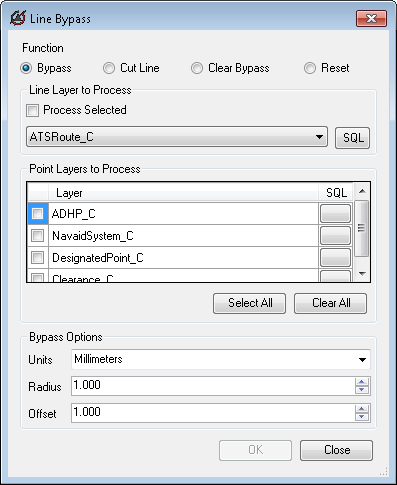
Ensure the Bypass radio button is selected by default.
- Choose an option for creating the bypasses.
If you selected at least one line feature
Check the Process Selected check box to run the process on your selection.
To create a bypass on all the necessary lines in a layer
Click the Line Layer to Process drop-down arrow and choose a layer.
- Optionally click the SQL button to change or add to the definition query set on the selected line feature class.
- Check the check box next to the point feature layer you want to use in the bypass creation process.
- Click the Units drop-down arrow and choose the units you want to use for the bypass radius and bypass offset.
The units are in page units such as inches, millimeters, centimeters, and points with millimeters as the default. The radius and offset will update when you change the unit type.
- Type a value in the Radius text box.
- Type a value in the Offset text box.
- Click OK.
- Optionally, if you did not check the Close this dialog when completed successfully check box, click OK to close the progress dialog box.
A results dialog box appears with the summary of lines and points processed and any errors that occurred.
- Click Close to close the results dialog box.
A progress dialog box appears.