The Carto Commander geoprocessing tool creates, modifies, and deletes cartographic features. Based on defined settings, the tool will do the following:
- Create new cartographic features if new master features have been added to the production database.
- Synchronize existing cartographic features if the master features have been updated.
- Delete orphaned or no longer needed cartographic features. Orphaned cartographic features include the following:
- Features from an instance no longer present in a product library.
- Features no longer associated with a master feature.
- Features that no longer satisfy the extraction query.
- Features based on a carto inclusion that no longer exists.
The difference between the tool on the Aviation Data Management toolbar and the geoprocessing tool is that the Carto Commander Results dialog box appears once the tool has completed only when the tool on the toolbar is used. You should use the tool on the toolbar if you want to view a summary of the cartographic feature class, master feature class, features to create, features created, and error count.
- Start ArcMap or ArcCatalog.
- Click the ArcToolbox button
 on the Standard toolbar.
on the Standard toolbar.The ArcToolbox window appears.
- Expand the tree view next to Aviation Tools > Cartographic Production.
- Double-click the Carto Commander tool.
The Carto Commander dialog box appears.
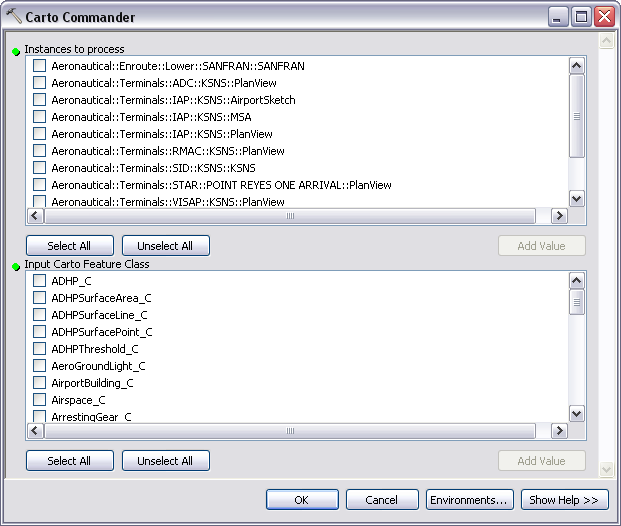
- Check the check boxes next to the instances you want to process in the Instances to process list.
- Check the check boxes next to the cartographic feature classes you want to process for each selected instance in the Input Carto Feature Class list.
- Click OK to begin processing.
- Click Close on the geoprocessing log file.
Cartographic features are created, modified, or deleted for the layers specified.