Cut Line is one of the options for the Aviation Line Bypass tool. It cuts line features at point features, for example, navaids and compass roses, when the line features intersect the symbol geometry of the point features. You can choose to cut the bypasses for a selected line, or run the process on an entire feature class.
- Start ArcMap.
- On the main menu, click Customize > Toolbars > Aviation Editing.
- Click the Aviation Line Bypass button
 on the Aviation Editing toolbar.
on the Aviation Editing toolbar.
The Line Bypass dialog box appears.
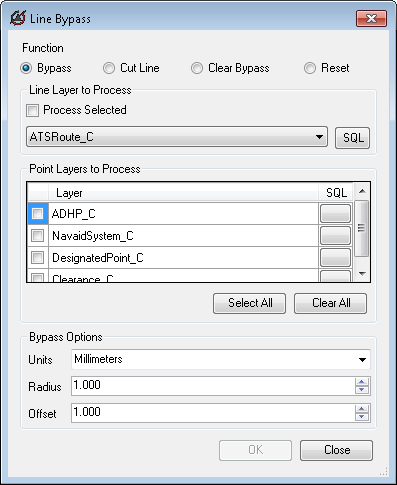
Ensure the Bypass radio button is selected by default.
- Click the Cut Line option.
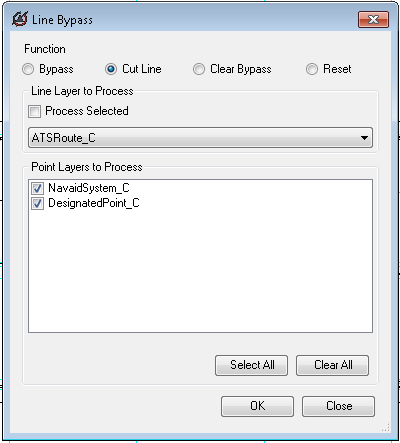
- Choose an option for cutting the bypasses.
If you selected at least one line feature
Check the Process Selected check box to run the process on your selection.
To cut a bypass on all the necessary lines in a layer
Click the Line Layer to Process drop-down arrow and choose a layer.
- Check the check boxes next to the layers that contain points where the line features need to be cut.
- Click OK.
- Optionally, if you did not check the Close this dialog when completed successfully check box, click OK to close the progress dialog box.
A results dialog box appears with the summary of lines and points processed and any errors that occurred.
- Click Close to close the results dialog box.
A progress dialog box appears.