Available with Production Mapping license.
The Definition Queries tab on the Feature Display Settings dialog box provides you with a way to determine which features appear on a map or chart. The queries included in the set indicate what features display on the map or chart.
For example, cartographic features for multiple charts can appear within the extent of a chart. Definition queries are based on a field common to all cartographic feature classes in the Aeronautical Information System (AIS), MapId_Txt. The other cartographic features relating to other charts remain in the database. They are excluded from displaying on the chart based on the chart identification information stored in the MapId_Txt field. If the definition query is removed from the feature layer in the ArcMap table of contents, all cartographic features within that chart extent will display.
When you create definition query sets, you can create queries that work across several feature classes or individual queries for each feature layer. Similar definition queries are used on multiple maps or charts. By storing the definition query sets, you can recall, apply, modify, and save query sets for multiple layers. You do not have to manually create definition queries for all feature layers and apply new queries to additional feature layers in different maps or charts. This means that your set can include several queries for individual feature layers or a single query that includes all feature layers in your map.
- Start ArcMap.
- On the main menu, click Customize > Toolbars > Aviation Data Management.
- Click the Feature Display Settings button
 on the Aviation Data Management toolbar.
on the Aviation Data Management toolbar.
The Feature Display Settings dialog box appears.
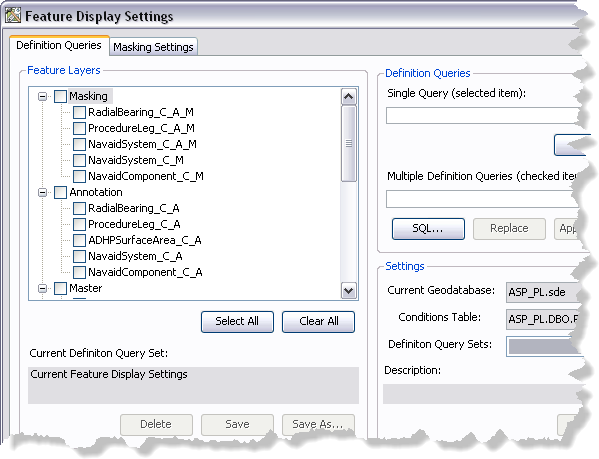
- If necessary, click the Definition Queries tab.
- Click the name of the feature layer for which you want to define the definition query in the Feature Layers list.
For example, ADHP_C.
- Click SQL.
The Define Query Expression dialog box appears.
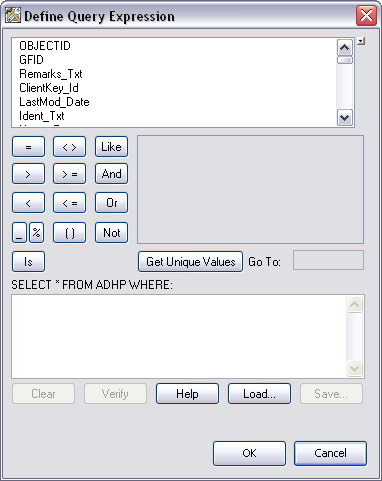
- Double-click the field you want to use in the query.
The field name appears in the Where text box. For example, MapId_Txt.
- Click an operator.
The operator appears in the Where text box. For example, =.
- Click Get Unique Values.
The unique values for the field appear.
- Double-click the value you want to use in the query.
The unique value appears after the operator in the Where text box.
For example, Aeronautical::Enroute::Lower::SANFRAN::SANFRAN.
- Click Verify.
The Verifying expression message appears and indicates whether or not the expression is valid.
- Click OK to close the verification message.
- Click OK on the Define Query Expression dialog box.
The Definition Queries tab appears.
- Repeat steps 5 through 13 for each feature layer you want to include in the definition query set.
- Check the check box next to the layers you want to include in the saved definition query set.
- Click Save As.
A message appears notifying you that the settings you want to save have not been applied to the map or verified.
- Click Yes to continue with the saving process.
The Feature Display Settings dialog box appears.
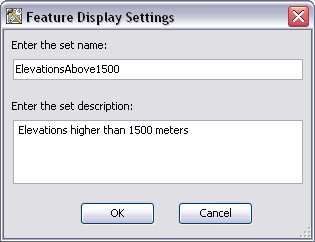
- Type a name for the definition query set in the Enter the set name text box.
- Type a description for the definition query set in the Enter the set description text box.
- Click OK.
The Definition Queries tab appears. The layers for which definition queries have been saved will change to bold text once you have saved the query set.
- Click the Close button
 to close the Feature Display Settings dialog box.
to close the Feature Display Settings dialog box.