In this exercise, you will use the OIS Obstruction Analysis tool in ArcGIS for Aviation: Airports to compare an obstruction identification surface with obstacle data.
Before you begin this exercise, you must download the data from ArcGIS.com and complete Exercise 2.
Exercise 3a: Analyzing obstructions and OIS
In this part of the exercise, you will verify the data requirements are met for the analysis of OIS Obstruction features. This exercise will show you how to use a point feature to calculate the features' distance from the surface. For more information on the OIS Obstruction Analysis tool, see Analyzing obstruction identification surfaces.
Exercise 2b must be completed to use a TIN. To create the OISObstructions output table, a point feature or LAS file is needed for the analysis.
- Start ArcMap.
- On the main menu, click Customize > Extensions and verify that Airports is checked.
- Browse to the installation location of the downloaded ArcGIS for Aviation map package (.mpk) file.
By default, the map package data can be found in the following location: C:\Users\<user>\Documents\ArcGIS\Packages\ArcGIS_for_AviationTutorial\v101\.
- Drag the ArcGIS for Aviation Tutorial.mpk file onto the data frame.
The ArcGIS for AviationTutorial map opens.
You can find the location of the map package in the Catalog window. Browse to the Folder Connections node to find the installation location. If necessary, right-click the node and click Connect To Folder if a folder connection does not exist.
- Click the Customize menu and click Toolbars > Aviation Airports to display the Aviation Airports toolbar.
- Click the OIS Obstruction Analysis button
 on the Aviation Airports toolbar.
on the Aviation Airports toolbar.The OIS Obstruction Analysis dialog box appears.
- Click the ellipsis (...) next to the OIS text box to browse to the horizontal surface TIN created in Exercise 2b.
- Click Select.
The OIS Obstruction Analysis dialog box appears.
- Click Add to browse to the obstruction/terrain data.
The Browse for Obstacle data dialog box appears.
- Click the Show of type drop-down arrow and choose Point feature classes.
- Browse to the Obstacle feature class in the sandiego geodatabase, Airspace dataset, that is part of the map package.
By default, the map package data can be found in C:\Users\<user>\Documents\ArcGIS\Packages\ArcGIS_for_AviationTutorial\v101\.
- Click Select.
- Click the ellipsis (...) next to the Output Location field.
The Browse for Output Location dialog box appears. The output location is where the point shapefile will be created by the tool.
- Click the Show of type drop-down arrow and choose Geodatabases.
- Browse to the directory where the map package data is located and click sandiego.gdb.
- Click Select.
The OIS Obstruction Analysis dialog box will look similar to the following:
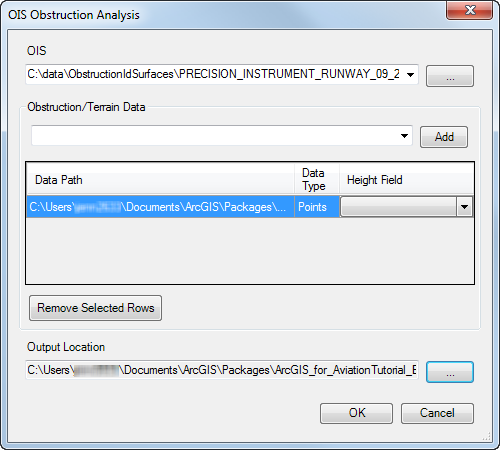
- Click OK.
The OIS Obstruction features are created. The OIS Obstruction Analysis message appears and indicates the number of points that have been written to the feature class and the number of features processed. The OISObstructions feature class is also added to the table of contents.
- Click OK to close the message.
Exercise 3b: Viewing OIS obstruction analysis results
This part of the exercise will show you how to view the results of the OIS Obstruction Analysis tool and verify the findings. We will examine the Delta Z values and compare the findings in ArcScene.
- In the table of contents, right-click OISObstructions and click Zoom To Layer.
- Right-click the OISObstructions layer again and click Open Attribute Table.
- If necessary, scroll to the right to view the last two columns: Z and Delta Z.
The Z column represents the z-value of the coordinate on the obstruction identification surface. The Delta Z column contains the calculated distance from the surface to the obstacle. A negative value indicates an obstacle below the surface, while a positive value indicates that an obstacle penetrates the surface.
- Close ArcMap without saving the changes.
- Start ArcScene.
- Choose the Blank Scene option and click OK.
- Add the following to the table of contents:
- ObstructionIdSurface TIN
- Obstacle feature class
- OISObstructions feature class
- Double-click the OISObstructions layer.
The Layer Properties dialog box appears.
- Click the Extrusions tab.
- Check the Extrude features in layer check box.
- Click the calculator button
 in the Extrusion value or expression area of the Extrusions tab.
in the Extrusion value or expression area of the Extrusions tab.The Expression Builder dialog box appears.
- Double-click the Delta_Z field in the Fields list to add it to the expression and click OK.
- Click OK.
- Click the Navigate button
 to discover how the records in the Obstacle and OISObstruction feature classes relate to the ObstructionSurface TIN.
to discover how the records in the Obstacle and OISObstruction feature classes relate to the ObstructionSurface TIN.
- Close ArcScene without saving changes to the map.