Aeronautical charts stored in the product library can be exported to several different formats using the Batch Export Products command. The charts are exported using the layout view, so the surround elements are included as well as the data. Each export format has its own settings, and you can choose to export all charts to one or more formats. This can be useful when several charts need to be sent to production at once. For example, with the Batch Export Products command, you can export all the products stored in the product library for print production or final visual quality assurance.
Below is a table with the export file format and where you can find more information about the settings for each one.
| Export file format | Description | Where to find more information | Configuration notes |
|---|---|---|---|
Exports the chart to a PDF document using existing color information | Exporting to PDF | ||
Layout GeoTIFF | Exports the chart to a TIFF that contains spatial reference information | Exporting to layout GeoTIFF |
|
Production PDF | Exports the chart to a PDF that supports the following print production capabilities: spot colors, overprinting, replacement colors, and converted color spaces | Color mapping concepts and workflows | This output requires an existing Production PDF settings file. See Configuring color mapping rules for more information on creating a Production PDF settings file. |
You can choose to update the data source for the chart layers to the current Aeronautical production database or leave the source references as is. However, it is possible for the exported chart to appear blank if the data references are broken.
- Start ArcMap.
- Make sure the production properties are set correctly.
Required properties include the product library workspace, production database workspace, and Instances Maintained.
-
On the main menu, click File > Batch Export Products.
The Batch Export dialog box appears.
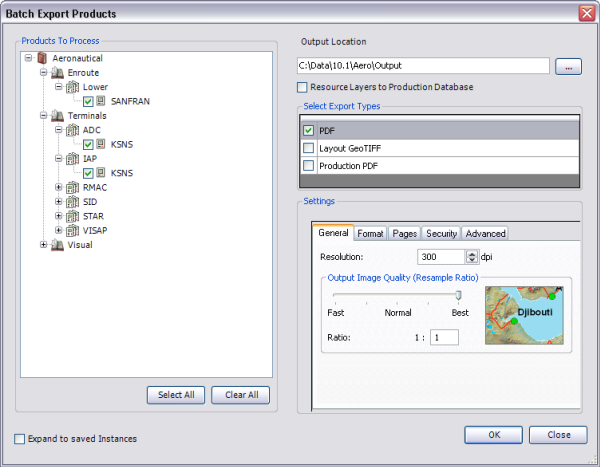
- Do one of the following to choose the charts to be exported.
To export specific charts
Check the check boxes next to the name of the chart to be exported.
To export all the charts in the production database
Click Select All.
You can view all the saved instances by checking the Expand to saved Instances check box.
- Click the ellipsis (...) next to the Output Location text box and browse to the folder to which the charts will be exported.
- Optionally check the Resource Layers to Production Database check box to update the layer sources to the current production database before export.
If this check box is not checked, the charts are exported using their current data sources. If the links between the data source and the layers are broken, the map may appear blank. When this check box is checked, the data sources for the charts are only updated for the export process; the changes to the source workspace are not saved.
- Double-click the check boxes next to the export formats to be used in the Select Export Types area.
- PDF—Exports the selected charts to a PDF
- Layout GeoTIFF—Exports the selected charts to a spatially referenced TIFF
- Production PDF—Exports the selected charts to a PDF with print production functionality, such as spot colors and overprinting
The properties for each export type appear in the Settings area of the Batch Export dialog box.
- Configure the settings for the selected export types.
- Click OK.
The Batch Export Products dialog box appears with progress information during the export process.
- Click OK when the export process is finished.