Available with Advanced license.
This workflow helps you find the missing AIXM features that did not get imported, determine where data is being imported, and preview it to see how it will look once it is inside the geodatabase by inserting an inspector.
Finding missing features when importing
When AIXM data is not importing correctly into the AIS database, you can review the log files to see if the data being imported is valid. If you review the log file for the imported data and find that not all features were imported, you can review the warnings associated with the features that did not get imported to see what part of the import process was not complete. You can do this through the Data Interoperability workbench window.
For example, you may have a problem where there are three AD_HP features that are in the source data but only two are being imported into the AIS database. This may occur if one of the AD_HP is not related to an Org_Auth (which is a required relationship—See AICM relations definitions). The images of the log file below show that there are a total of three AD_HP features that are being read but there are two that are being written.


Below the Features Written Summary are several warnings in the log file. You would need to check if there are warnings related to AD_HP. In this example, there are four warnings that you can look at in the Navigator pane of the Data Interoperability workbench window to see where in the import process the missing feature is not being imported.
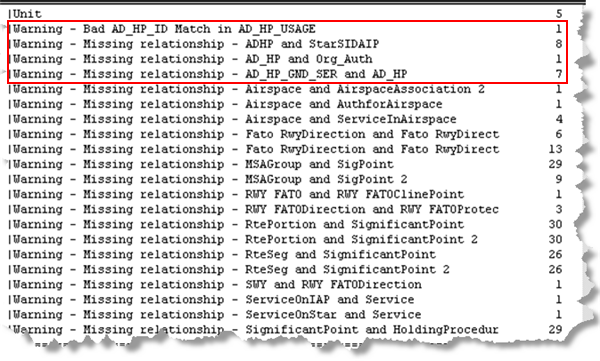
- Start ArcMap or ArcCatalog.
- Click the ArcToolbox button
 on the Standard toolbar.
on the Standard toolbar.The ArcToolbox window appears.
- Expand the tree view next to Aviation Data Management Tools > AIXM.
- Right-click the Import AIXM to AIS tool and click Edit.
The tool opens in the Data Interoperability workbench window.
- Click File > Prompt and Run Translation from the main menu and enter import parameters.
- In the Navigator pane, expand the NULL Destination Dataset, then expand Feature Types.
This shows you all the feature types that show up as warnings in the log file.
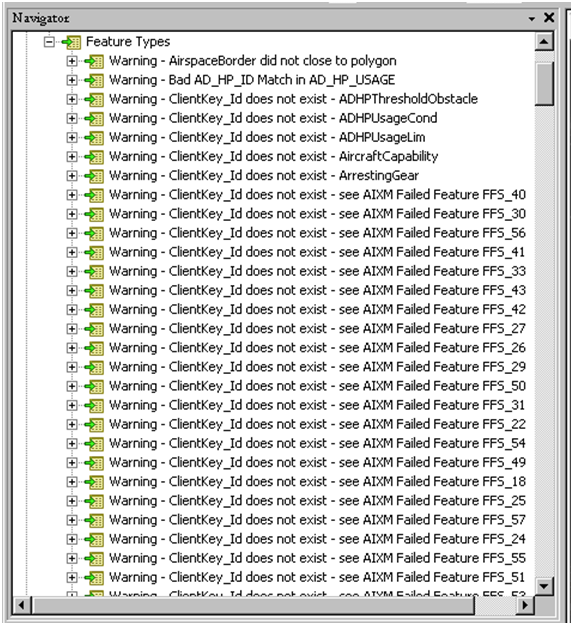
- Select the first warning that was in the log file (Warning - Bad AD_HP_ID Match in AD_HP_USAGE).
It zooms into the feature type.
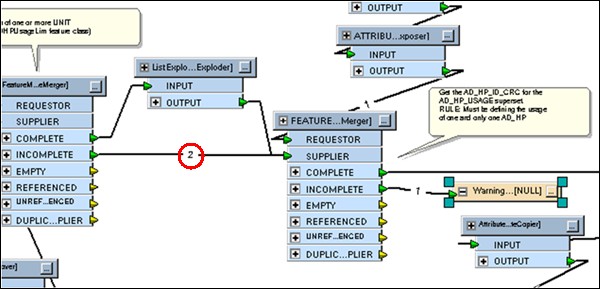
The Feature Merger shows that there are only two features going into the Supplier port, meaning that the missing AD_HP is dropping out before it gets to this point, and you need to look somewhere else.
- Select the second warning (Warning - Missing relationship - ADHP and StarSIDAIP).
It zooms into the feature type.
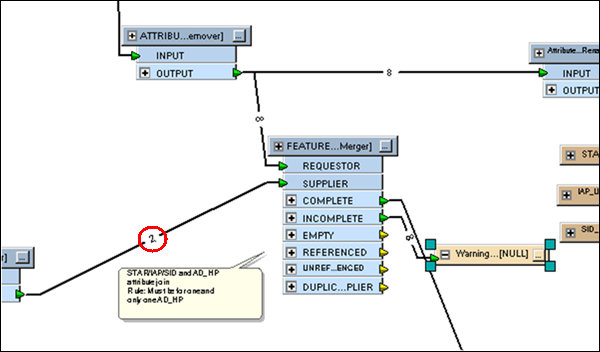
The Feature Merger again shows that there are only two AD_HP features, so you will have to look at the third warning.
- Select the third warning (Warning - Missing relationship - AD_HP and Org_Auth).
There are three AD_HP features coming in but only two are making it through the Complete port.
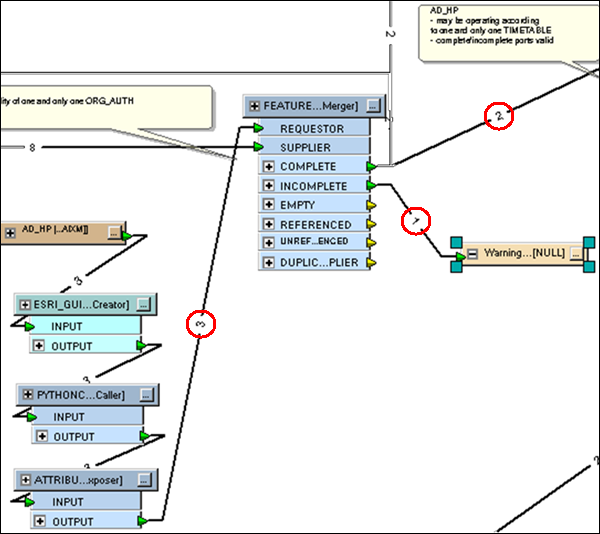
This is where one of the AD_HP features is not being imported. The warning tells you it is because there is a missing relationship between AD_HP and Org_Auth. To find out why these two features are not being related, you can insert an inspector to look at the data.
Visualizing AIXM data
Inspectors help determine where data is being imported and how it will look once it is inside the geodatabase. Inspectors also help when trying to troubleshoot if there are missing features or relationships are failing when importing data. Since you know where the feature is failing, you can insert an inspector to determine the problem.
- Right-click the INCOMPLETE port and choose Insert Inspector.
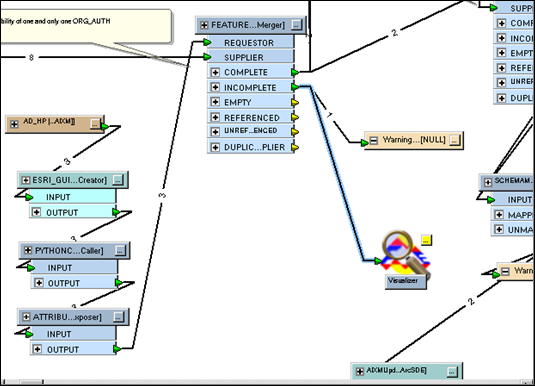
- Right-click the inspector and click Rename.
- Rename the inspector ADHP_ORGAUTH.
- On the Main menu, click Writers > Redirect to Inspection Application.
This ensures that data does not write to the database.
- Run the translation using the Run translation button
 on the Main toolbar.
on the Main toolbar.
Once the import is complete, the FME Data Inspector window appears. This comes up because the Destination Data was set to Redirect to Inspection Application.
- In the FME Data Inspector window, click the X that is next to Dataset: FFS (<name of temporary file>).
All the features are turned off.
- Scroll until you see the name of the inspector you added (ADHP_ORGAUTH) and turn it on by checking the box next to it.
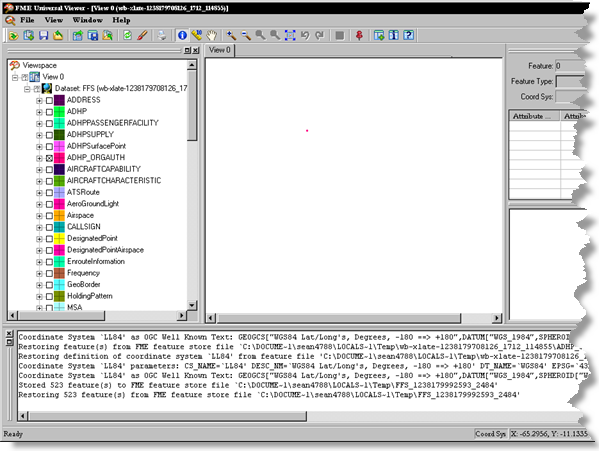
- Using your mouse pointer, drag a box over the point that appears in the view.
The attributes appear on the right pane.
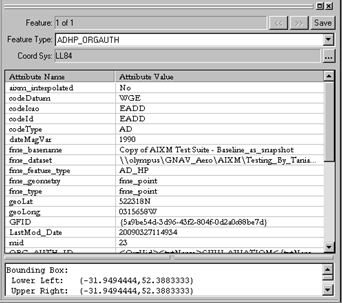
The Feature Merger merges the AD_HP feature with the ORG_AUTH feature.
- You need to see why the OrgAuth listed in the AD_HP feature is not matching with the OrgAuth in the OrgAuth table. Common reasons this occurs are
- OrgAuth indicated in the feature is not present in the OrgAuth table.
- OrgAuth name is misspelled in the OrgAuth table of the related feature.
- In the Attribute Name list, scroll until you find the ORG_AUTH_ID attribute.
The OrgAuth name is misspelled. It should be CIVIL AVIATION, not CIVIL AVIATIOM.
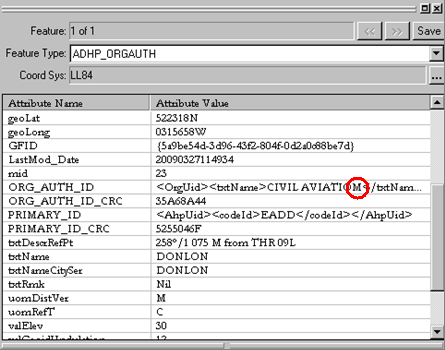
- Change the OrgAuth name to CIVIL AVIATION in the source dataset.
The third AD_HP feature will now import correctly.