Once you have created at least one BIS geodatabase, you can link bathymetry data to the BIS geodatabase and associate metadata to the bathymetry data. ArcGIS for Maritime: Bathymetry allows you to add new metadata fields to the Manage Collections and Add Bathymetry dialog boxes and the Explore Bathymetry and Compose Surface windows. For example, you may need to add multiple vessel fields to your collection manager metadata display.
This is controlled by an XML schema, one configured for each of your extended and collection metadata files. The customization of your BIS metadata schemas ensures that your indicated metadata values continue to meet your business rule requirements. The Collection Metadata Configuration Editor and Extended Metadata Configuration Editor dialog boxes allow for the user-friendly modification of these schemas.
The following steps provide an example of how to add a new text field to the collection metadata schema. You can verify the change from the Manage Collections dialog box, but the update will also modify the field display within the Add Bathymetry dialog box and the Explore Bathymetry and Compose Surface windows. These steps can also be used to add a text field to the extended metadata schema.
If you use multiple BIS geodatabases that require custom metadata, you will need to make changes to the metadata files for each of those BIS geodatabases individually.
In the event that you need to make any major configuration changes to either your collection or extended metadata schema, it is recommended that you make a backup copy so you can revert to your prior configuration if necessary. The location of your current metadata schema can be found on the Paths pane.
- Start ArcMap.
- On the main menu, click Customize > Toolbars > Bathymetry.
-
Click the Manage BIS Settings button
 on the Bathymetry toolbar.
on the Bathymetry toolbar.
The Manage BIS Settings dialog box appears. The settings for your active BIS geodatabase are shown in the dialog box.
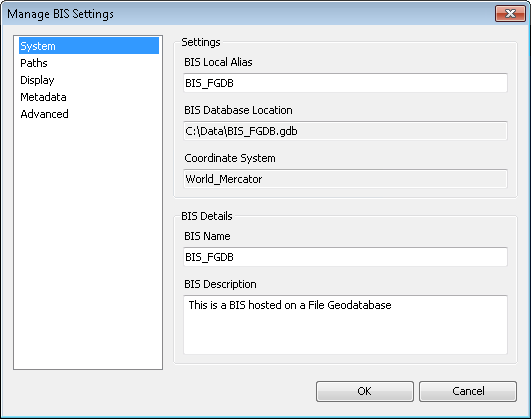
- Click the Metadata pane.
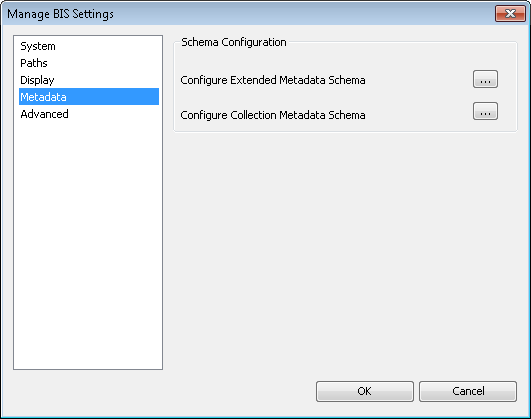
- Click the ellipsis button (…) next to the appropriate option to configure the schema for either the extended or collection metadata.
The Collection Metadata Configuration Editor or Extended Metadata Configuration Editor dialog box appears.
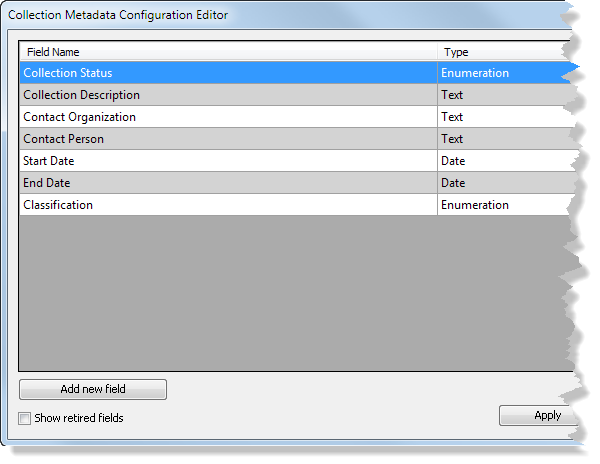
- Click Add new field.
By default, your new field will be searchable upon querying, but it will not require that it be populated with a field value.
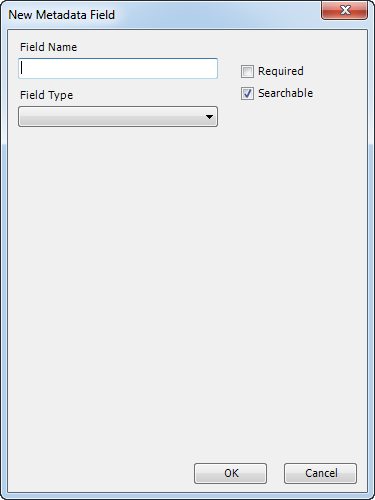
- Uncheck the Searchable check box if you don't want the field to be available to filter or sort by in the Explore Bathymetry and Compose Surface windows.
- Check the Required check box if you want the field to be required upon adding bathymetry.
- Click the Field Type drop-down arrow and choose one of the following:
- Text
- Date
- Enumeration
- Integer
- Double
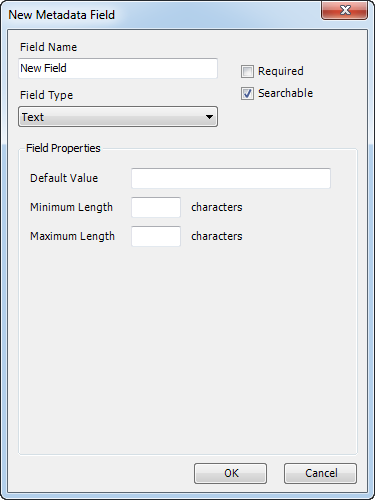
- Type the applicable field property values.
- Click OK.
- Click OK to save and close the metadata configuration editor.
Although the metadata configuration editor will update immediately, for the schema change to be reflected in other dialog boxes and windows where this field is visible, such as the Manage Collections and Add Bathymetry dialog boxes and the Explore Bathymetry and Compose Surface windows, you will need to close and restart ArcMap to see the applied changes.
- Close ArcMap.
- Start ArcMap.
-
Click the Manage Collections button
 on the Bathymetry toolbar.
on the Bathymetry toolbar.
The Manage Collections dialog box appears.
In this example, we are using the collection metadata schema.
The metadata configuration editor appears.
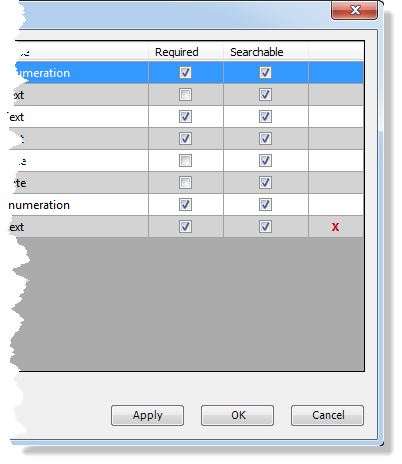
Your new field will be visible and editable.