Once the final rounds of quality control have been completed, the chart is ready to have the final elements added.
Adding surround from the database element library
Once the data frame is properly set on the page, surround elements can be added to the layout. If you are using the sample nautical product library, your database element library comes with some preconfigured elements. Follow the steps below to add them.
If you are not using the sample nautical product library, you need to create your own elements. You can simply create them in each map document as needed or create them in one map document and save those elements to your database element library for use on all chart products.
- If necessary, switch to the Layout View.
- Use the Zoom In button
 on the Layout toolbar to zoom to the area where the first item will be added.
on the Layout toolbar to zoom to the area where the first item will be added.
- If necessary, add the Nautical Cartography toolbar from the main menu by clicking Customize > Toolbars > Nautical Cartography.
- Click the Database Element button
 on the Nautical Cartography toolbar.
on the Nautical Cartography toolbar.
The Database Element dialog box appears.

- For Database Location, click Browse and navigate to the location of your element library.
In many cases, this will be the same location as your product library.
- Click OK.
If multiple element tables are found, you are prompted to select the table name that contains your database elements before you can set the database element.
- If necessary, select the table name and click OK.
- In the left panel of the dialog box with the tree view, expand Nautical > Paper Chart.
- Choose one of the categories:
- Notes
- Scale Bars
- Choose the element you want to add to the layout.
- Click Insert.
The element is added to the central area of the visible extent.
- Click Close to close the Database Element Library dialog box.
- Click the Select Elements button
 on the Tools or Draw toolbar.
on the Tools or Draw toolbar.
- Click the newly added element to select it and drag it to an appropriate location.
- Repeat steps 4–14 to add more elements.
Editing surround elements
If you need to edit the elements, follow the steps listed below.
- Double-click the element or right-click it and click Properties.
The Properties dialog box appears.
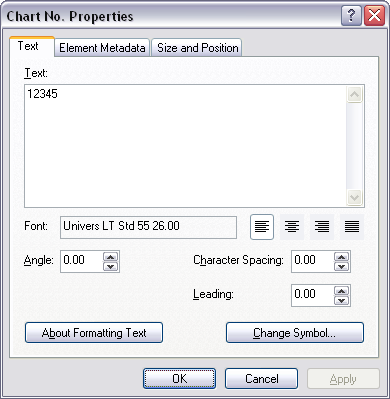
- If necessary, click the Text tab to edit the text.
- Click Apply to view your changes.
- Click OK.
- Save the map document by clicking the Save button
 on the Standard toolbar.
on the Standard toolbar.
Masking surround elements
In some cases, there may be less important information that needs to be masked for some of the elements (such as nonessential topography contours and other land features not essential to navigation). In these situations, follow the steps below.
- On the Draw toolbar, click the drop-down arrow next to the Rectangle tool
 and do one of the following:
and do one of the following:
To create a rectangular mask
Click the Polygon tool
 and click and drag to create a rectangle to use as a mask.
and click and drag to create a rectangle to use as a mask.To create a mask for irregularly shaped elements
Click the Polygon tool
 and click to add points and create the shape of your new polygon graphic, then double-click to finish drawing.
and click to add points and create the shape of your new polygon graphic, then double-click to finish drawing. - Right-click on the new rectangle graphic and click Properties.
The Properties dialog box appears.
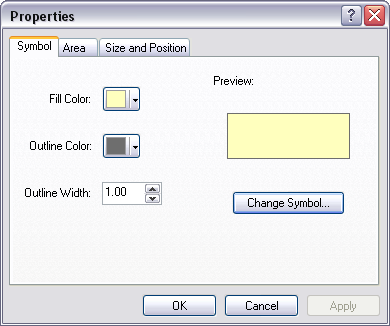
- For the Fill Color property, choose an appropriate background color.
For example, if you are masking features behind a tide table that is placed over a land area, you should select the land area color for the fill color.
- Choose No Color for the Outline Color property.
- Click OK.
- Click the Select Elements tool on the Draw toolbar.
- Click and drag the rectangle graphic so that it fits over the element you need to mask.
The new rectangle graphic will block your element, because it is currently drawing on top of it.
- Right-click the rectangle graphic and click Order > Send Backward.
This will move the graphic below the element so that the element is visible, but the features below it, such as buildings and gridlines, are masked out and do not interfere with the legibility of the element.
- Save the map document by clicking the Save button
 on the Standard toolbar.
on the Standard toolbar.
Once you have finished creating new rectangle graphics and new polygon graphics, you can improve the legibility of your elements by grouping them with the elements so that when you move the element, the masking graphics move with them.